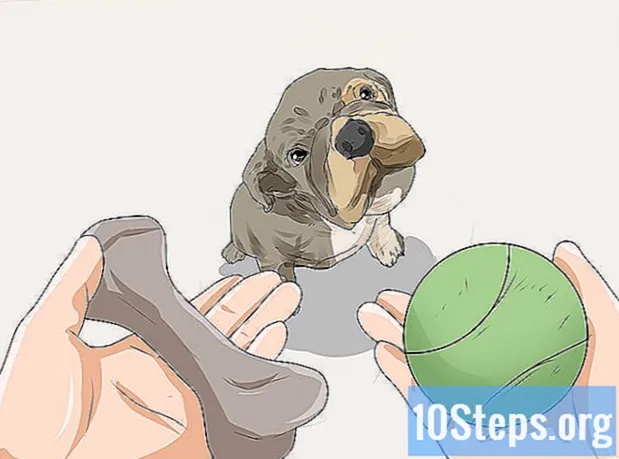Inhalt
Mit einem iCloud-Konto können Sie Ihre Apple-Geräte synchron halten und eine Verbindung herstellen. Sie können es jedoch auch verwenden, um auf Ihre Dateien auf einem Windows-Computer zuzugreifen. Über die iCloud-Website oder -App für Windows können Sie von jedem Computer aus auf Ihre iCloud-Fotos und -Daten zugreifen.
Schritte
Methode 1 von 2: Verwenden der iCloud-Website
Betreten Sie die Site.mit Ihrer Apple ID. Über die Website ist es möglich, von jedem Computer aus auf die "iCloud Library" zuzugreifen.

Klicken Sie auf die Option "Fotos". Dadurch wird die Bildbibliothek geladen. Es kann eine Weile dauern, bis alles geladen ist, insbesondere beim ersten Mal.
Durchsuchen Sie die Fotos in Ihrer Bildbibliothek. Mit iCloud finden Sie Fotos auf allen Ihren Geräten. Möglicherweise wird ein neu aufgenommenes Foto erst angezeigt, nachdem es auf die Website hochgeladen wurde (normalerweise dauert es einige Minuten).
- Auf der Registerkarte "Momente" werden die letzten Fotos nach Upload-Datum angezeigt.
- Auf der Registerkarte "Album" werden die verschiedenen auf dem Gerät vorhandenen Alben angezeigt.

Klicken Sie auf ein Foto, um es im Vollbildmodus anzuzeigen. Wenn Sie dies tun, wird der Browser geöffnet.- Klicken Sie auf die Schaltflächen "<" und ">", um von einem Foto zum anderen zu wechseln.
Um ein Bild zu löschen, klicken Sie auf das Papierkorbsymbol. Ein solches Symbol wird nur angezeigt, wenn ein Foto geöffnet ist. Sie sehen es in der oberen rechten Ecke. Wenn Sie das Foto löschen, verschwindet es von ALLEN Geräten, die mit dem Dienst synchronisiert sind.

Um mehr als ein Foto gleichzeitig auszuwählen, klicken Sie auf die Schaltfläche "Fotos auswählen". Die Schaltfläche wird in der oberen rechten Ecke angezeigt, wenn ein Album geöffnet ist. Anschließend können Sie mehrere Fotos gleichzeitig auswählen und entscheiden, ob Sie sie herunterladen oder löschen möchten.
Klicken Sie auf "Download", um die ausgewählten Fotos herunterzuladen. Sie werden an den Speicherort für die vom Browser heruntergeladenen Dateien heruntergeladen (normalerweise den Ordner "Downloads").
Klicken Sie auf die Schaltfläche "Löschen", um die ausgewählten Fotos zu löschen. Alle ausgewählten Fotos werden von ALLEN synchronisierten Geräten gelöscht
Klicken Sie auf die Schaltfläche "Hinzufügen", um die ausgewählten Bilder einem bestimmten Album hinzuzufügen. Sie können Dateien aus jedem vorhandenen Album auswählen oder ein neues erstellen (die Option zum Erstellen eines neuen Albums befindet sich im sich öffnenden Menü).
Methode 2 von 2: Verwenden von iCloud für Windows
Laden Sie das iCloud-Installationsprogramm für Windows herunter. Nach der Installation werden iCloud-Fotos mit einem speziellen Ordner auf Ihrem Computer synchronisiert. Auf diese Weise können Sie einfacher auf sie zugreifen als auf jede andere Datei auf Ihrem Computer.
- Laden Sie das Installationsprogramm unter herunter.
Führen Sie es aus und akzeptieren Sie die Nutzungsbedingungen. Nach dem Lesen und Akzeptieren der Lizenz wird iCloud für Windows installiert.
- Sie finden die Installationsdatei im Ordner für heruntergeladene Dateien des verwendeten Internetbrowsers, normalerweise im Ordner "Downloads".
Warten Sie auf die Installation von iCloud für Windows. Dieser Vorgang sollte nur wenige Augenblicke dauern.
Öffnen Sie iCloud für Windows und greifen Sie mit Ihrer Apple ID darauf zu. Sie müssen Ihre Anmeldeinformationen beim ersten Zugriff auf das Programm eingeben.
- Sie können iCloud schnell öffnen, indem Sie die Taste drücken. ⊞ Gewinnen und geben Sie "iCloud" ein.
Aktivieren Sie das Kontrollkästchen "Fotos". Dadurch synchronisiert iCloud die "Fotobibliothek" mit Windows. Für Ihre iCloud-Fotos wird ein spezieller Ordner erstellt, über den Sie im Windows Explorer problemlos darauf zugreifen können.
- Sie können auch einen anderen Typ von iCloud-Inhalten auswählen, den Sie mit Windows synchronisieren möchten.
Klicken Sie auf "Übernehmen", um die Änderungen zu speichern. ICloud erstellt den Ordner "iCloud Photos" auf Ihrem Computer und lädt ihn aus der iCloud "Photo Library" in diesen Ordner herunter. Dieser Vorgang kann je nach Anzahl und Größe der Fotos einige Zeit dauern.
Suchen Sie den Ordner "iCloud Photos". Sie können im Windows Explorer einfach darauf zugreifen, indem Sie die Tasten drücken ⊞ Gewinnen+UND. Suchen Sie im Abschnitt "Favoriten" der Seitenleiste oder im Fenster "Computer / Dieser Computer" nach dem Ordner "iCloud-Fotos".
Fügen Sie der iCloud-Fotobibliothek Fotos hinzu, um sie auf anderen Geräten anzuzeigen. Jedes Foto, das dem Ordner "iCloud Photos" auf dem Windows-Computer hinzugefügt wurde, wird in die "Photo Library" von iCloud hochgeladen und kann auf allen mit dem Dienst verbundenen Geräten aufgerufen werden. Es kann einige Minuten dauern, bis die Fotos auf anderen Geräten angezeigt werden.
Löschen Sie die Fotos aus dem Ordner "iCloud Photos", um sie auf allen anderen angeschlossenen Geräten zu entfernen. Alle aus dem Ordner "iCloud Photos" gelöschten Fotos werden auf allen angeschlossenen Geräten dauerhaft aus der iCloud "Photo Library" entfernt.