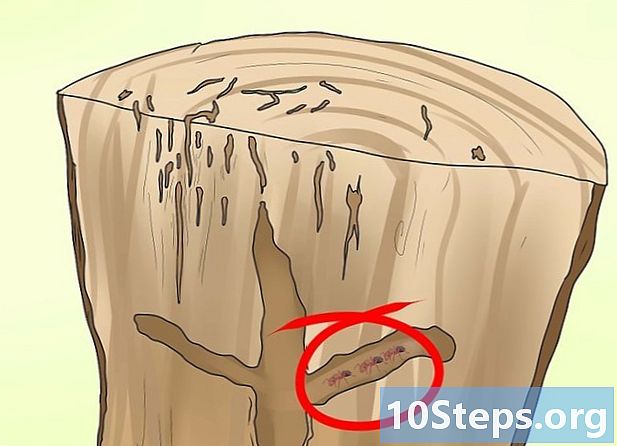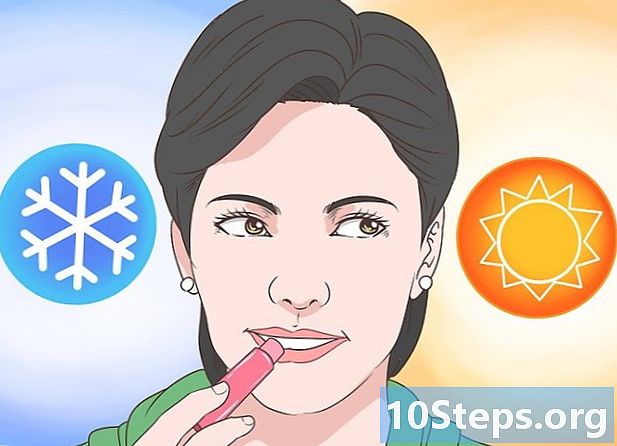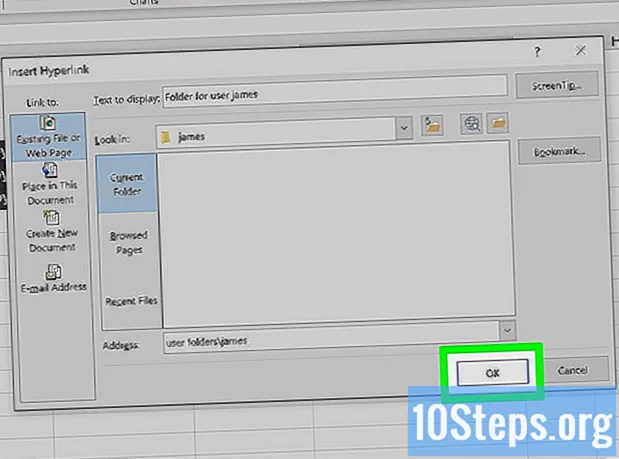
Inhalt
Microsoft Excel ist ein Tabellenkalkulationsprogramm, mit dem der Benutzer verschiedene Datentypen organisieren, verwalten und analysieren kann. Sie können Links zu Websites, anderen Dokumenten und sogar anderen Zellen und Tabellen in derselben Datei hinzufügen. Dies ist praktisch, wenn Sie auf andere Informationsquellen verweisen.
Schritte
Methode 1 von 4: Einfügen eines Links zu einer Position in der Tabelle
Wählen Sie die Zelle aus, in der Sie den Link erstellen möchten. Jede Zelle in der Tabelle reicht aus.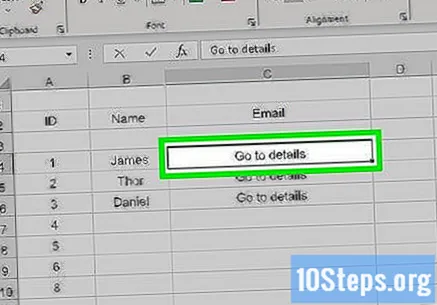
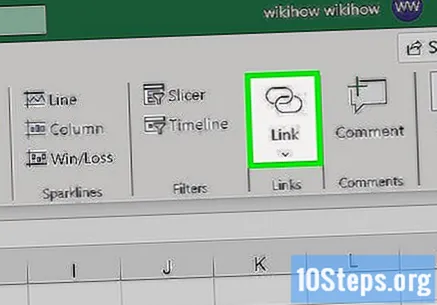
Rufen Sie die Registerkarte "Einfügen" auf und klicken Sie auf "Hyperlink’. Sie öffnen ein neues Fenster.
Klicken Sie im Menü links auf die Option „Dieses Dokument platzieren“. Auf diese Weise können Sie den Link einer beliebigen Zelle in der Tabelle zuordnen.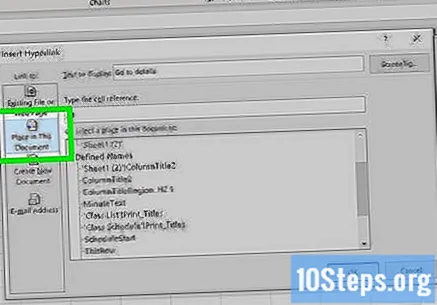
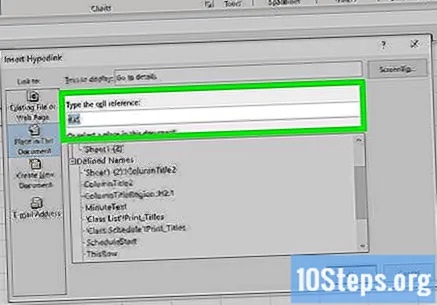
Geben Sie die Zellennummer ein, auf die der Link zugreifen soll. Sie können dies auf verschiedene Arten tun:- Um den Speicherort der Zelle einzugeben, wählen Sie ihn aus der Liste „Zellreferenz“ aus. Geben Sie dann das spezifische Feld wie "C23" unter "Zellreferenz eingeben" ein.
- Sie können die definierten Zellen oder Bereiche in der Liste "Definierte Namen" auswählen. In diesem Fall ist es nicht möglich, den Ort einzugeben.
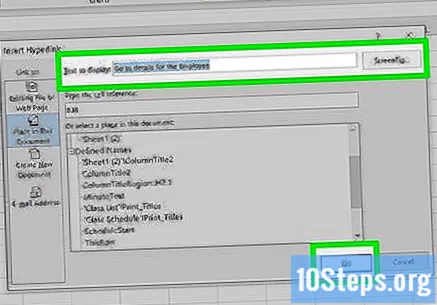
Ändern Sie den angezeigten Text (optional). Im Allgemeinen entspricht der Text des Links dem der zugeordneten Zelle. Sie können diesen Teil im Feld „Text zur Anzeige“ ändern.- Klicken Sie auf die Schaltfläche "Bildschirmtipp ...", um den Text zu ändern, der angezeigt wird, wenn der Benutzer mit der Maus über den Link fährt.
Methode 2 von 4: Einfügen eines Links zu einer Website
Kopieren Sie die Website-Adresse, zu der Sie über den Link gelangen. Sie können Links zu jeder Webseite erstellen. Kopieren Sie dazu die URL in den Browser oder klicken Sie mit der rechten Maustaste darauf und klicken Sie auf "Adresse kopieren" (oder ähnlich, je nach Browser).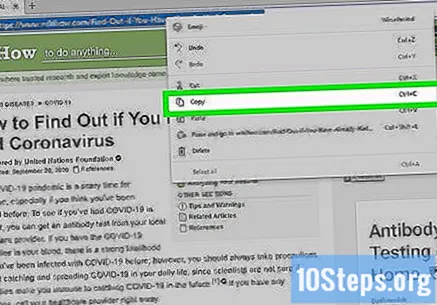
Wählen Sie die Zelle in der Excel-Tabelle aus, in die Sie den Link einfügen möchten. Sie können den Link in eine beliebige Zelle in der Tabelle einfügen.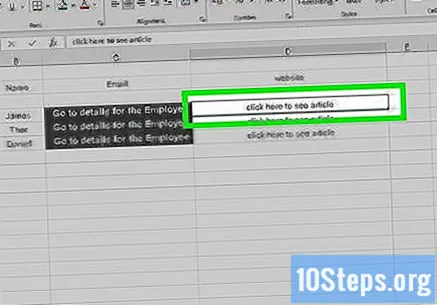
Rufen Sie die Registerkarte "Einfügen" auf und klicken Sie auf "Hyperlink’. So öffnen Sie ein neues Fenster, in das Sie verschiedene Arten von Links einfügen können.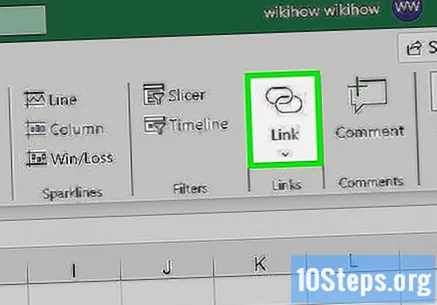
Wählen Sie „Webseite oder Datei... ”auf der linken Seite des Fensters. So öffnen Sie den Datei-Explorer.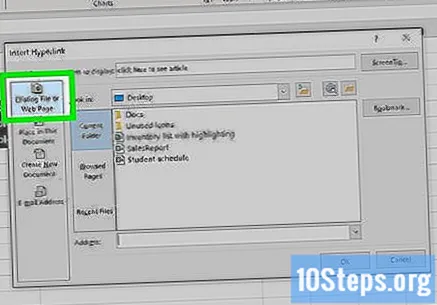
- Wenn Sie Excel 2011 verwenden, klicken Sie auf "Webseite".
Fügen Sie den Website-Link in das Feld "Adresse" ein. Es befindet sich am unteren Rand des Fensters.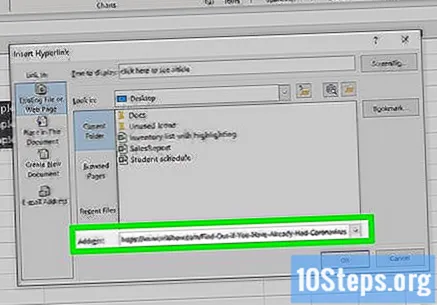
- Wenn Sie Excel 2011 verwenden, fügen Sie den Link unter "Link zu" oben im Fenster ein.
Ändern Sie den angezeigten Text (optional). Im Allgemeinen enthält der Link die gesamte Adresse. Sie können es nach Belieben ändern, z. B. „Unternehmenswebsite x”. Klicken Sie dazu auf das Feld „Anzuzeigender Text“ und geben Sie den Namen ein.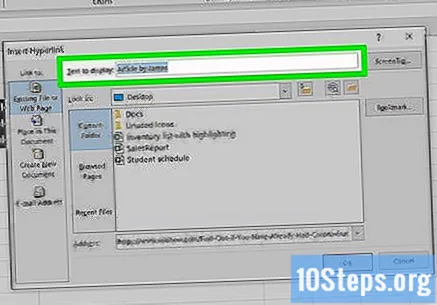
- Wenn Sie Excel 2011 verwenden, wird das Feld als "Anzeige" bezeichnet.
- Klicken Sie auf die Schaltfläche "Bildschirmtipp ...", um den Text zu ändern, der angezeigt wird, wenn der Benutzer mit der Maus über den Link fährt.
Klicken Sie auf "OK", um den Link zu erstellen. Der Link wird in der von Ihnen ausgewählten Zelle angezeigt. Klicken Sie darauf, um einen Test durchzuführen, oder halten Sie die Taste gedrückt, und klicken Sie zum Bearbeiten erneut auf „Hyperlink“.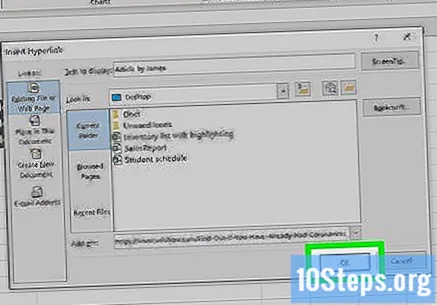
Methode 3 von 4: Einfügen eines Links zum Senden einer E-Mail
Klicken Sie auf die Zelle, in die Sie den Link einfügen möchten. Sie können einen Link zu einer E-Mail in die Tabelle einfügen. Klicken Sie auf die betreffende Zelle, um sie auszuwählen.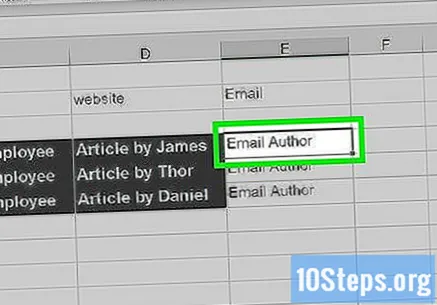
Rufen Sie die Registerkarte "Einfügen" auf. Darin sehen Sie die verschiedenen Einfügeoptionen in der Tabelle.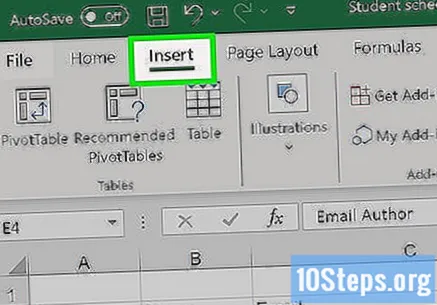
Klicken Sie auf die Schaltfläche "Hyperlink". So öffnen Sie ein neues Fenster, in das Sie verschiedene Arten von Links einfügen können.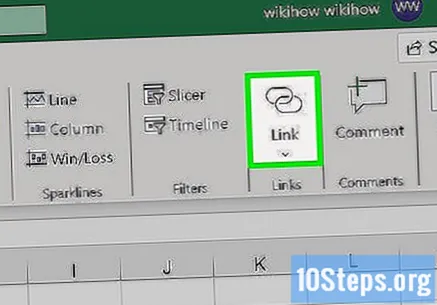
Geben Sie die E-Mail-Adresse des Links in das Feld "E-Mail-Adresse" ein. Das Feld „Text zur Anzeige“ wird automatisch mit der Adresse ausgefüllt. Außerdem wird am Anfang der Ausdruck "mailto:" angezeigt.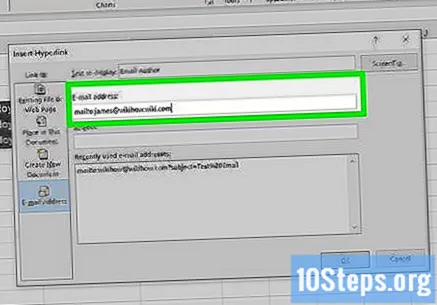
- Wenn Sie zuvor E-Mail-Adressen verwendet haben, wählen Sie diese aus der Liste am unteren Bildschirmrand aus.
Geben Sie etwas in das Feld "Betreff" ein (optional). Sie können den Link so belassen, aber auch über ein Thema nachdenken, das es Benutzern erleichtert, sich zu identifizieren.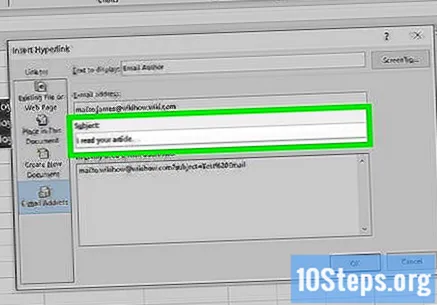
Ändern Sie den angezeigten Text (optional). Im Allgemeinen enthält der Link die Ausdrücke "mailto:" [email protected] ". Sie können jedoch im Feld" Text zur Anzeige "Änderungen vornehmen, z. B." Kontakt ".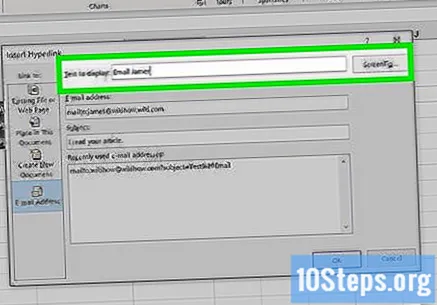
- Klicken Sie auf die Schaltfläche "Bildschirmtipp ...", um den Text zu ändern, der angezeigt wird, wenn der Benutzer mit der Maus über den Link fährt.
Klicken Sie auf "OK", um den Link einzufügen. Sie erstellen den Link zur E-Mail. Wenn Sie darauf klicken, öffnet der Benutzer den E-Mail-Client oder die Website mit einer neuen Nachricht an die konfigurierte Adresse.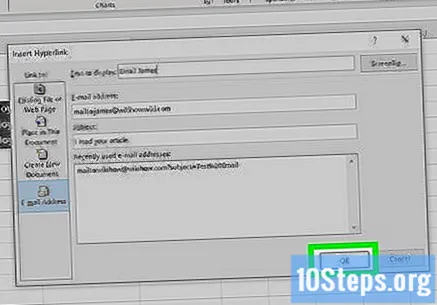
Methode 4 von 4: Einfügen eines Links zu einem Speicherort auf dem Computer oder Server
Klicken Sie auf die Zelle, in die Sie den Link einfügen möchten. Sie können den Link zu einem Dokument, einem Computer oder einem Server in einer beliebigen Zelle der Tabelle einfügen.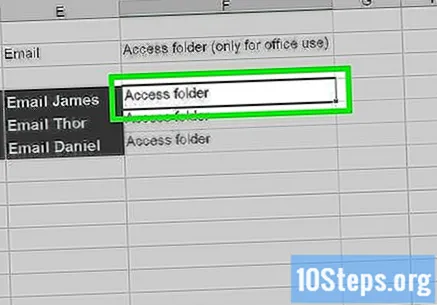
Rufen Sie die Registerkarte "Einfügen" auf und klicken Sie auf "Hyperlink’. So öffnen Sie ein neues Fenster mit Optionen.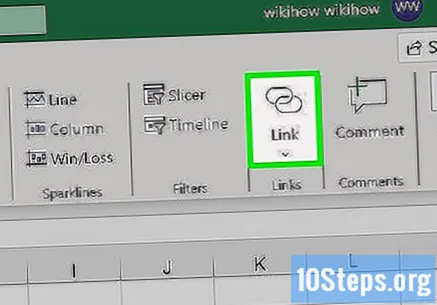
Klicken Sie auf "Webseite oder Datei"... ”im Menü links. Mit dieser Option können Sie einen Link zu einem beliebigen Speicherort oder Dokument auf dem Computer oder Server erstellen.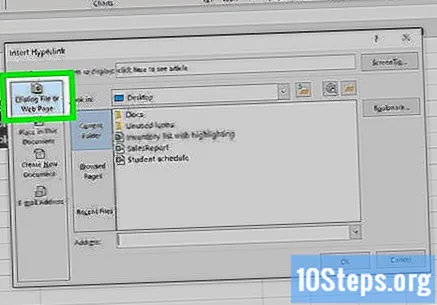
- Klicken Sie in Excel 2011 für OS X auf "Dokument" und "Auswählen", um die Datei zu finden.
Suchen Sie den Ordner oder die Datei, zu der Sie einen Link erstellen möchten. Der schnellste Weg, dies zu tun, besteht darin, das sich öffnende Fenster des Datei-Explorers zu verwenden. Sie können einen Link erstellen, der die Datei oder sogar einen ganzen Ordner öffnet.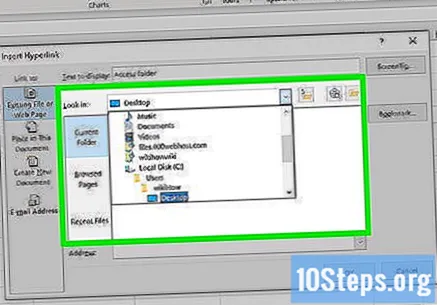
- Sie können die Art der Anzeige ändern, um die letzten Dateien anzuzeigen, oder sogar den aktuellen Ordner ändern.
Geben Sie die Datei- oder Ordneradresse ein oder fügen Sie sie ein. Sie können die Datei- oder Ordneradresse eingeben, anstatt im Explorer zu surfen, bis Sie sie finden - umso mehr, wenn sie sich auf einem anderen Server befinden.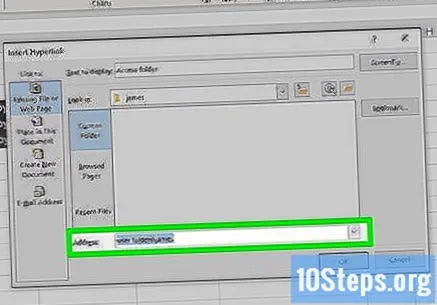
- Um die Adresse der lokalen Datei oder des lokalen Ordners zu ermitteln, öffnen Sie das Fenster Datei-Explorer und gehen Sie bis zum Ziel. Klicken Sie auf die Adressleiste des Fensters und kopieren Sie diesen Pfad.
- Fügen Sie die Adresse in Excel ein, um den Link zu erstellen.
Ändern Sie den angezeigten Text (optional). Im Allgemeinen enthält der Link die gesamte Adresse der Datei oder des Ordners. Sie können diesen Teil im Feld „Text zur Anzeige“ ändern.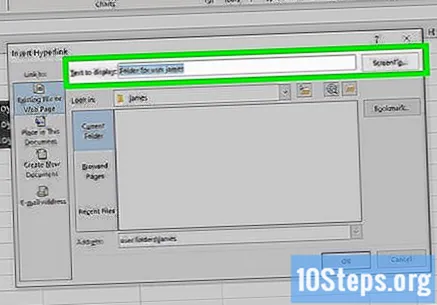
Klicken Sie auf "OK", um den Link zu erstellen. Der Link wird in der von Ihnen ausgewählten Zelle angezeigt. Klicken Sie darauf, um die Datei oder den Ordner zu öffnen.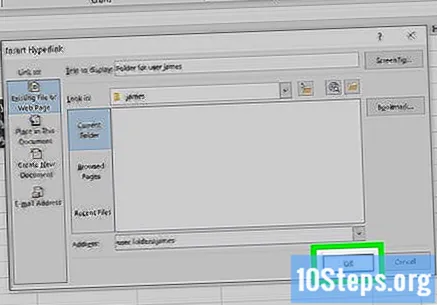
- Benutzer von Tabellenkalkulationen müssen vom selben Speicherort aus wie Sie auf die Datei oder den Ordner zugreifen können. Je nach Fall ist es besser, die Datei einzubetten, als den Link zu erstellen.