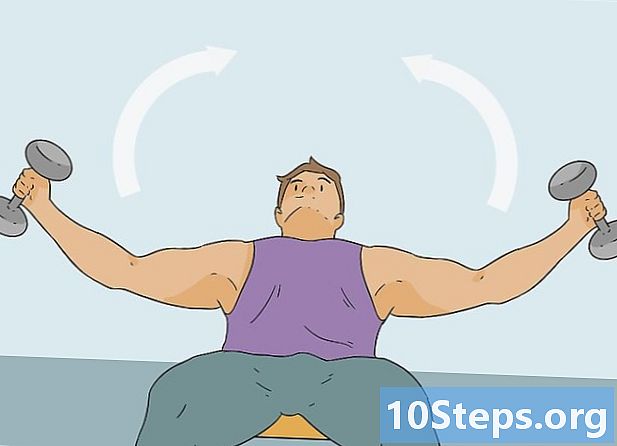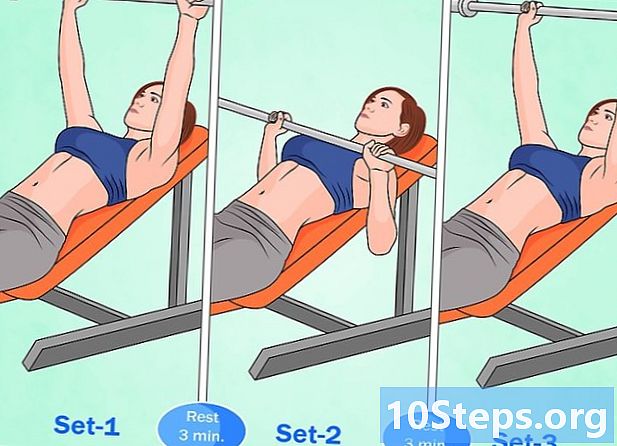Autor:
Ellen Moore
Erstelldatum:
14 Januar 2021
Aktualisierungsdatum:
1 Juni 2024
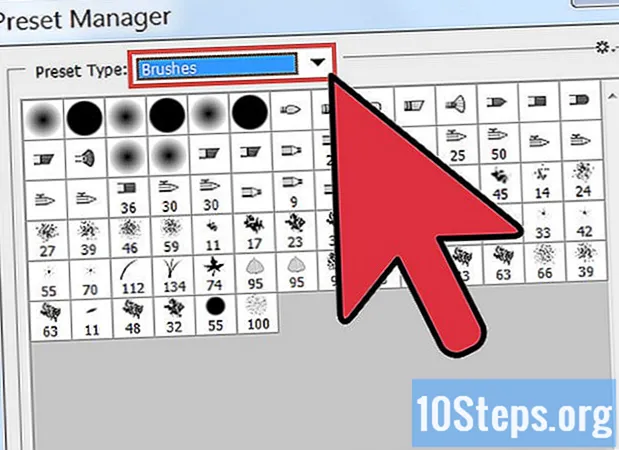
Inhalt
Es gibt viele Möglichkeiten, Pinsel in Adobe Illustrator CS5 hinzuzufügen. In diesem Lernprogramm werden wir jedoch zunächst einen Standardpinsel hinzufügen oder erstellen und ihn für eine bestimmte Form verwenden.
Schritte
Erstellen Sie zunächst ein neues Dokument. Gehen Sie zu Datei> Neu oder Strg + N (Datei> Neu oder Strg + N) und stellen Sie die Dokumentgröße auf einen Bildschirm im Letter-Format ein.
- Fügen Sie Hilfslinien hinzu, indem Sie mit dem Rechteck-Werkzeug ein Rechteck erstellen (B: 8,5 Zoll, H: 11 Zoll - B: 21,6 cm, H: 27,9 cm). Ziehen Sie dann die Hilfslinien in die Mitte jedes Rahmens des Begrenzungsrahmens.

Erstellen Sie eine Linie mit dem Liniensegment-Werkzeug. Um die Linienmaße festzulegen, klicken Sie auf das Werkzeugsymbol Liniensegment und dann mit der Maus auf Ihren Bildschirm. Ein Optionsfeld wird angezeigt. Platzieren Sie eine Länge von 5 Zoll (12,7 cm) und einen Winkel von 180 Grad.
Bearbeiten Sie die Zeile. Die Schnur auswählen und den Verlauf der Schnur auf ein Gewicht von 10 M. ändern. Sie können die Kursfarbe ändern, indem Sie dieser Farbkombination folgen: C = 70, M = 78, Y = 5, K = 0.
Fügen Sie mit dem Rechteck-Werkzeug ein kleines Quadrat hinzu. Platzieren Sie eine Breite von 0,3 cm (0,13 Zoll) und eine Höhe von 0,4 cm (0,14 Zoll). Ändern Sie das Schlaggewicht auf 5 Punkte.

Skizzieren Sie den Verlauf Ihrer Linie und des Quadrats. Sie können dies tun, indem Sie die Linie und das Quadrat auswählen und dann auf Objekt> Pfad> Konturstrich klicken.
Erstellen Sie ein Beispielmuster, um das Pinselmuster zu erstellen. Gehen Sie zu Ihrem Beispielfenster, klicken Sie auf die Registerkarte in der oberen rechten Ecke (oder im Bedienfeldmenü) und ändern Sie die Ansicht in eine kleine Listenansicht.
Wählen Sie dann die Linie aus und ziehen Sie sie in Ihr Beispielfenster. Hinweis: Benennen Sie das Sample in „Line“ oder in den von Ihnen gewählten Namen um.
Ziehen Sie das Quadrat nach der gleichen Methode wie die Linie in Ihr Beispielfenster. Benennen Sie es in "Small Square" um.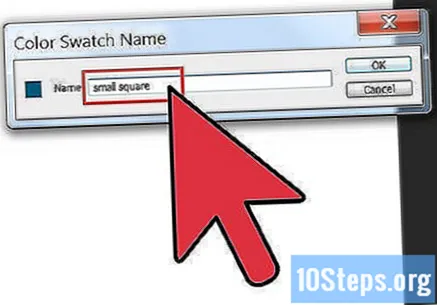
Erstellen Sie einen neuen Standardpinsel. Gehen Sie zu Ihrer Pinsel-Registerkarte und klicken Sie erneut auf das Bedienfeldmenü. Folgen Sie diesem Muster: Neuer Pinsel> Musterpinsel> Okay (Neuer Pinsel> Standardpinsel> Ok).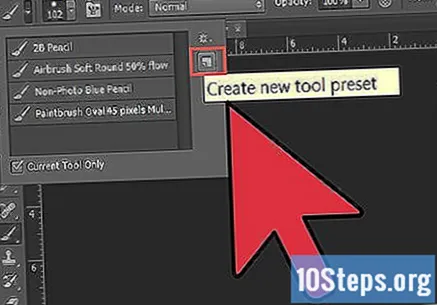
- Nachdem Sie auf OK geklickt haben, wird ein Dialogfeld mit dem Namen Standardpinseloptionen angezeigt. In diesem Feld sehen Sie die Standardbeispiele, die Sie erstellt haben.
Bearbeiten Sie den Standardpinsel, indem Sie auf das erste Quadrat klicken und Ihr Linienmuster auswählen. Klicken Sie dann auf das zweite Bild und wählen Sie die kleine quadratische Stichprobe aus. Erweitern Sie Ihren Standardpinsel passend.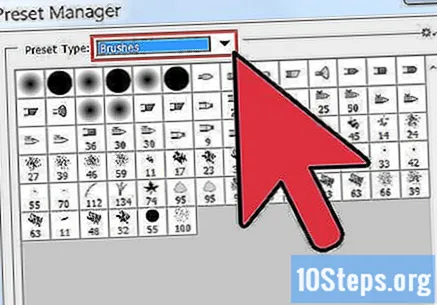
- Sie haben jetzt einen neuen Standardpinsel. Als nächstes müssen Sie mit dem Rechteck-Werkzeug ein 3 x 4 Zoll großes Rechteck erstellen und den Standardpinsel anwenden. Um den Pinsel anzuwenden, wählen Sie das Rechteck aus und klicken Sie auf den Standardpinsel.
- Dies ist die letzte Aufgabe mit Ihrem neuesten Standardpinsel.