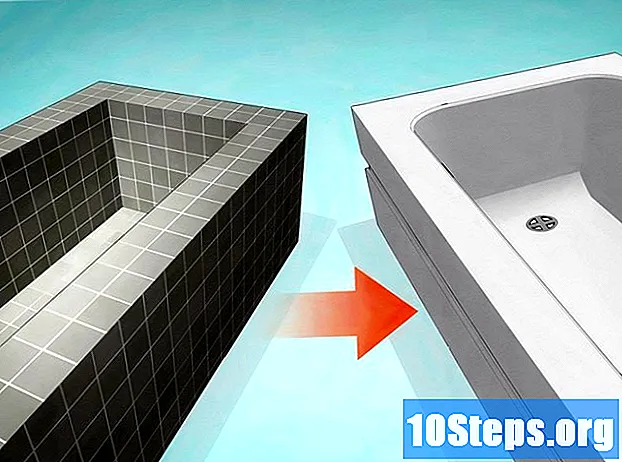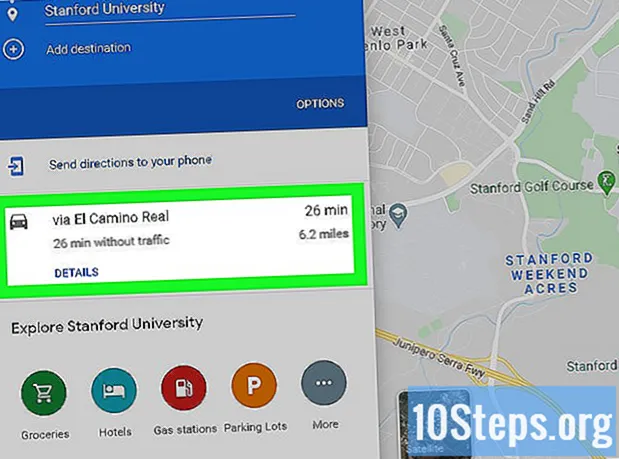
Inhalt
Diese Urlaubsreise beginnt endlich, aber beinhaltet sie eine Reihe verschiedener Stopps? Keine Sorge: In diesem Artikel erfahren Sie, wie Sie Google Maps mehr als ein Ziel hinzufügen (sowohl auf dem Desktop als auch auf dem Handy). Lesen Sie die folgenden Tipps, um eine Karte mit verschiedenen Routen mit dem Auto, zu Fuß oder mit dem Fahrrad zu erstellen.
Schritte
Methode 1 von 2: Verwenden der mobilen App
Öffnen Sie Google Maps. Die App wird durch einen farbigen Stift dargestellt und befindet sich wahrscheinlich auf dem Startbildschirm oder in einer der Schubladen oder Ordner Ihres Geräts.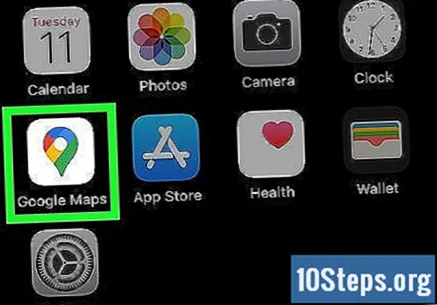
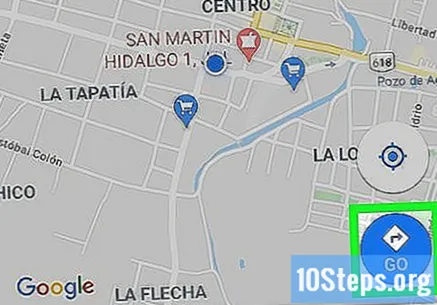
Berühren Gehen. Die Option wird durch einen blauen Kreis mit einer Raute und einem Pfeil dargestellt. Berühren Sie es, um den Routenmodus zu öffnen, der bestimmte Felder für die Start- und Endpunkte enthält.- Der spezifische Vorgang zum Hinzufügen mehrerer Ziele zu Google Maps hängt vom System ab (iOS oder Android).
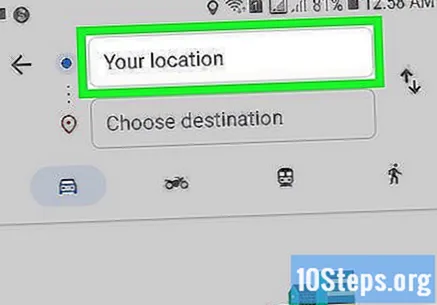
Geben Sie den Startpunkt ein. Google Maps verwendet den Standort, an dem sich der Nutzer derzeit befindet, als Ausgangspunkt. Sie können diese Daten jedoch ändern: Berühren Sie "Ihr Standort" und geben Sie die richtigen Informationen ein.- Berühren Sie "Auf Karte auswählen", um die Stecknadel an der Stelle auf der Karte zu platzieren, die Sie als Ausgangspunkt verwenden möchten. Vergrößern Sie einfach den Bildschirm, bis Sie diesen Ort gefunden haben.
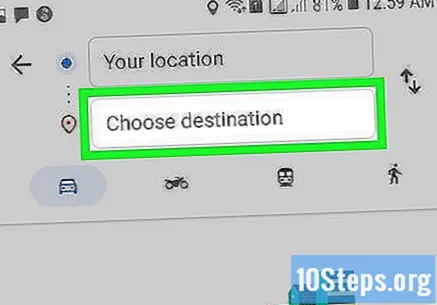
Berühren Sie "Ziel auswählen" und geben Sie das erste Ziel der Reise ein. Sie können eine Adresse eingeben, nach einem Unternehmen oder einem anderen Punkt suchen oder "Auf der Karte auswählen" berühren. Im letzteren Fall verkleinern Sie einfach den Bildschirm und positionieren Sie den Stift.
Überprüfen Sie, ob Sie die richtige Transportmethode ausgewählt haben. Nicht jede Route wird von Autos, Fahrrädern, Bussen usw. unterstützt.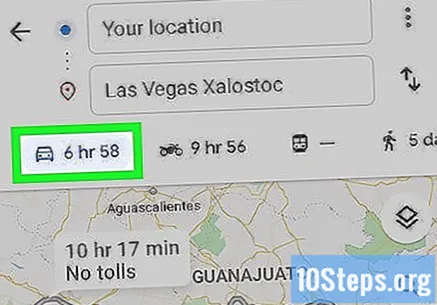
Berühren ⋮ (auf Android) oder ••• (unter iOS). Die Option wird angezeigt, nachdem der Benutzer den Startpunkt und den ersten Stopp auf der Route festgelegt hat, bevor er sie berührt Start.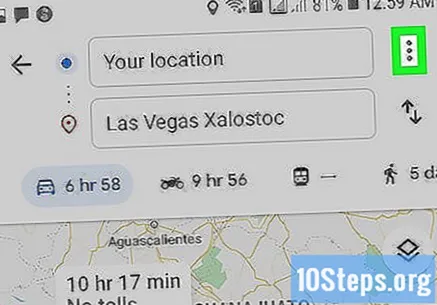
Berühren Stop hinzufügen. Google Maps öffnet unter dem ersten Stopp ein neues Feld.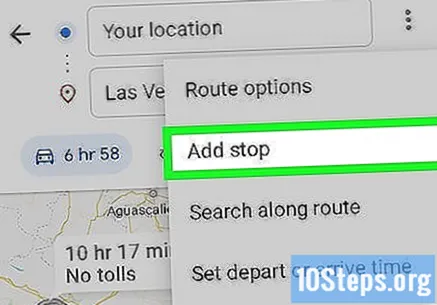
- Dies funktioniert möglicherweise nicht auf sehr alten Geräten.
Setzen Sie den zweiten Anschlag ein. Sie können nach dem Ort oder der Adresse auf der Karte suchen oder "Auf Karte auswählen" berühren, um die Stecknadel zu platzieren.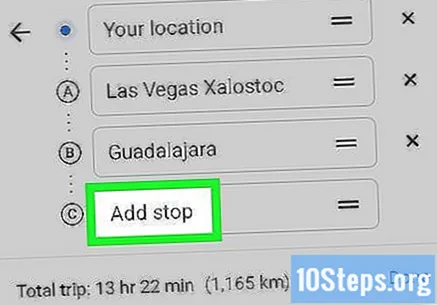
Fügen Sie weitere Stopps hinzu (falls erforderlich). Google Maps erlaubt zusätzlich zum Startpunkt bis zu neun Ziele. Die Anwendung öffnet jedes Mal, wenn Sie ein neues hinzufügen (bis Sie das Limit erreicht haben), ein Feld "Stopp hinzufügen" unter dem vorherigen.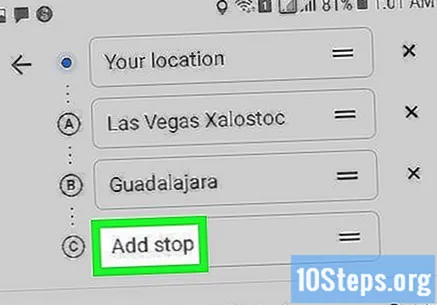
- Sie können auf die Symbole der beiden Zeilen rechts neben der Endadresse klicken und sie an die gewünschte Stelle ziehen, wenn Sie die Stopps ändern müssen.
Berühren OK. Die Schaltfläche ist blau und befindet sich rechts neben der geschätzten Reisezeit unter der Liste der Haltestellen.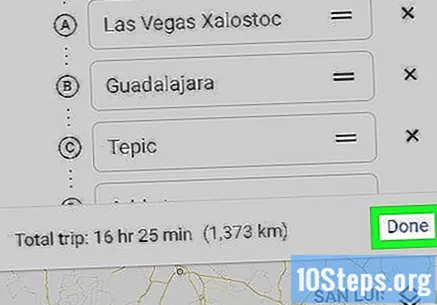
Berühren Start. Die Schaltfläche befindet sich am unteren Bildschirmrand und die Navigation beginnt.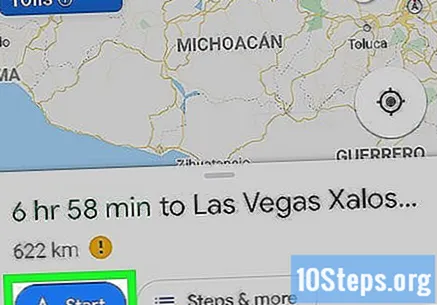
Methode 2 von 2: Verwenden der Google Maps-Website
Zugriff https://www.google.com/maps auf dem Computer. Mit Google Maps kann der Nutzer Karten mit bis zu neun zusätzlichen Zielen auf der Website erstellen (zusätzlich zum Startpunkt).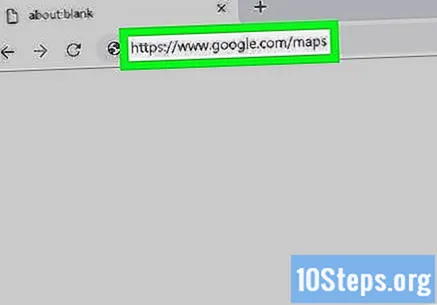
Klicken Sie auf die Schaltfläche Routenrechts neben dem Suchfeld. Die Schaltfläche öffnet eine Leiste an der Seite des Bildschirms, in die Sie einen Startpunkt und den ersten Stopp einfügen können.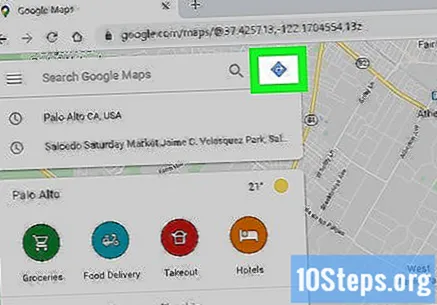
Wählen Sie die Transportart. Verwenden Sie die Schaltflächen oben in der Leiste, um die Form der Reise auszuwählen (Auto, öffentliche Verkehrsmittel, Gehen, Fahrrad, Flugzeug). Leider ist es nicht möglich, mehr als einen Modus für mehrere Ziele auszuwählen.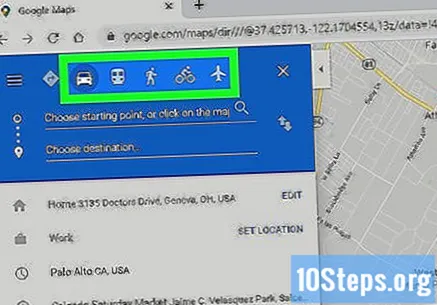
Geben Sie den Startpunkt ein. Sie können eine Adresse, einen Firmennamen, einen Touristenort usw. eingeben. oder klicken Sie auf einen bestimmten Punkt auf der Karte. Klicken Sie oben in den Suchergebnissen auf die Option "Ihr Standort", um den Standort des Computers zu verwenden. Zu diesem Zeitpunkt kann der Internetbrowser eine Autorisierung für den Zugriff auf diese Informationen anfordern.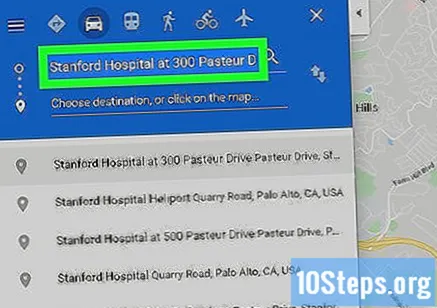
- Sie müssen den Startpunkt informieren, bevor Sie die Stopps hinzufügen.
Geben Sie die erste Haltestelle ein. Klicken Sie auf "Ziel auswählen oder auf die Karte klicken ..." und informieren Sie die erste Haltestelle, genau wie beim Startpunkt.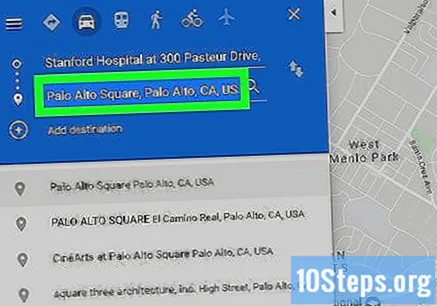
Klicken Sie in Routen (wenn Sie noch nicht geklickt haben). Wenn Sie zuvor Ziele ausgewählt haben (indem Sie auf Punkte auf der Karte klicken oder in das Suchfeld eingeben), klicken Sie auf die runde Schaltfläche "Routen" und wählen Sie Ihren Startpunkt. Sie müssen sich im Modus "Routen" befinden, bevor Sie mehrere Stopps hinzufügen können.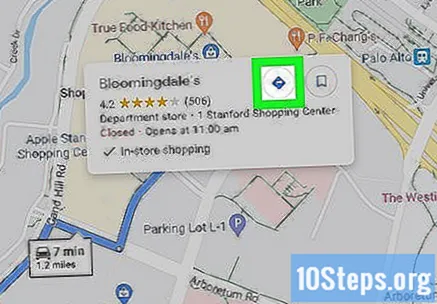
klicke auf das + unter dem Zielort. Google Maps öffnet unter dem ersten Stopp ein neues Feld.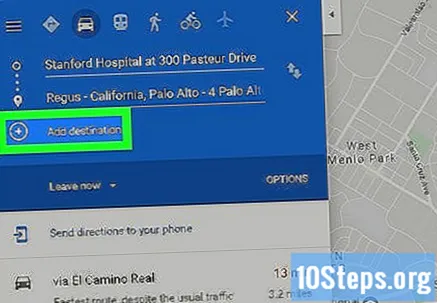
- Die Schaltfläche "+" wird erst angezeigt, nachdem Sie den Startpunkt und mindestens den ersten Stopp eingegeben haben.
- Möglicherweise müssen Sie "Routenoptionen" schließen, wenn Sie die Schaltfläche "+" nicht sehen. Möglicherweise haben Sie die falsche Reisemethode ausgewählt, da Flugreisen und öffentliche Verkehrsmittel nicht mehrere Ziele unterstützen.
Fügen Sie die zweite Haltestelle hinzu. Geben Sie den zweiten Stopp mit der Taste "+" ein, genau wie beim ersten. Die Route wird sofort angepasst.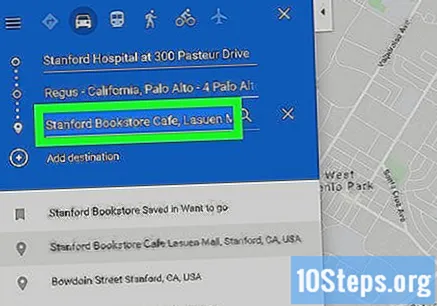
Wiederholen Sie den Vorgang mit anderen Stopps. Sie können weitere Stopps wie diese hinzufügen, bis Sie Ihre Reise beendet haben. Beachten Sie jedoch, dass Sie nur eine Transportmethode verwenden können.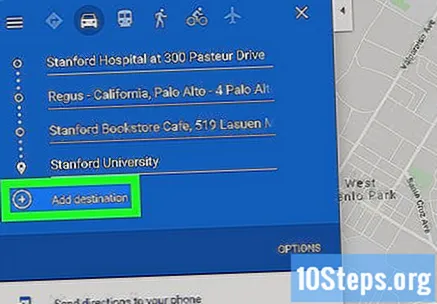
- Mit Google Maps kann der Nutzer zehn Punkte einschließlich des Startpunkts angeben. Sie müssen mehr als eine Route erstellen, wenn die Reise mehr Ziele hat.
Ziehen Sie die Punkte an den Seiten jedes Anschlags, um die Reihenfolge zu ändern. Sie können auf die Punkte an den Seiten jeder Haltestelle klicken und sie an die gewünschte Stelle ziehen. Google Maps berechnet die Route automatisch neu.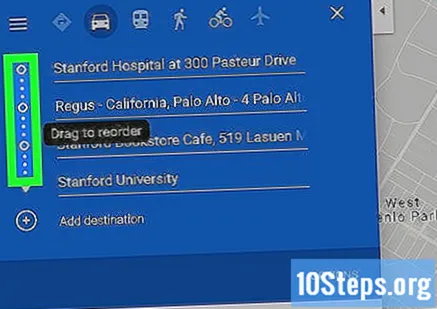
Klicken Sie auf die Route, die Sie verwenden möchten. Google Maps zeigt zusätzlich zur Gesamtreisezeit alternative Routen für jede Haltestelle in den entsprechenden Feldern an. Klicken Sie auf jedes, um Details anzuzeigen.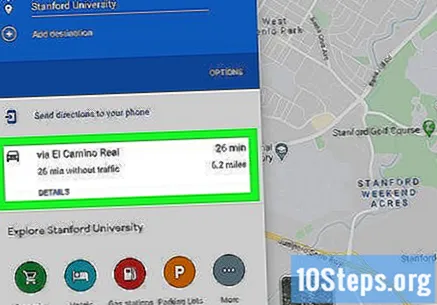
- Die Option zum Senden der Route an mobile Geräte ist bei mehreren Stopps nicht verfügbar.
- Klicken Sie auf "Drucken", um die Karte an Ihren Drucker zu senden. Sie haben zwei Möglichkeiten: Drucken Sie die gesamte Karte oder nur die schriftlichen Anweisungen.
- Schließlich können Sie auch auf die Schaltfläche "Teilen" klicken, um einen Kartenlink per E-Mail an andere zu senden.