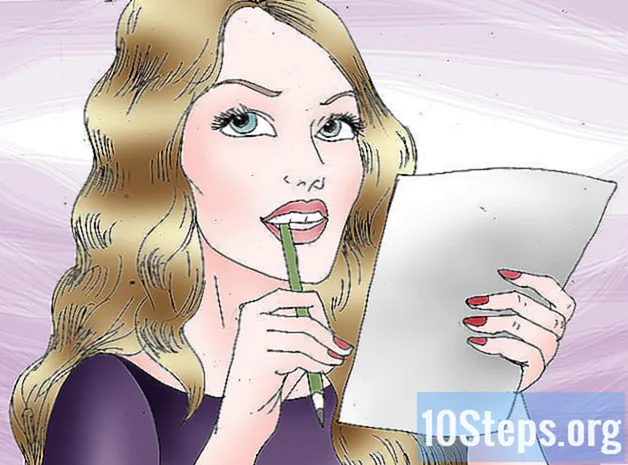Autor:
Morris Wright
Erstelldatum:
22 April 2021
Aktualisierungsdatum:
14 Kann 2024
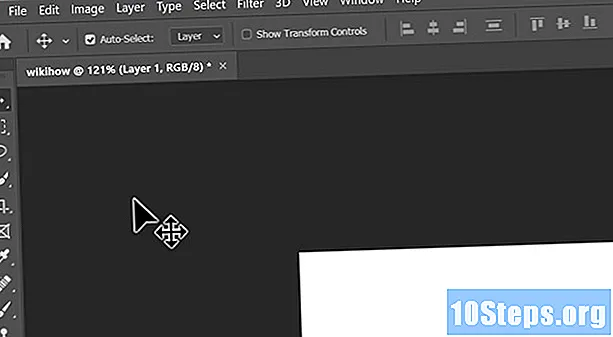
Inhalt



Wählen Sie einen Namen für das Projekt. Geben Sie es in das erste Textfeld auf dem neuen Bildschirm ein.
- Nutzen Sie gegebenenfalls die Gelegenheit, die Seitengröße und andere Projekteinstellungen auf demselben Bildschirm anzupassen.

Teil 2 von 4: Erstellen der Basisebene

Klicken Sie auf die Schaltfläche "Neue Ebene erstellen". Finden Sie es anhand des Symbols, das wie eine stehende Seite aussieht, wobei ein Ende des Bodens hochgeklappt ist. Es befindet sich am unteren Rand des Ebenenfelds.- Wenn Sie das Ebenenfeld rechts auf dem Bildschirm nicht sehen, öffnen Sie das Menü Fenster und wählen Sie die Option Schichten.
Öffnen Sie das Feld Proben. Beginnen Sie erneut, indem Sie das Menü öffnen Fenster, die sich oben auf dem Bildschirm befindet. Wählen Sie dann eine der ersten Optionen, die angezeigt werden: Proben.

Wählen Sie eine Farbe. Klicken Sie einfach auf eine der Farben im Beispielfeld (rechts auf dem Bildschirm). Dies ist die Farbe des Glitzers.
Wechseln Sie zwischen Hintergrund- und Vordergrundfarben. Klicken Sie auf den 90-Grad-Pfeil unten in der Symbolleiste (links auf dem Bildschirm) über den beiden farbigen Quadraten.
- Sie müssen dies nur tun, wenn das obere Quadrat farbig und das hintere Quadrat weiß ist.
- Wenn Sie es vorziehen, drücken Sie einfach die X. auf der Tastatur, um zwischen Hintergrund- und Vordergrundfarben zu wechseln.
Wenden Sie die ausgewählte Farbe auf den Hintergrund des Projekts an. Drücken Sie dazu Strg+← Rücktaste (Windows) oder ⌘ Befehl+Del (Mac OS). Beachten Sie, dass die Hintergrundfarbe der Seite sofort mit der im Farbfeldfeld ausgewählten übereinstimmt.
Öffnen Sie das Menü Filter. Es befindet sich oben auf dem Photoshop-Bildschirm. Beachten Sie ein Menü mit mehreren Optionen.
Wählen Sie die Option Lärm. Dies ist eine der Optionen, die sich fast in der Mitte des Menüs befinden Filter. Wenn Sie darauf klicken, wird rechts ein anderes Menü (ein Untermenü) geöffnet.
Klicken Sie in Rauschen hinzufügen. Warten Sie, bis der Bildschirm mit den Effekteinstellungen angezeigt wird.
Passen Sie das gewünschte Rauschen an. Ziehen Sie den Intensitätsbalken nach rechts, wenn Sie die Partikelmenge erhöhen möchten. Wenn Sie verringern möchten, ziehen Sie nach links.
- Je intensiver das Rauschen ist, desto weniger Platz bleibt im Endergebnis.
Aktivieren Sie das Kontrollkästchen Monochrom. Es befindet sich am unteren Rand des Bildschirms Rauschen hinzufügen. Auf diese Weise entspricht die Farbe des Glitzers der im Feld Proben ausgewählten Farbe.
- Wenn Sie möchten, dass der Glitzer farbig ist, müssen Sie das Kontrollkästchen Monochrom nicht aktivieren.
Auf eins OK. Die Schaltfläche kann sich je nach Version von Photoshop am unteren oder oberen Bildschirmrand befinden.
Fügen Sie den Kristallisationseffekt hinzu. Dieser Effekt hebt die Form der Rauschpartikel hervor und verleiht der Schicht ein noch glitzernderes Aussehen.
- Öffne das Fenster Filter.
- Wählen Sie die Effektgruppe Pixelierung.
- Wählen Sie den Effekt Kristallisiert.
- Stellen Sie die Zellengröße auf vier bis zehn ein.
- Im OK.
Teil 3 von 4: Einfügen und Zusammenführen von Ebenen
Klicken Sie mit der rechten Maustaste auf die Basisebene. Dies ist genau die Schicht, in der sich der Glitzer befindet. Es befindet sich in der Ebenenbox. Wenn Sie mit der rechten Maustaste klicken, wird ein Menü angezeigt.
- Halten Sie unter Mac OS die Taste gedrückt Steuerung während Sie auf die Ebene klicken.
Wählen Sie die Option Ebene duplizieren. Es wird im Ebenenmenü angezeigt.
Im OK wenn ein Dialogfeld auf dem Bildschirm angezeigt wird. Damit wird eine exakte Kopie der Glitzerebene über dem Original im Ebenenfeld angezeigt.
Öffnen Sie das neue Ebenenmenü. Klicken Sie mit der rechten Maustaste im Ebenenfeld darauf (es ist die oberste Ebene).
Wählen Optionen zusammenführen. Es ist der erste Menüpunkt. Beachten Sie, dass ein Einstellungsfenster auf dem Bildschirm angezeigt wird.
Öffnen Sie das Kontrollkästchen Zusammenführungsmodus. Es befindet sich oben im neuen Fenster und wird normalerweise mit der Option Normal vorgewählt.
In den Modus wechseln Multiplikation. Dies ist eine der ersten Optionen im Menü.
Im OK. Die Schaltfläche befindet sich im rechten Teil des Fensters und bestätigt den neu gewählten Mischmodus.
Drehen Sie die oberste Ebene. Ziel ist es, dass die oberste Schicht das Original ergänzt und nicht nur mit ihm verschmilzt.
- Öffnen Sie das Menü Bildam oberen Rand des Photoshop-Bildschirms.
- Wählen Sie die Option Bilddrehung.
- Wählen 180°.
Erstellen und drehen Sie eine weitere Ebene. Klicken Sie mit der rechten Maustaste auf die oberste Ebene (oder Steuerung-Klick es an). Dann wählen Sie die Option Ebene duplizieren und drücke OK. Öffnen Sie das Menü, um die neu erstellte Ebene zu drehen BildWählen Sie die Option Bilddrehung und klicken Sie auf 180°.
- Obwohl drei Ebenen ausreichen, um den Glitzereffekt in Photoshop zu erzielen, können Sie beliebig viele Ebenen erstellen.
Reduzieren Sie das Bild. Klicken Sie im Ebenenfeld auf die erste Ebene und halten Sie die Taste gedrückt ⇧ Shift und klicken Sie auf die letzte Ebene - wählen Sie nicht die Ebene aus, die vollständig leer ist (Hintergrund). Drücken Sie bei ausgewählten drei Ebenen die Tasten Strg+UND (Windows) oder ⌘ Befehl+UND (Mac OS) gleichzeitig. Dadurch werden die drei Schichten abgeflacht, wodurch nur eine Schicht Glitzer entsteht.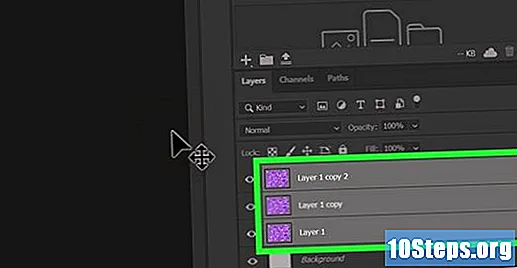
Ändern Sie die Farbe des Glitzers. Es ist möglich, die Farbe des Glitzers auch nach dem Abflachen zu ändern. Folgen Sie einfach ein paar einfachen Anweisungen.
- Erstellen Sie eine neue Ebene und platzieren Sie sie über der aktuellen.
- Wähle eine Farbe und male die Ebene damit.
- Klicken Sie mit der rechten Maustaste darauf.
- Wählen Sie den Artikel Optionen zusammenführen.
- Öffnen Sie das Kontrollkästchen Zusammenführungsmodus.
- Wähle eine Option Indirektes Licht.
- Auf eins OK und wiederholen Sie den Vorgang mit weiteren Ebenen, wenn Sie die Farbe abdunkeln möchten.
Teil 4 von 4: Anwenden des Glitzereffekts
Erstellen Sie eine neue Ebene. Klicken Sie auf die Schaltfläche "Neue Ebene erstellen" am unteren Rand des Ebenenfelds.
- Es ist nicht erforderlich, eine neue leere Ebene zu erstellen, um Glitzer auf die Form eines Bildes oder Textes anzuwenden.
Fügen Sie Text oder ein Bild ein. Das Anwenden von Glitzer auf Text und ein Bild ist anders.
- So wenden Sie sich auf Text an: Klicken Sie auf das Symbol T. Geben Sie in der Symbolleiste den gewünschten Text ein.
- So wenden Sie ein Bild an: Öffnen Sie das Bild in Photoshop, wählen Sie das Schnellauswahl-Werkzeug in der Symbolleiste aus, klicken und ziehen Sie die Maus über den gewünschten Bereich, klicken Sie mit der rechten Maustaste auf die Auswahl und wählen Sie die Option Schicht für Ernte.
Nimm die neue Schicht hinter dem Glitzer. Klicken und halten Sie die Ebene - Text oder Bild - im Ebenenfeld und ziehen Sie sie unter die Glitzerebene.
- Es ist wichtig, dass die Glitzerschicht über allem liegt.
Klicken Sie mit der rechten Maustaste auf die Glitzerebene. Ein Menü wird geöffnet.
Wählen Sie die Option Schnittmaske erstellen. Dies ist eine der letzten Optionen im Menü. Der Glitzereffekt wird sofort auf die untere Schicht angewendet.
Speichern Sie das Bild. Öffnen Sie das Menü ArchivWählen Sie die Option Export und klicken Sie auf Schneller Export als PNGWählen Sie den Dateinamen und geben Sie a Export.
Tipps
- Verwenden Sie für gute Ergebnisse keine Werte über zehn für die Zellgröße im Kristallisationseffekt.
Warnungen
- Die Verwendung eines niedrigen Werts für die Rauschintensität in Verbindung mit einem hohen Wert für die Größe der Kristallisationszelle erzeugt einen eingefügten Glitzereffekt.