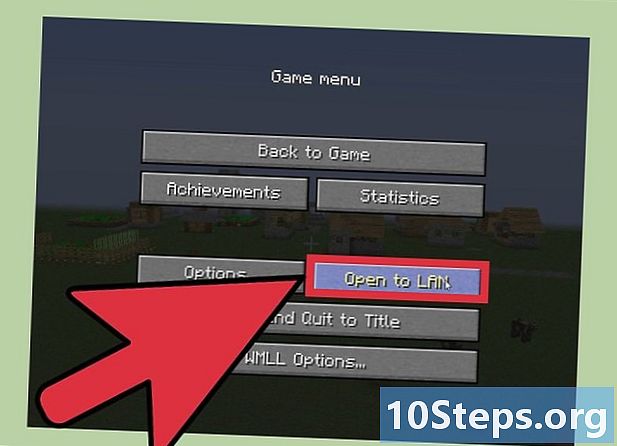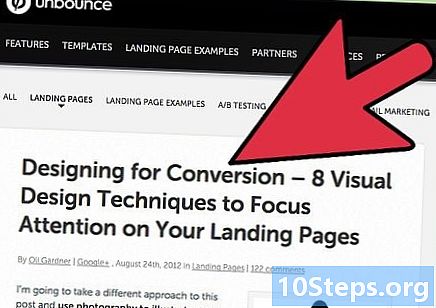Autor:
Sharon Miller
Erstelldatum:
17 Lang L: none (month-010) 2021
Aktualisierungsdatum:
10 Kann 2024
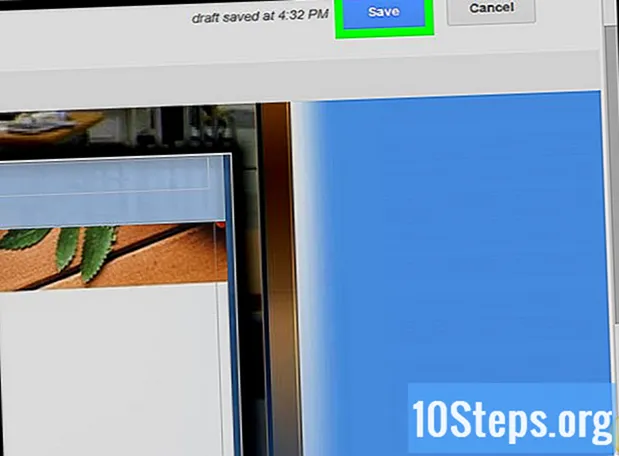
Inhalt
In diesem Artikel erfahren Sie, wie Sie Ihrer Website auf Google Sites ein Foto hinzufügen. Sie können Google Sites sowohl in der neuen als auch in der alten Version der Plattform ein Foto hinzufügen.
Schritte
Methode 1 von 2: Verwenden der neuen Version
in der oberen rechten Ecke der Seite.
Wählen Sie eine Seite aus. Klicken Sie links auf eine Seitenregisterkarte (z. B. "Info"). Dies sollte die Registerkarte sein, in die das Foto eingefügt wird.
- Abhängig vom Layout der Site befinden sich möglicherweise Lesezeichen oben auf der Seite.

Klicken Sie in Einfügen in der oberen linken Ecke der Seite. Dann erscheint ein Dropdown-Menü.
Klicken Sie in Bild im Dropdown-Menü Einfügen. Dann öffnet sich ein Fenster.

Aktivieren Sie die Option "Bilder gesendet" in der Mitte des Fensters.- Wenn Sie ein Bild aus dem Internet verwenden möchten, kopieren Sie den Link, klicken Sie auf "Webadresse (URL)", fügen Sie die URL in das Textfeld oben im Fenster ein und warten Sie, bis sie angezeigt wird. Fahren Sie dann mit dem Schritt "Alternativtext hinzufügen" fort.

Klicken Sie in Bilder hochladen. Diese graue Schaltfläche befindet sich in der Mitte des Fensters. Dadurch wird "Datei-Explorer" (Windows) oder "Finder" (Mac) geöffnet.
Wählen Sie den Ordner "Bilder" auf Ihrem Computer. Klicken Sie auf der linken Seite des Fensters auf den Ordner, in dem Ihre Fotos gespeichert sind.
- Wenn es sich in einem anderen Ordner als "Bilder" befindet, navigieren Sie dorthin.
Wählen Sie ein Foto aus. Klicken Sie auf das Foto, das Sie zu Google Sites hinzufügen möchten.
Klicken Sie in Öffnen in der unteren rechten Ecke des Fensters. Dadurch wird das Foto an Google Sites gesendet.
Fügen Sie Text hinzu. Geben Sie im Feld "Alttext hinzufügen" eine Beschreibung für das Foto ein. Diese Beschreibung wird angezeigt, wenn jemand den Mauszeiger über das Bild bewegt.
- Dieser Schritt ist optional.
Klicken Sie in OK in der unteren rechten Ecke des Fensters. Dann wird das Foto an die Website gesendet.
Passen Sie das Foto an. Nachdem es auf der Seite angezeigt wird, wird ein grauer Balken darüber angezeigt. Verwenden Sie diese Leiste, um die folgenden Einstellungen vorzunehmen:
- Ausrichtung: Klicken Sie auf eines der Symbole in der horizontalen Leiste auf der linken Seite der Leiste, um das Foto auf der linken Seite in der Mitte oder auf der rechten Seite der Seite auszurichten.
- Größe: Klicken Sie ein ZUM, M. oder G um das Foto klein, mittel oder groß zu machen. Sie können auch klicken 100% um das Bild auf die maximale Größe einzustellen, oder sonst Original ihre Standardabmessungen zu verwenden.
- Textumbruch: Klicken Sie auf eines der Feldsymbole auf der rechten Seite der Leiste, um den Textumbruch zu aktivieren oder zu deaktivieren.
Klicken Sie in Speichern. Diese blaue Schaltfläche befindet sich in der oberen rechten Ecke des Bildschirms. Dadurch werden Ihre Google Site-Einstellungen gespeichert.
Tipps
- Probieren Sie verschiedene Formate und Positionen für das Foto auf der Seite aus, auch wenn Sie anfangs nicht glauben, dass es gut aussehen wird. Sie können überrascht sein!
Warnungen
- Stellen Sie beim Posten eines Bildes im Internet sicher, dass es für den öffentlichen Zugriff geeignet ist. Dieses Bild wird angezeigt, wenn jemand auf Google Site nach Ihrer Adresse sucht.
- Verwenden Sie niemals Fotos von Drittanbietern ohne entsprechende Erlaubnis und Gutschrift.