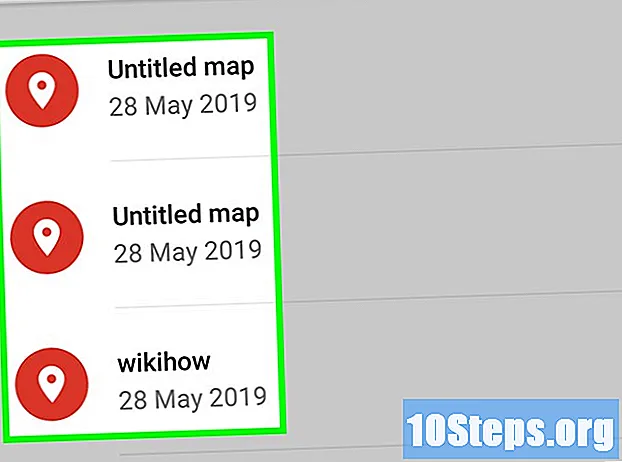
Inhalt
Möchten Sie erfahren, wie Sie Ihren Standort speichern und in Google Maps markieren können? Lesen Sie den folgenden Artikel. Eine farbige Markierung, die einer Liste entspricht, wird in Google Maps angezeigt, wenn Sie sich mit Ihrem Konto anmelden. Es ist auch möglich, eine personalisierte Karte über "Meine Karten" (in Internetbrowsern) oder über die Anwendung "Meine Karten" zu erstellen, die exklusiv für Android verfügbar ist und nicht auf iPhone oder iPad verfügbar ist. Es ist jedoch möglich, "Meine Karten" über Google Maps auf dem iPhone, iPad oder einem anderen Gerät anzuzeigen.
Schritte
Methode 1 von 6: Hinzufügen eines Lesezeichens auf Mobilgeräten
um eine neue Karte zu erstellen. Es befindet sich in der unteren rechten Ecke der App.
- Wenn Sie bereits Karten erstellt haben, berühren Sie einfach eine davon auf der Startseite, um sie zu öffnen.

. Das Symbol befindet sich in der oberen rechten Ecke der Seite „Details bearbeiten“ und beendet den Vorgang zum Ändern der Informationen. Der Marker wird der Karte hinzugefügt, und Sie können so viele hinzufügen, wie Sie möchten.- Um die Details einer Karte zu ändern, berühren Sie die Markierung und dann das Stiftsymbol.
, blau gefärbt. Sie können ein neues Lesezeichen und eine neue Zeile hinzufügen.
Blau. Sobald das "X" dort positioniert ist, wo die Linie beginnen soll, wählen Sie "+", um einen Startpunkt dafür zu definieren.

und schafft einen „Dreh- und Angelpunkt“ für sie. Ziehen Sie die Karte, um eine weitere Linie aus diesem „Drehpunkt“ zu erstellen. Dies ist sehr nützlich, wenn die Linie ihre Richtung ändern soll, z. B. bei Konvertierungen oder Kurven.
in der oberen rechten Ecke der Karte, wenn Sie das endgültige Ziel der Linie erreichen.
in der oberen rechten Ecke, um das Zeichnen der Linie zu beenden, sobald Sie zufrieden sind.
- Um die Linie zu bearbeiten, berühren Sie sie und dann das Stiftsymbol in der unteren rechten Ecke des Bildschirms. Sie können den Namen und die Beschreibung ändern. Um die Linie selbst zu ändern, wählen Sie das Stiftsymbol jetzt auf der Karte erneut aus. Es ist möglich, die „Drehpunkte“ anzupassen (berühren und ziehen) oder die Route zu ändern.
Methode 5 von 6: Erstellen einer Karte mit "Meine Karten" auf dem Computer

Greife auf ... zu Meine Karten in einem Internetbrowser (PC oder Mac).
Klicken Sie in + Erstellen Sie eine neue Karte, die rote Taste in der oberen linken Ecke des Bildschirms. Die Karte wird geöffnet.
Wählen Sie die Suchleiste oben auf der Seite.
Geben Sie einen Ortsnamen oder eine Adresse ein. Eine Liste der Ergebnisse in Google Maps wird unter der Suchleiste angezeigt.
Klicken Sie auf die Stelle, an der Sie ein Lesezeichen hinzufügen möchten. Sie werden sofort zu dem Ort auf der Karte gebracht. Eine grüne (temporäre) Markierung wird angebracht.
Wählen Sie die grüne Markierung. Ein Popup-Menü mit der Adresse und den Details des Standorts wird angezeigt.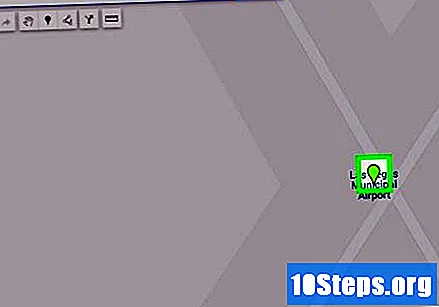
Wahl + Zur Karte hinzufügen. An der Stelle wird eine Markierung angebracht; Sie können so viele hinzufügen, wie Sie möchten.
- Sie können auch auf ein Markierungssymbol unter der Suchleiste klicken und auf die Stelle klicken, an der die Markierung zur Karte hinzugefügt werden soll.
- Sie können die Position der Markierung anpassen, indem Sie darauf klicken und über die Karte ziehen.
- Klicken Sie auf die Position des Markers und dann auf das Stiftsymbol im Popup-Menü, um dessen Details zu bearbeiten.
Unterhalb der Suchleiste oben auf dem Bildschirm befindet sich ein Symbol mit drei durch Linien verbundenen Punkten. Dies ist die Option „Linie zeichnen“.
Wählen Sie eine der Optionen, um die Linie zu zeichnen. Dies sind: "Linie oder Form hinzufügen", "Route für Auto hinzufügen", "Route für Fahrrad hinzufügen" und "Pfad zum Gehen hinzufügen". Wählen Sie diejenige aus, die am besten zu der zu erstellenden Karte passt.
Klicken Sie auf den Startpunkt der Route. Wenn es sich um eines der erstellten Lesezeichen handelt, wählen Sie es einfach aus. Andernfalls klicken Sie auf eine beliebige Stelle, an der die Route beginnen soll.
Wählen Sie den Endpunkt der Route, um eine Linie zwischen Start- und Endpunkt zu erstellen.
- Um eine eigene Linie zu erstellen, wählen Sie "Linie oder Form hinzufügen" und klicken Sie auf den Punkt, an dem sie beginnen soll. Stellen Sie den Punkt ein, an dem die Richtung geändert wird, um einen „Drehpunkt“ für die Linie zu platzieren. Klicken Sie dann auf die nächste Stelle, an der die Linie die Richtung ändern soll, und fügen Sie einen weiteren „Drehpunkt“ hinzu. Wiederholen Sie diesen Vorgang, bis Sie das Ende der Route erreicht haben. Doppelklicken Sie auf den letzten Drehpunkt, um das Zeichnen der Linie abzuschließen.
Methode 6 von 6: Anzeigen von "Meine Karten" in Google Maps
Öffnen Sie die App (verfügbar für iOS oder Android) oder die Google Maps-Website, indem Sie auf klicken hier weiter.
Berühren oder klicken Sie ☰, die sich in der linken Ecke von Maps befindet (sowohl auf der Website als auch in der App). Ein Menü wird angezeigt.
Wählen Deine Plätzeim Menü. Alle gespeicherten Speicherorte und Lesezeichen werden angezeigt.
Registerkarte auswählen Karten, der letzte oben im Menü. Alle Karten, die Sie mit "Meine Karten" erstellt haben, werden angezeigt.
Klicken oder tippen Sie auf die Karte, um sie in Google Maps anzuzeigen.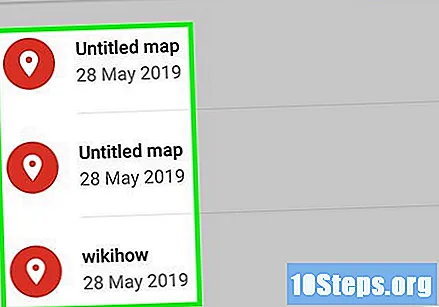
Warnungen
- Wenn Sie mehr als ein Google-Konto haben, bestätigen Sie, dass Sie korrekt angemeldet sind, indem Sie Änderungen an Google Maps speichern.


