
Inhalt
Mit dem Dienstprogramm PowerPoint-Hintergrundformat kann der Benutzer einen Computer oder ein Internetbild als Hintergrund auf einer Folie verwenden. Es ist möglich, dieses Bild auf mehrere Folien oder auf die gesamte Präsentation gleichzeitig zu verteilen. Darüber hinaus können Sie Effekte hinzufügen, um alles kunstvoller zu gestalten. Wenn Sie die Hintergrundelemente nicht ändern können, bearbeiten Sie den Folienmaster.
Schritte
Teil 1 von 3: Hinzufügen eines Bildes
Öffnen Sie die PowerPoint-Präsentation. Sie können dem Hintergrund jeder Folie in Ihrer PowerPoint-Präsentation Grafiken hinzufügen. Öffnen Sie zunächst die Datei.

Greifen Sie oben im Fenster auf die Registerkarte Design zu. So öffnen Sie das Werkzeugmenü.
Klicken Sie auf die Schaltfläche "Hintergrund formatieren". Es befindet sich ganz rechts auf der Registerkarte Design und öffnet eine Seitenleiste.

Wählen Sie die Folien aus, die Sie ändern möchten. Änderungen gelten im Allgemeinen nur für die geöffnete Folie. Drücken Sie Strg (unter Windows) oder ⌘ Befehl (auf dem Mac) und wählen Sie jede Folie im linken Bereich aus.- Wenn Sie den Hintergrund auf alle Folien in der Präsentation anwenden möchten, lesen Sie das Ende dieses Abschnitts.

Klicken Sie auf "Mit Bild oder Textur füllen". Auf diese Weise können Sie die Datei als Hintergrund verwenden.- Es gibt andere Fülloptionen wie Volltonfarben, Farbverläufe und Muster. Klicken Sie auf jedes Menü, um neue Menüs zu öffnen. Der Schwerpunkt dieses Textes liegt darauf, dem Benutzer das Hinzufügen von Bildern und Grafiken am unteren Rand der Folien beizubringen.
Wählen Sie das Bild aus, das Sie im Hintergrund platzieren möchten. Es muss 1280 x 720 sein, um eine Verzerrung des Objektträgers zu vermeiden.
- Klicken Sie auf "Datei", um Ihr Computerbild auszuwählen. Verwenden Sie das Datei-Explorer-Fenster, um auf den Speicherort zuzugreifen, an dem es gespeichert ist.
- Klicken Sie auf "Online ...", um Bilder aus dem Internet herunterzuladen. Sie können Bing verwenden, auf OneDrive gespeicherte Dateien auswählen oder sogar Bilder von Ihrem Facebook-Konto abrufen.
- Klicken Sie auf das Menü "Textur", um einen fertigen Texturhintergrund auszuwählen. Es gibt verschiedene Optionen für diejenigen, die keine eigenen Bilder verwenden möchten.
Klicken Sie auf "Auf alle anwenden", um das Bild auf allen Folien zu verwenden. Normalerweise gilt das Bild nur für die geöffnete Folie. Wenn Sie es auf die gesamte Präsentation anwenden möchten, einschließlich der Folien, die Sie erstellen möchten, klicken Sie auf "Auf alles anwenden".
Teil 2 von 3: Anwenden von Effekten
Aktivieren Sie "Bild als Textur kacheln", um das Bild in eine Textur umzuwandeln. Dies ist am besten für Bilder geeignet, die klein sind und "übereinstimmen".
Passen Sie den Textureffekt mit den Steuerelementen direkt unter der Option an. Mit diesen Steuerelementen können Sie den Abstand zwischen Bildern unabhängig von der Art der Ausrichtung zwischen ihnen anpassen.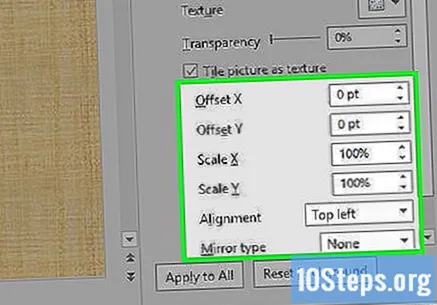
Verwenden Sie die Transparenzleiste, um die Klarheit des Bildes anzupassen. Dies ist praktisch für diejenigen, die Wasserzeichen auf die Folien setzen möchten. Mit dem Wasserzeichen entfernen Sie nicht versehentlich den Fokus von den Informationen mit dem Hintergrundbild.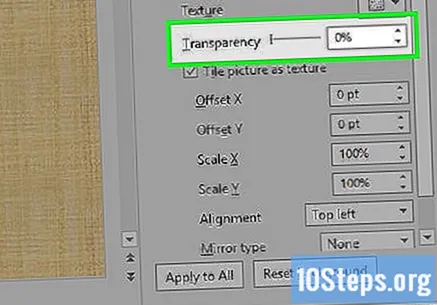
Klicken Sie im Menü "Hintergrund formatieren" auf "Effekte", um die Effekte anzuwenden. Mit der Option können Sie eines von mehreren Ornamenten für das Hintergrundbild auswählen. Klicken Sie auf die einzelnen Elemente, um eine Vorschau anzuzeigen, und bewegen Sie den Mauszeiger, um den Namen anzuzeigen.
- Klicken Sie auf das Menü "Künstlerische Effekte" und wählen Sie den Effekt aus.
- Bei der Auswahl des Effekts können Sie ein neues Menü mit Optionen öffnen, die je nach Element variieren.
Klicken Sie auf "Auf alles anwenden", um die Effekte auf allen Folien zu verwenden. Auf diese Weise verteilen Sie den Effekt auf alle Teile der Präsentation.
Teil 3 von 3: Verwenden des Folienmasters
Greifen Sie auf die Registerkarte PowerPoint-Ansicht zu. Es bringt verschiedene Möglichkeiten.
Klicken Sie auf "Slide Master". Sie sehen eine Liste der Folienmaster im Bedienfeld links auf dem Bildschirm. Es gibt verschiedene Themen für verschiedene Arten von Inhalten. Außerdem überschreiben sie normale Hintergrundoptionen.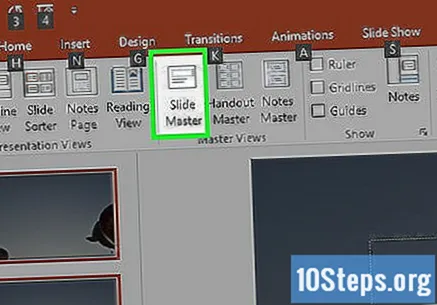
Wählen Sie den Folienmaster aus, den Sie bearbeiten möchten. Öffnen Sie die Folie im PowerPoint-Hauptfenster. Scrollen Sie bei Bedarf in der Liste nach oben, um auf das richtige Element zuzugreifen.
- Jeder Folienmaster in der Liste repräsentiert ein anderes Layout. Alle Änderungen, die Sie an einem vornehmen, gelten für Elemente desselben Stils, wobei die Folie oben in der Liste für die gesamte Präsentation gilt.
Klicken Sie auf "Hintergrundstile" und dann "Hintergrund formatieren". Sie öffnen also die Seitenleiste.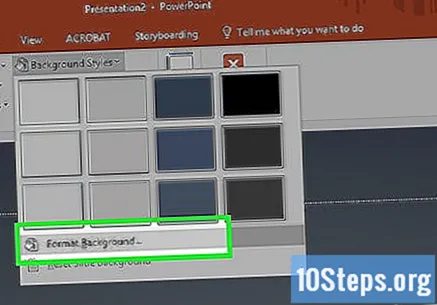
Passen Sie den Hintergrund an, indem Sie die Schritte in den vorherigen Methoden ausführen. Wenn die Hintergrundleiste formatieren geöffnet wird, passen Sie die Hintergrundgrafiken mit den obigen Schritten an. Verwenden Sie die Option "Mit Bild oder Textur füllen", um ein anderes Bild als Haupthintergrund zu verwenden. Dies gilt für alle Folien in der Präsentation.


