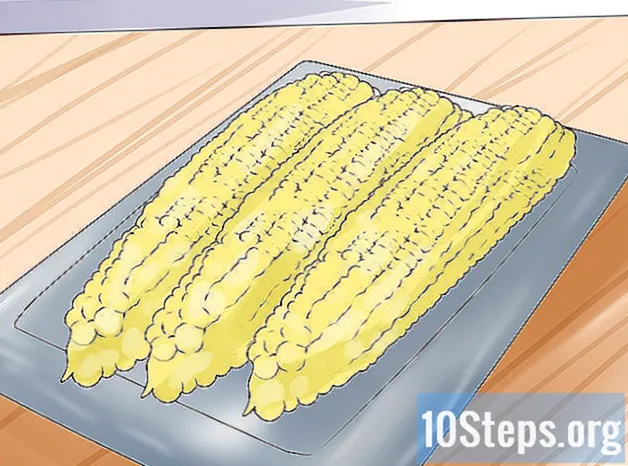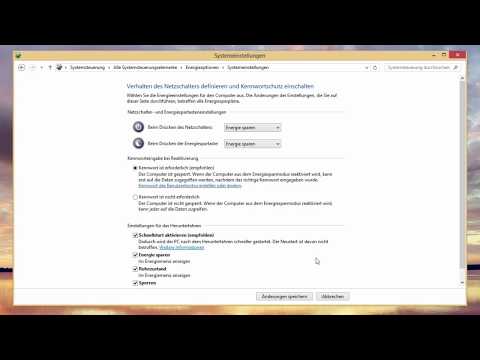
Inhalt
Der Weg Überwintern kann Energie auf Computern sparen, wenn sie nicht verwendet werden. Diese Funktion speichert alle geöffneten Programme und Dokumente auf der Festplatte und fährt den Computer dann vollständig herunter. Somit kann es bei erneuter Verkabelung alle vorherigen Aktivitäten wieder aufnehmen. Um diesen Modus zu aktivieren, fügen Sie ihn dem Ein- / Ausschaltmenü hinzu oder stellen Sie den Computer so ein, dass er automatisch in den Ruhezustand wechselt, wenn er nicht verwendet wird.
Schritte
Teil 1 von 3: Fügen Sie die Funktion "Ruhezustand" zum Ein / Aus-Menü hinzu
Öffnen Sie das Menü "Energieoptionen". Verwenden Sie dazu eine der folgenden Methoden:
- Drücken Sie ⊞ Gewinnen+X. oder klicken Sie mit der rechten Maustaste auf das Startmenü und dann auf "Energieoptionen".
- Öffnen Sie die Seitenleiste (Charms-Leiste), klicken Sie auf "Einstellungen" und dann auf "Computereinstellungen ändern". Öffnen Sie abschließend die Systemsteuerung und klicken Sie auf "Energieoptionen".
- Drücken Sie ⊞ Gewinnen+R., tippe es powercfg.cpl und schließlich drücken ↵ Enter.

Klicken Sie in der linken Ecke des Bildschirms auf den Link "Wählen Sie die Funktion der Netzschalter".
Klicken Sie auf den Link "Einstellungen ändern, die derzeit nicht verfügbar sind". Möglicherweise müssen Sie das Administratorkennwort eingeben, bevor Sie fortfahren können.

Aktivieren Sie die Option "Ruhezustand" am unteren Rand des Fensters. Dies aktiviert diesen Modus, wenn Sie die Ein / Aus-Optionen öffnen. Klicken Sie auf Änderungen speichern.
Entscheiden Sie, ob Sie die Funktionen der Ein / Aus- oder Suspend-Tasten ändern möchten. In der Standardkonfiguration schaltet der Netzschalter des Computers das Gerät vollständig aus, während der Energiesparmodus es vorübergehend ausschaltet. Wenn Sie sie in "Ruhezustand" ändern möchten, verwenden Sie die Dropdown-Menüs.
Teil 2 von 3: Aktivieren Sie die Funktion für den automatischen Ruhezustand

Öffnen Sie das Menü "Energieoptionen". Im ersten Schritt des vorherigen Abschnitts erfahren Sie, wie Sie darauf zugreifen können.
Klicken Sie auf den Link "Planeinstellungen ändern" rechts neben dem aktiven Plan (der wiederum fett hervorgehoben ist).
Klicken Sie auf den Link "Erweiterte Energieeinstellungen ändern". Dies öffnet ein kleineres Fenster mit Energieoptionen.
Erweitern Sie die Option "Anhalten", um die Einstellungen ändern zu können.
Verstehen Sie den Unterschied zwischen den grundlegenden Aufhängungsoptionen. Es gibt drei davon: Suspend, Hibernate und Hybrid Suspension. Ihre Wahl hängt von Ihrem Strombedarf und der Reaktivierung der Maschine ab.
- Anhalten: In diesem Modus werden alle geöffneten Programme im RAM-Speicher des Computers gespeichert und der Betrieb mit geringem Stromverbrauch gestartet. Die Wiederaufnahme der Aktivitäten erfolgt schnell.Wenn Sie ein Notebook verwenden, verbraucht diese Option den Akku, wenn auch langsamer.
- Ruhezustand: Alle geöffneten Programme werden auf der Festplatte gespeichert, und der Computer wird vollständig heruntergefahren. Dieser Modus verbraucht im Gegensatz zum "Suspend" -Modus (der ein wenig davon verbraucht) keinen Akku. Sie können die Aktivitäten weiterhin fortsetzen, die Reaktivierung dauert jedoch etwas länger.
- Hybrider Schlaf: Dieser Modus kombiniert die Optionen "Schlaf" und "Ruhezustand" und ist für vorgesehen Desktops das sind immer eingesteckt. Die geöffneten Programme und Dokumente werden im RAM-Speicher und auf der Festplatte gespeichert, und dann wird die Maschine in einen Energiesparmodus versetzt. Wenn diese Stromversorgung ausfällt, können Sie Ihre Aktivitäten trotzdem fortsetzen (da die Daten auf der Festplatte selbst gespeichert werden).
Erweitern Sie die Option "Ruhezustand nach" und legen Sie eine Zeit fest. Auf diese Weise können Sie auswählen, wie lange das Gerät eingeschaltet bleiben soll, bevor Sie in den Ruhemodus wechseln.
- Wenn die Option "Ruhezustand nach" nicht angezeigt wird, klicken Sie oben im Fenster auf den Link "Derzeit nicht verfügbare Einstellungen ändern". Möglicherweise müssen Sie das Administratorkennwort eingeben.
- Verwenden Sie nach Möglichkeit den Hybrid-Schlafmodus Desktop (anstelle des Winterschlafes). Dadurch wird der Computer schneller neu gestartet, verbraucht jedoch etwas mehr Energie. Um "Hybridschlaf" zu aktivieren, erweitern Sie die Option "Hybridschlafmodus zulassen".
Wenn Sie die Funktion "Ruhezustand" aktivieren, setzen Sie die Option "Anhalten nach" auf "Nie". Diese Einstellungen sind widersprüchlich.
Klicken Sie in.Bewerben Änderungen speichern. Wenn der Computer für den konfigurierten Zeitraum inaktiv ist, wechselt er in den Ruhezustand oder in den Ruhezustand (je nach Auswahl).
Teil 3 von 3: Fehlerbehebung
Aktualisieren Sie den Grafikkartentreiber Ihres Computers. Einige Karten unterstützen nicht alle Windows-Schlafoptionen. Durch Aktualisieren des Treibers kann dieses Problem normalerweise behoben werden. Wenn das Teil jedoch älter ist, müssen Sie es möglicherweise ändern.
- Besuchen Sie die Website des Grafikkartenherstellers. Geben Sie Folgendes ein, um diese Informationen zu erhalten dxdiag im Run-Fenster (⊞ Gewinnen+R.) und wählen Sie die Registerkarte Ansicht.
- Laden Sie den neuesten Treiber für Ihre Grafikkarte herunter. Optionsseiten wie Nvidia und AMD bieten Tools, mit denen die Grafikkarte automatisch erkannt und die neuesten Updates heruntergeladen werden können. Wenn Sie möchten, suchen Sie auf der Herstellerseite nach dem jeweiligen Modell (über das Fenster "dxdiag").
- Führen Sie das Installationsprogramm aus und befolgen Sie die Anweisungen auf dem Bildschirm. Der Aktualisierungsvorgang erfolgt fast automatisch. Der Bildschirm kann während der Installation leer werden oder "blinken". Klicken Sie hier, um detailliertere Anweisungen zum Vorgang zu erhalten.
Überprüfen Sie die BIOS-Einstellungen Ihres Motherboards, um festzustellen, ob Schlafoptionen verfügbar sind. Normalerweise kann auf alle zugegriffen werden. Möglicherweise müssen Sie die Funktion jedoch mit einigen Karten selbst aktivieren. Die unten beschriebene BIOS-Zugriffsmethode gilt nur für Computer, deren ursprüngliches Betriebssystem Windows 8 ist. Wenn Sie sie auf einem älteren Computer installiert haben, klicken Sie hier, um Anweisungen zu erhalten.
- Öffnen Sie die Seitenleiste und klicken Sie auf "Einstellungen". Runter halten ⇧ Schicht gedrückt und klicken Sie auf den Netzschalter. Wählen Sie die Option "Neustart".
- Klicken Sie im erweiterten Startmenü auf die Option "Fehlerbehebung".
- Klicken Sie auf "UEFI-Firmware-Einstellungen". Finden Sie die Optionen, mit denen Sie den Schlafmodus aktivieren können. Achtung: Ihre Standorte hängen vom Hersteller ab.