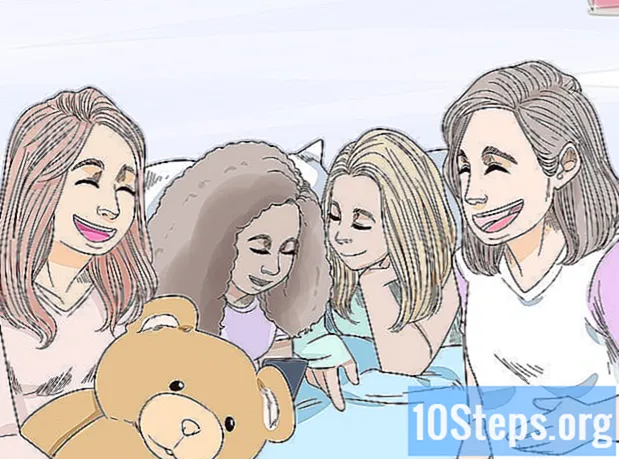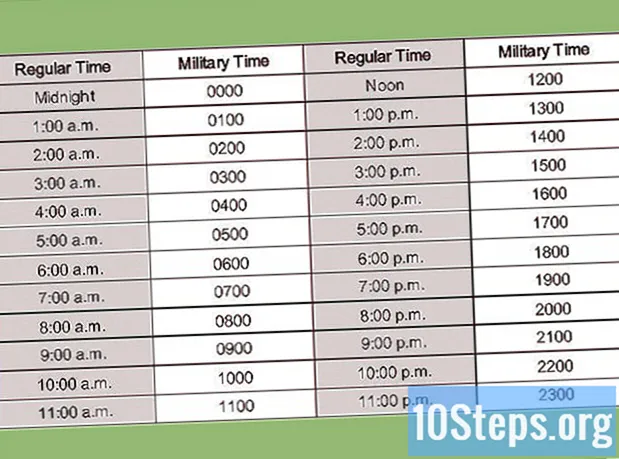Inhalt
Linux ist eine kostenlose Open-Source-Alternative zu Microsoft Windows und Mac OS X. Das Betriebssystem selbst kann vollständig auf eine einfache Textkonsole reduziert werden oder eine vollständige Desktop-Umgebung wie Gnome oder KDE verwenden. In diesem Handbuch wird erläutert, wie Sie eine IP-Adresse auf einem Linux-System mithilfe der Konsole oder des Befehlsterminals zuweisen. In diesem Handbuch wird davon ausgegangen, dass Sie bereits über Linux-Kenntnisse verfügen und wissen, wie Netzwerke, IP-Adressen und DNS-Server funktionieren.
Schritte
Methode 1 von 5: Wechseln Sie zum Root-Benutzer
- Wenn Sie noch nicht mit dem Benutzer "root" (Benutzer entspricht "Administrator") angemeldet sind, öffnen Sie eine Konsole oder ein Terminalprogramm, geben Sie "su" (ohne Anführungszeichen) ein und drücken Sie die Eingabetaste.
- Hinweis: Bei Distributionen in der Ubuntu Linux-Familie entspricht das Root-Passwort normalerweise dem Passwort, das für das Konto festgelegt wurde, das bei der Installation des Betriebssystems erstellt wurde.
- Geben Sie Ihr Root-Passwort ein, wenn Sie dazu aufgefordert werden, und drücken Sie die Eingabetaste.
Methode 2 von 5: Debian / Ubuntu / Kubuntu
- Sichern Sie Ihre Datei / etc / network / interfaces, indem Sie den folgenden Befehl an der Konsole eingeben: ’Cp / etc / network / interfaces /etc/network/interfaces.backup’
- Geben Sie "vi / etc / network / interfaces" ein und drücken Sie die Eingabetaste. Drücken Sie "i", um den Einfügemodus (Bearbeitungsmodus) aufzurufen.
- Scrollen Sie nach unten, bis Sie Ihre Netzwerkschnittstelle in der Datei finden (normalerweise eth0 für eine drahtgebundene Netzwerkverbindung oder wlan0 / wifi0 für eine drahtlose Netzwerkverbindung).
- Ändern Sie die Zeile 'iface eth0 inet dhcp' in 'iface eth0 inet static'.
- Fügen Sie die folgenden Zeilen hinzu und ersetzen Sie die Nummern der IP-Adresse durch die für Ihre Konfiguration gewünschten:
- Adresse 192.168.0.10
- Netzmaske 255.255.255.0
- Netzwerk 192.168.0.0
- Sendung 192.168.0.255
- Gateway 192.168.0.1
- DNS-Nameserver 216.10.119.241
- Speichern und schließen Sie die Datei, indem Sie "Esc" (um den vi-Befehlsmodus aufzurufen), dann ": wq" und die Eingabetaste drücken.
- Geben Sie "ifdown eth0" ein und drücken Sie die Eingabetaste.
- Geben Sie "ifup eth0" ein und drücken Sie die Eingabetaste.
Methode 3 von 5: Red Hat oder Slackware
- Die einfachste Methode für Red Hat oder Slackware ist die Eingabe von "netconfig" auf einer Konsole als Root. Ein Textmodus-Menü führt Sie durch die Einstellungen.
- Verwenden Sie die Tabulatortaste, um zwischen Feldern zu wechseln. Verwenden Sie die Leertaste, um die Kontrollkästchen zu deaktivieren oder zu aktivieren.
- Wenn Sie die gewünschten Einstellungen vorgenommen haben, drücken Sie OK.
- Damit diese Änderungen wirksam werden, geben Sie "Service Network Restart" in die Konsole ein und drücken Sie die Eingabetaste (dieser Schritt ist in Slackware nicht erforderlich, wo die Änderungen sofort wirksam werden.
Hinweis: Es gibt verschiedene Distributionen, die auf Red Hat Linux basieren (Fedora Core, CentOS, White Box usw.). Viele von ihnen werden wahrscheinlich mit demselben Konfigurationsmechanismus arbeiten.
Methode 4 von 5: Jedes Linux-System mit Kernel-Versionen 2.4 oder höher
Diese Methode ist etwas schwieriger, sie beinhaltet die Verwendung der Konsole, sollte aber auf allen modernen Linux-Distributionen funktionieren. Das verwendete Tool heißt "ip" und befindet sich normalerweise im Verzeichnis "/ sbin".
- Zunächst müssen Sie den Namen der Netzwerkschnittstelle bestimmen, die verwendet werden soll. Führen Sie "/ sbin / ip link" aus, um alle verfügbaren Netzwerkschnittstellen aufzulisten. Dieser Befehl sollte eine Liste mit Schnittstellennamen, Mac-Adressen und anderen Informationen anzeigen.
- Anschließend weisen Sie die IP-Adresse mit dem Unterbefehl "addr" wie folgt zu: "/ sbin / ip addr add 192.168.0.10/24 dev".
- Das Standard-Gateway oder die Standardroute wird mit dem Unterbefehl "route" wie folgt hinzugefügt: "/ sbin / ip route Standard hinzufügen über".
- Als letztes müssen Sie die Schnittstelle mit dem Unterbefehl "link" aktivieren oder erhöhen: "/ sbin / ip link eingerichtet".
Unter der Annahme, dass alle früheren Daten korrekt sind, muss das Netzwerk aktiviert sein und funktionieren. Leider gehen diese Einstellungen nach dem Neustart des Systems verloren. Wenn Sie sie also nach dem Neustart wiederherstellen möchten, fügen Sie alle oben aufgeführten Befehle zur Datei "/etc/rc.local" hinzu - ein Shell-Skript, das beim Systemstart ausgeführt wird.
Methode 5 von 5: Dynamische IP-Adresse (DHCP)
Dynamische Adressen werden automatisch abgerufen und erfordern im Allgemeinen keine Benutzeraufmerksamkeit. Es gibt jedoch mehrere spezielle Fälle:
- Wenn das Netzwerk während des Systemstarts nicht immer verfügbar ist, wird die Internetverbindung möglicherweise deaktiviert, auch nachdem Netzwerkprobleme behoben wurden. Um es sofort wieder zu beleben, führen Sie den Befehl "dhclient" oder "dhcpcd" als root aus. Dadurch wird eine neue IP-Adresse dynamisch definiert.
- Die vorherige Situation kann auftreten, wenn auf das Netzwerk über separate Hardware zugegriffen wird, die gleichzeitig mit Ihrem Computer gestartet wird. In einigen Fällen bootet Linux schneller als Netzwerkrouter und findet beim Start kein Netzwerk. Suchen Sie die Datei dhclient.conf (z. B. /etc/dhcp3/dhclient.conf in Debian) und fügen Sie die Zeile "reboot nn" hinzu / korrigieren Sie sie, wobei "nn" die Zeit ist, die das System nach dem Booten wartet Der Router hat Zeit, vollständig zu booten.
Tipps
- Die Datei "/etc/resolv.conf" muss möglicherweise bearbeitet werden, wenn Sie über Domänennamen, jedoch nicht über IP-Adressen auf Systeme zugreifen möchten. Verwenden Sie dieselbe Methode wie in der Datei / etc / network / interfaces. Vergessen Sie nicht, eine Sicherungskopie der Originaldatei zu erstellen!
- Mit dem Befehl "sudo" (kurz für "superuser do" oder "superuser do") kann der Benutzer vorübergehend Root-Rechte (Systemadministrator) verwenden. In vielen Fällen ist es jedoch vorzuziehen, su zu verwenden. Lesen Sie die Manpage "sudo" und Sie werden sicher froh sein, dass Sie es getan haben.
Warnungen
- Versuchen Sie dies nur, wenn Sie wissen, wie Netzwerke, IP-Adressen und DNS-Server funktionieren.
- Bleiben Sie nicht als root angemeldet. Es ist sicherer, sich bei einem anderen Benutzer anzumelden und "su" (Befehl zum Ändern des Benutzers) auf der Konsole zu verwenden und dann zurück zu wechseln, wenn Sie fertig sind, was Sie mit Administrator- oder Root-Rechten tun möchten. Mit dem Root-Zugriff kann jeder Benutzer auf dem System tun, was er möchte.
- Vergessen Sie nicht, Backups zu erstellen. Andernfalls können Sie möglicherweise Ihre vorherigen Einstellungen nicht wiederherstellen.