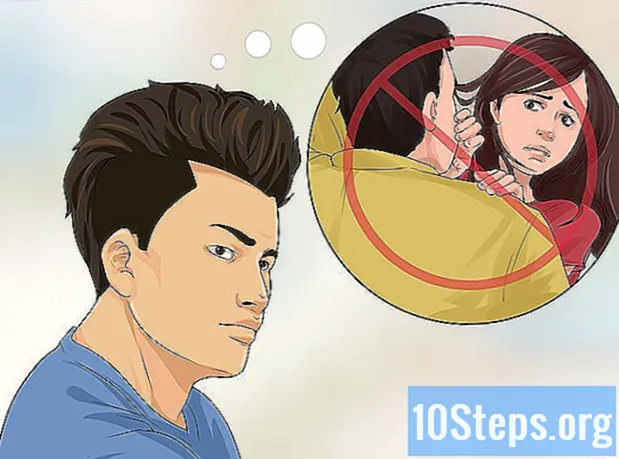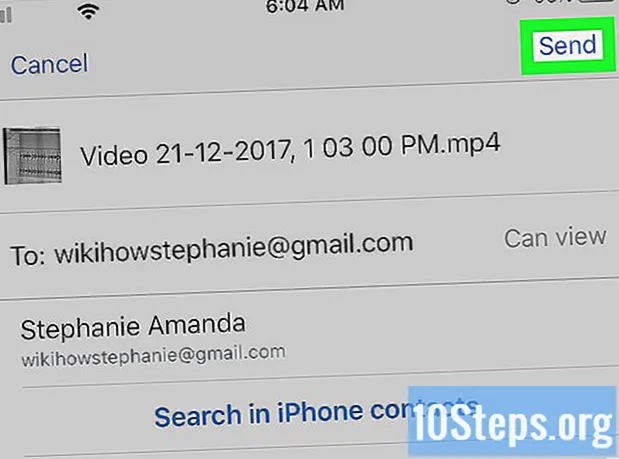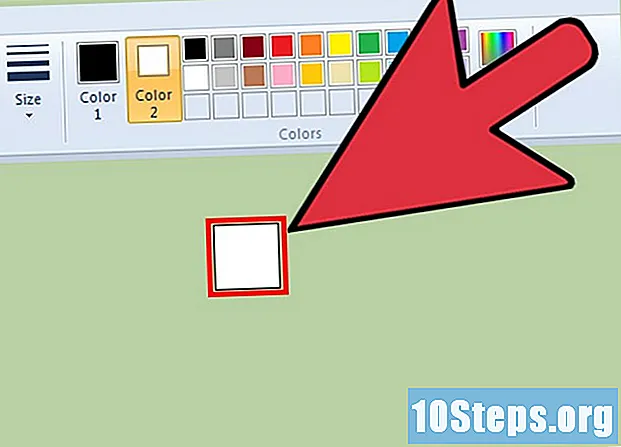
Inhalt
Microsoft Paint enthält einige Voreinstellungen zum Ändern der Größe des Radiergummis. Sie können diese Änderung jedoch auch mithilfe einer ausgeblendeten Verknüpfung vornehmen. Leider funktioniert diese Verknüpfung bei Notebooks ohne Ziffernblock nicht. Glücklicherweise können Sie die virtuelle Windows-Tastatur verwenden, um diese Verknüpfung auszuführen und den Radierer zu vergrößern.
Schritte
Wählen Sie das Werkzeug "Radiergummi" in "Malen". Der Radierer befindet sich auf der Registerkarte "Home". Das Malfenster muss aktiv sein, damit dieser Schritt funktioniert.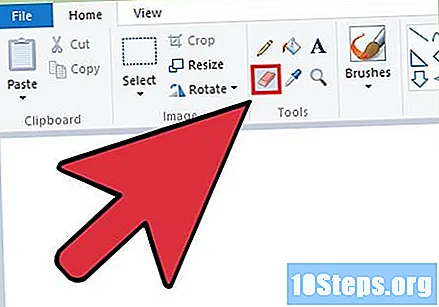
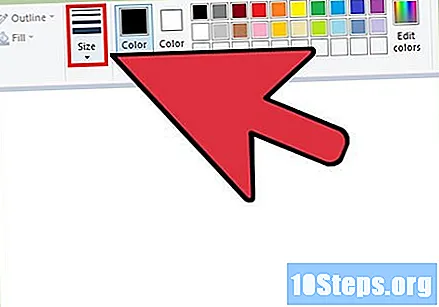
Verwenden Sie die Schaltfläche "Größe", um die vier vorhandenen Größen auszuwählen. Diese Schaltfläche befindet sich auch auf der Registerkarte "Home" links neben der Farbpalette. Wenn diese vorhandenen Größen nicht Ihren Anforderungen entsprechen, verwenden Sie das "+" - Zeichen auf dem Ziffernblock, um die Größe zu erhöhen.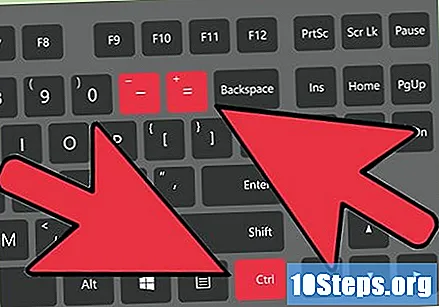
Öffnen Sie die virtuelle Windows-Tastatur. Normalerweise können Sie die Größe des Radiergummis über die Zehnertastatur ändern, indem Sie die Tasten drücken Strg++/-. Wenn Sie ein Notebook ohne diese Tastatur haben, können Sie die virtuelle Windows-Tastatur verwenden, die eine vollständige Tastatur simuliert.- Um es zu öffnen, klicken Sie auf das Menü "Start" und geben Sie "Tastatur" ein. Wählen Sie "Virtuelle Tastatur" aus der Ergebnisliste.
- Beachten Sie, dass die virtuelle Tastatur auch dann sichtbar ist, wenn das Malfenster aktiv ist.
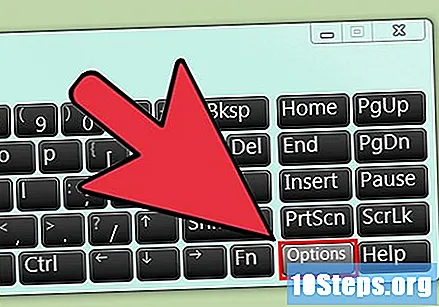
Klicken Sie auf der virtuellen Tastatur auf die Schaltfläche "Optionen". Standardmäßig ist der Ziffernblock nicht aktiviert. Sie können es über das Menü "Optionen" aktivieren.
Aktivieren Sie das Kontrollkästchen "Ziffernblock aktivieren" und klicken Sie auf "OK". Der numerische Abschnitt sollte jetzt aktiviert sein.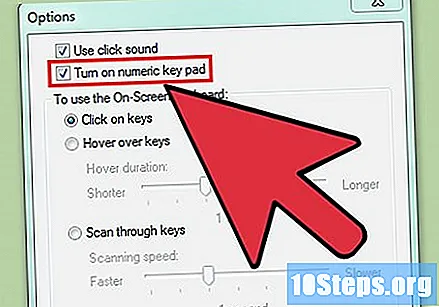
Drücken Sie die Taste Strg und klicken Sie auf die Zifferntaste auf dem Ziffernblock. Notiere dass der Strg bleibt hervorgehoben, bis Sie auf "+" klicken. Sie müssen auf das "+" - Zeichen auf dem Ziffernblock klicken, nicht auf das neben der Leertaste.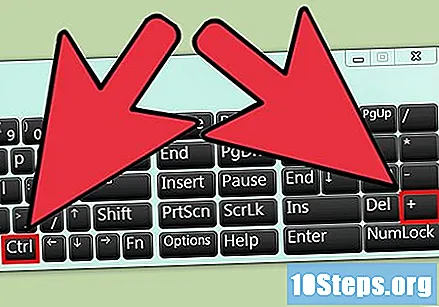
Klicken Sie weiter auf die Schaltfläche Strg und klicken Sie auf "+", bis der Radierer der gewünschten Größe zunimmt. Jedes Mal, wenn diese beiden Tasten ausgewählt werden, erhöht sich die Größe des Radiergummis um ein Pixel. Dies bedeutet, dass es eine signifikante Größe hat, wenn diese Verknüpfung mehrmals ausgeführt wird. Wenn Sie es ungefähr zehn Mal ausführen, werden Sie einen guten Größenunterschied feststellen.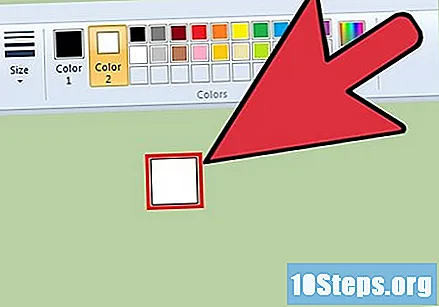
- Wenn sich die Größe des Radiergummis nicht ändert, prüfen Sie, ob das Malfenster beim Ausführen der Verknüpfung aktiv ist.
- Verwenden Sie die Taste "-" auf dem Ziffernblock, um die Größe des Radiergummis ebenfalls um ein Pixel zu verringern.
- Sie müssen auf klicken Strg die virtuelle Tastatur jedes Mal, bevor Sie auf "+" oder "-" klicken.