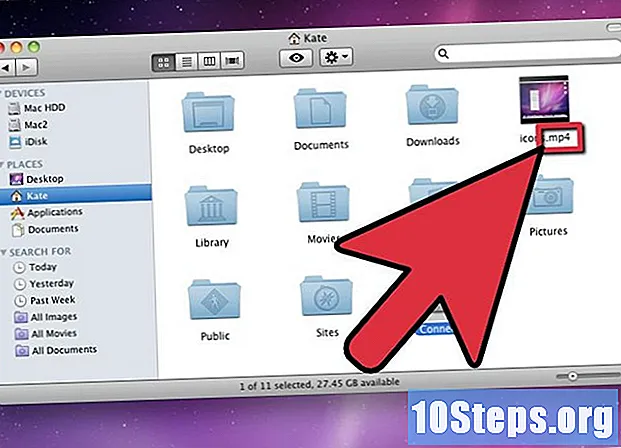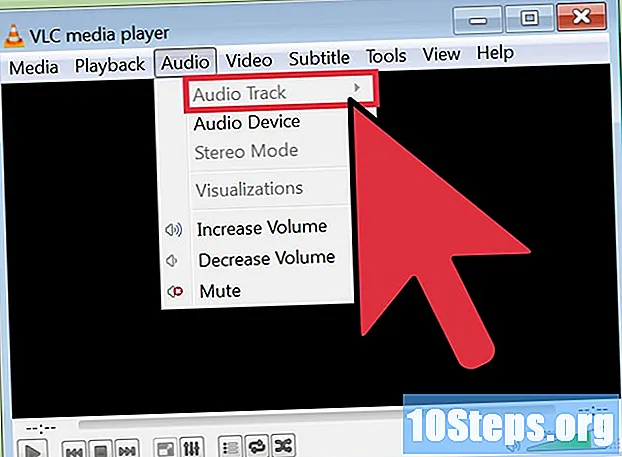Inhalt
Andere AbschnitteEs gibt viele verschiedene Cloud-basierte Speicherdienste - Google Drive, Dropbox und Amazon Cloud Storage, um nur einige zu nennen. OneDrive ist ein von Microsoft angebotener Cloud-Speicherdienst, der gut in das Windows-Betriebssystem integriert ist. Es ist wichtig zu wissen, wie dieser Dienst verwendet wird, wenn Sie einige verschiedene Microsoft-Produkte ausführen, um wichtige Dateien sicher und zwischen allen verwendbar zu halten.
Schritte
Methode 1 von 3: Sichern mit dem OneDrive-Programm auf Ihrem Computer
Öffnen Sie OneDrive. Drücken Sie die Windows-Taste auf Ihrer Tastatur und geben Sie "onedrive" ein. Das beste Ergebnis sollte das sein, wonach Sie suchen. Drücken Sie die Eingabetaste, um OneDrive zu öffnen.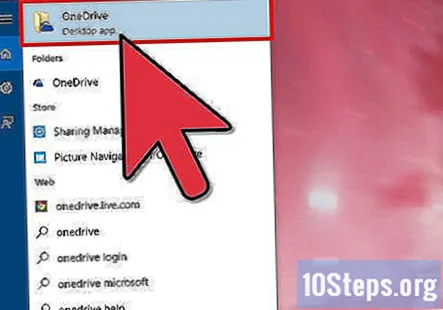

Fügen Sie Ihrem OneDrive-Ordner Dateien und / oder Ordner hinzu. Das Fenster, das jetzt auf Ihrem Desktop geöffnet ist, sollte der OneDrive-Synchronisierungsordner sein. Wenn Sie eine Datei oder einen Ordner in diesen Ordner legen, wird dieser Ihrem zu synchronisierenden OneDrive hinzugefügt. Öffnen Sie einfach den Ordner mit der Datei, die Sie sichern möchten, und ziehen Sie die Dateien entweder per Drag & Drop oder per Drag & Drop in einen OneDrive-Fenster.- Alternativ können Sie mit der rechten Maustaste auf die Datei oder den Ordner klicken, die bzw. den Sie sichern möchten, und im Kontextmenü auf „Kopieren“ klicken. Öffnen Sie den OneDrive-Ordner erneut, klicken Sie mit der rechten Maustaste auf eine leere Stelle und wählen Sie im Kontextmenü die Option „Einfügen“. Abhängig von der Größe des Ordners, den Sie zum Kopieren ausgewählt haben, sollte die Erstellung und / oder Übertragung der Datei oder des Ordners beginnen.
- Wenn Sie aus irgendeinem Grund den direkten Dateipfad zum OneDrive-Ordner des lokalen Benutzers kennen müssen, lautet dieser "% userprofile% OneDrive" oder "C: Users \% username% OneDrive".

Überprüfen Sie den Synchronisierungsvorgang. Sobald Dateien zum OneDrive-Ordner hinzugefügt wurden und Sie ordnungsgemäß mit dem Internet verbunden sind, sollte der Synchronisierungsvorgang ausgeführt werden. Sie können dies überprüfen, indem Sie mit der Maus über das Startmenü scrollen und auf den nach links zeigenden Pfeil neben der Uhr klicken. Daraufhin sollte ein kleines Menü mit einigen kleinen Symbolen angezeigt werden. Suchen Sie nach einem kleinen weißen Wolkensymbol. Wenn sich in der Cloud ein kleiner blauer Kreis befindet, werden die Dateien noch synchronisiert. Klicken Sie einmal mit der linken Maustaste auf das Symbol, um genau zu sehen, wie viele Dateien noch vorhanden sind und wie viele Daten übertragen werden.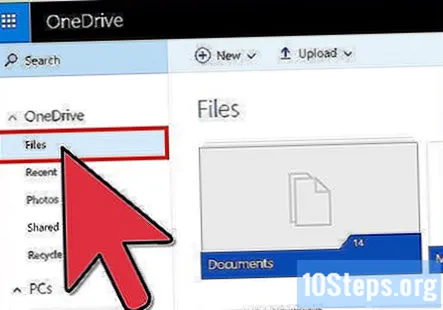
Bestätigen Sie den Online-Upload Ihrer Dateien. Öffnen Sie einen beliebigen Webbrowser und navigieren Sie zur OneDrive-Startseite. Klicken Sie oben rechts auf dem Bildschirm auf die Schaltfläche „Anmelden“. Wenn Sie aufgefordert werden, sich anzumelden, geben Sie Ihre Microsoft-Kontoanmeldeinformationen (E-Mail-Adresse und Kennwort) ein. Wenn der Anmeldevorgang abgeschlossen ist, sollte es eine Reihe von Ordnern und Dateien geben. Diese sollten mit den Dateien und Ordnern in Ihrem OneDrive-Ordner auf Ihrem PC übereinstimmen. Suchen Sie nach der Datei oder dem Ordner, die Sie hochgeladen haben, indem Sie den Namen in das Suchfeld in der oberen linken Ecke des Fensters eingeben. Wenn Sie es finden, haben Sie gerade eine neue Datei oder einen neuen Ordner in OneDrive gesichert.
Methode 2 von 3: Sichern über die OneDrive-Website
Besuchen Sie OneDrive. Öffnen Sie ein neues Webbrowser-Fenster oder eine neue Registerkarte und besuchen Sie die OneDrive-Website.
Melden Sie sich bei Ihrem Konto an. Klicken Sie oben rechts auf der Seite auf die Schaltfläche "Anmelden", geben Sie die E-Mail-Adresse ein, mit der Sie sich registriert haben, und klicken Sie auf "Weiter". Sie sollten zu einer neuen Seite gelangen, auf der Sie auch Ihr Passwort eingeben müssen. Tun Sie dies und klicken Sie auf "Anmelden", um fortzufahren.
Sie haben sich entschieden, eine Datei oder einen Ordner hochzuladen. Am oberen Rand der Seite befindet sich eine Schaltfläche mit der Aufschrift "Hochladen". Klicken Sie darauf und wählen Sie entweder die Datei- oder Ordneroptionen aus dem angegebenen Dropdown-Menü.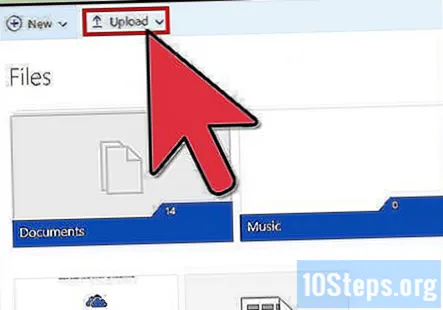
Eine Datei hochladen. Wenn Sie die Dateioption ausgewählt haben, wird oben links auf dem Bildschirm ein großes Feld angezeigt. Suchen Sie die Datei, die Sie hochladen möchten, und klicken Sie in der unteren rechten Ecke des Felds auf "Öffnen". Rechts wird ein Fortschrittsfenster angezeigt, in dem die Anzahl der hochgeladenen Dateien und deren Fortschritt angezeigt werden.
- Sie können beliebig viele Dateien gleichzeitig hochladen.
Laden Sie einen Ordner hoch. Wenn Sie die Ordneroption ausgewählt haben, wird in der Mitte des Bildschirms ein kleines Feld angezeigt. Suchen Sie den Ordner, den Sie hochladen möchten, klicken Sie einmal darauf und klicken Sie dann auf "OK", um fortzufahren. Sie können jeweils nur einen Ordner hochladen.
- Abhängig von der Größe des Ordners können diese Uploads meistens länger dauern.
- Sie haben jetzt die Datei oder den Ordner gesichert.
Methode 3 von 3: Sichern von Dateien auf Ihrem Mobilgerät
Starten Sie die OneDrive App. Suchen Sie die App auf Ihrem Startbildschirm oder in Ihrer App-Schublade und tippen Sie zum Öffnen darauf.
- Wenn Sie die OneDrive-App noch nicht haben, können Sie sie kostenlos von Google Play für Android und vom App Store für iOS herunterladen.
Anmeldung. Geben Sie die bei Ihrem Microsoft-Konto registrierte E-Mail-Adresse ein und tippen Sie auf die Pfeilschaltfläche neben dem Feld. Sie werden dann aufgefordert, Ihr Passwort einzugeben. Wenn Sie fertig sind, tippen Sie auf "Anmelden", um fortzufahren.
- Sobald Sie angemeldet sind, können Sie OneDrive beenden.
Suchen Sie eine Datei oder einen Ordner zum Sichern. Öffnen Sie Ihre App-Schublade und tippen Sie auf Ihre Galerie-, Musik- oder Dateiverwaltungs-App. Scrollen Sie durch die verschiedenen Bilder, Musikdateien oder anderen Dateien, bis Sie die gefunden haben, die Sie sichern möchten.
- Wenn Sie die Datei oder den Ordner gefunden haben, halten Sie sie gedrückt und wählen Sie "Freigeben" aus der angezeigten Liste.
- Bitte beachten Sie, dass nicht alle Dateiverwaltungs-Apps gleich sind und einige möglicherweise nicht alle Freigabefunktionen bieten.
Laden Sie die Datei oder den Ordner auf OneDrive hoch. Da Sie OneDrive auf Ihrem Gerät haben, sollte es in der Freigabeliste angezeigt werden. Wählen Sie es aus und OneDrive sollte geöffnet werden. Navigieren Sie zu dem Ordner, in dem Sie die freigegebene Datei / den freigegebenen Ordner speichern möchten, und öffnen Sie ihn. Sobald Sie sich im Ordner befinden, tippen Sie auf die Schaltfläche „Hochladen“ in der oberen rechten Ecke des Bildschirms.
- Der OneDrive-Bildschirm wird ausgeblendet, aber in Ihrem Benachrichtigungsfeld wird ein Cloud-Symbol angezeigt, das anzeigt, dass ein Upload ausgeführt wird. Wenn Sie das Benachrichtigungsfeld nach unten schieben, wird "Uploading" angezeigt. Darunter befindet sich die Anzahl der hochgeladenen Dateien und die Anzahl der verbleibenden Dateien.
- Sie haben jetzt Ihre Dateien / Ordner auf Ihrem Mobilgerät gesichert.
Community Fragen und Antworten
Ich habe die Dateien auf OneDrive gesichert. Kann ich sie jetzt vom Laufwerk C: meines Tablets löschen, während ich sie in der Cloud behalte? Das Laufwerk C: meines Tablets ist voll, daher möchte ich Speicherplatz freigeben. Antworten
Wenn ich die Dateien auf OneDrive gesichert habe, kann ich sie jetzt vom Laufwerk C: meines Tablets löschen, während ich sie in der Cloud behalte, wenn das Laufwerk C: meines Tablets voll ist und ich Speicherplatz freigeben möchte? Antworten
Kann ich mit OneDrive regelmäßig Dateisicherungen planen? Antworten
Wird OneDrive automatische Backups durchführen? Antworten