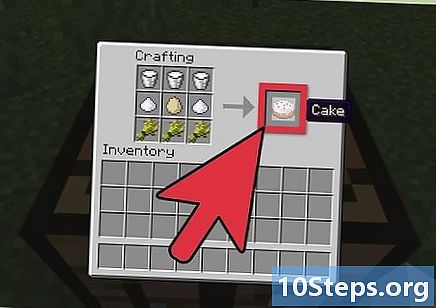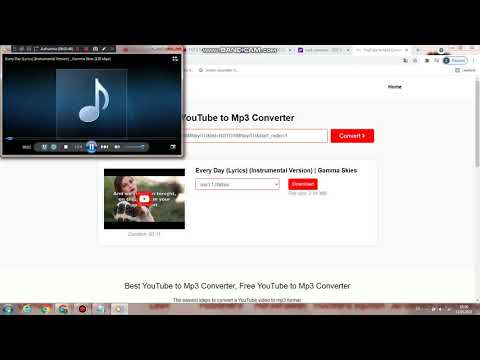
Inhalt
In diesem Artikel erfahren Sie, wie Sie Videos von YouTube auf Ihren Computer, Ihr Telefon oder Ihr Tablet herunterladen. Vergessen Sie jedoch nicht Folgendes: Diese Aktivität ist möglicherweise nicht einmal illegal, verstößt jedoch gegen die Nutzungsbedingungen von Google!
Schritte
Methode 1 von 5: Verwenden von KeepVid auf dem Computer
Zugriff https://www.youtube.com in einem Internetbrowser. Sie können eine kostenlose Download-Site wie KeepVid verwenden, um YouTube-Videos auf Ihren Computer herunterzuladen. Der erste Schritt besteht darin, das Video selbst zu öffnen.

Greifen Sie auf das Video zu, das Sie herunterladen möchten. Sie können ein beliebiges Video von der Startseite auswählen oder über die Suchleiste etwas Bestimmtes finden. Klicken Sie einfach auf sein Fenster, um es sofort zu öffnen.
Klicken Sie auf das Symbol Teilen. Es wird durch einen grauen Pfeil dargestellt, befindet sich unter dem Video und öffnet ein neues Fenster mit einigen Optionen.

Klicken Sie auf den blauen Link Kopieren neben der URL. Sie kopieren den Link in die Zwischenablage.
Zugriff https://keepvid.pro/en43/. Sie können sogar dieselbe Browser-Registerkarte verwenden.

Klicken Sie auf "YouTube Video Converter". Die Schaltfläche befindet sich oben auf dem Bildschirm auf der linken Seite.
Fügen Sie die Video-URL in das Feld ein, das auf dem Bildschirm angezeigt wird.
Klicken Sie auf die blaue Schaltfläche jetzt downloaden. KeepVid zeigt Ihnen einige Download-Formatoptionen.
Wählen Sie das Download-Format. Klicken Sie auf die blaue Schaltfläche Bester Download ("Bester Download"), neben dem Video, um mit der höchstmöglichen Qualität herunterzuladen. Klicken Sie andererseits auf Laden Sie andere Formate herunter ("Andere Formate herunterladen"), wenn Sie eine leichtere Datei mit geringerer Qualität bevorzugen. Bereit! KeepVid lädt das Video auf Ihren Computer herunter.
- Wählen Sie gegebenenfalls einen Zielort für das Video aus und klicken Sie auf Speichern, Herunterladen oder OK. Doppelklicken Sie einfach auf die Datei, um sie zu öffnen und anzusehen.
Methode 2 von 5: Verwenden des 4K-Video-Downloaders auf dem Computer
Laden Sie die 4K Video Downloader-Installationsdatei herunter. Greifen Sie in Ihrem Internetbrowser auf https://www.4kdownload.com/pt-br/products/product-videodownloader zu und klicken Sie auf Holen Sie sich 4K Video Downloader auf der linken Seite. Sie laden die Installationsdatei auf Ihren Computer herunter.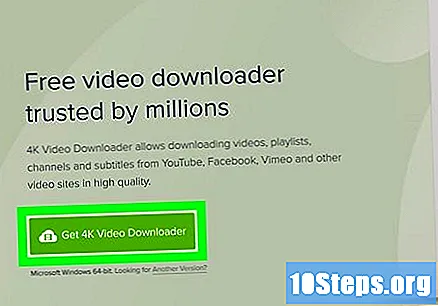
- 4K Video Downloader bietet Versionen für Windows und Mac.
Installieren Sie den 4K Video Downloader. Öffnen Sie die 4K Video Downloader-Installationsdatei und führen Sie die folgenden Schritte aus:
- Unter Windows: Doppelklicken Sie auf die Installationsdatei und klicken Sie auf Ja und folgen Sie den Anweisungen auf dem Bildschirm.
- Auf einem Mac: Doppelklicken Sie auf die Installationsdatei, überprüfen Sie die Authentizität des Downloads (falls erforderlich), klicken Sie auf das 4K Video Downloader-Symbol und ziehen Sie es in den Ordner Anwendungen und folgen Sie den Anweisungen auf dem Bildschirm.
Zugriff https://www.youtube.com in einem Internetbrowser.
Greifen Sie auf das Video zu, das Sie herunterladen möchten. Das Video wird sofort abgespielt.
Kopieren Sie die Video-URL. Klicken Sie auf die Videoadresse in der oberen Leiste des Browserfensters und drücken Sie Strg+DAS (unter Windows) oder ⌘ Befehl+DAS (auf Mac), um alle auszuwählen. Dann drücken Strg+Ç oder ⌘ Befehl+Ç Kopieren.
Öffnen Sie den 4K Video Downloader. Klicken Sie im Start oder Ordner auf den Link 4K Video Downloader Anwendungen Mac, wenn das Programm nicht automatisch geöffnet wird.
Klicken Sie in Link einfügen. Die Schaltfläche befindet sich in der oberen linken Ecke des 4K Video Downloader-Fensters. Klicken Sie darauf, damit das Programm das Video aus der zuvor kopierten Adresse extrahiert.
Wählen Sie ein Videoformat aus dem Menü "Format". Wenn Sie nicht "4K" in der Liste der Optionen für ein Video sehen, dass hat Unterstützen Sie 4K, ändern Sie das Format von MP4 in MKV und prüfen Sie, ob die Option angezeigt wird.
Wählen Sie die Videoqualität. Das Programm stellt das Video bereits in die höchstmögliche Qualität, Sie können jedoch eine andere Option auswählen (z 1080p) wenn Ihr Computer die anderen nicht unterstützt.
- Beispiel: Viele Notebook-Bildschirme unterstützen 4K nicht. Daher macht es keinen Sinn, etwas in diesem Format herunterzuladen.
Klicken Sie in Herunterladen. Die Schaltfläche befindet sich unten im Fenster und beginnt mit dem Herunterladen des Videos auf Ihren Computer.
Öffnen Sie den Ordner, in dem das Video gespeichert ist. Klicken Sie nach dem Herunterladen mit der rechten Maustaste auf das Video. Dann klick Ordner anzeigenim Dropdown-Menü. Das Programm öffnet den Datei-Explorer (unter Windows) oder den Finder (unter Mac) und zeigt das heruntergeladene Video an. Von da an doppelklicken Sie einfach darauf, um zu spielen.
- Auf dem Mac haben Sie auch die Möglichkeit zu drücken Strg Klicken Sie auf das Video, um das Menü mit der rechten Maustaste zu öffnen.
Methode 3 von 5: Verwenden von VLC Media Player auf dem Computer
Zugriff https://www.youtube.com auf dem Computer. Jeder, auf dem VLC Media Player installiert ist, kann mit dem Programm Videos herunterladen. Der erste Schritt ist der Zugriff auf YouTube im Browser.
- Wenn Sie VLC Media Player noch nicht haben, laden Sie ihn von https://www.videolan.org oder einer anderen Methode herunter.
- Diese Methode funktioniert mit den meisten Videos, aber einige zeigen möglicherweise beim Herunterladen eine Fehlermeldung an.
- VLC kann einige urheberrechtlich geschützte Videos nicht auf YouTube abspielen. In diesem Fall besteht die einzige Lösung darin, ein Programm oder eine Download-Site zu verwenden, die diese Regel umgeht, z. B. mpgun.com.
Greifen Sie auf das Video zu, das Sie herunterladen möchten. Geben Sie den Namen des Videos in die Leiste "Suchen" oben auf dem Bildschirm ein. Es wird sofort abgespielt, sobald Sie auf das Ergebnis klicken.
Kopieren Sie die Video-URL. Wählen Sie einfach die URL in der Adressleiste oben im Browser aus und drücken Sie Strg+Ç (unter Windows) oder ⌘ Befehl+Ç (auf Mac).
Öffnen Sie den VLC Media Player. Es wird durch einen orangefarbenen Verkehrskegel dargestellt und in Start (Windows) oder im Ordner angezeigt Anwendungen (auf Mac) nach der Installation.
- Laden Sie den VLC Media Player kostenlos unter https://www.videolan.org herunter. VLC ist ein Open Source Media Player mit mehreren interessanten Funktionen und Unterstützung für verschiedene Formate.
Öffnen Sie einen neuen Netzwerk-Stream. Sie benötigen einen Netzwerk-Stream, wenn Sie Videos über VLC von Ihrem Internetbrowser herunterladen möchten. Die Schritte variieren je nach Betriebssystem:
- Unter Windows: Klicken Sie auf Medien und Öffnen Sie den Netzwerk-Stream.
- Auf dem Mac: Klicken Sie auf Archiv und Öffnen Sie den Netzwerk-Stream.
Fügen Sie die URL des YouTube-Videos in das Feld ein. Klicken Sie auf das Feld "Bitte geben Sie eine Netzwerk-URL ein" und drücken Sie Strg+V. (unter Windows) oder ⌘ Befehl+V. (auf Mac).
Klicken Sie in reproduzieren (unter Windows) oder Öffnen (auf Mac). Sie werden auf das YouTube-Video auf VLC zugreifen.
- Aktualisieren Sie die Version von VLC Media Player und versuchen Sie es erneut, wenn das Programm keine YouTube-Videos öffnen kann.
- Gehen Sie wie folgt vor, wenn Sie noch keine YouTube-Videos öffnen können: Kopieren Sie den Text dieser Seite und fügen Sie es in eine neue Editor- oder Texteditor-Datei ein; Speichern Sie das Dokument unter dem Namen "youtube.moon"; unter Windows gehen Sie zu"C: Programme (x86) VideoLAN VLC lua Wiedergabeliste"im Datei-Explorer; klicken Sie auf dem Mac mit der rechten Maustaste VLC.app im Ordner Anwendungen und wählen Sie die Option Inhalt zeigen;; dann geh zu "/ MacOS / share / lua / playlist"; lösche die" youtube.luac "-Datei und ersetze sie durch die gerade erstellte" youtube.lua ".
Schauen Sie sich die Encoder-Informationen des Videos an. Mach Folgendes: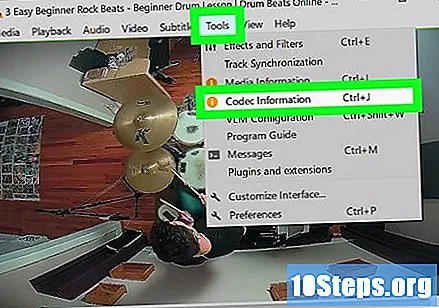
- Unter Windows: Klicken Sie auf Werkzeuge und Encoder-Informationen.
- Auf dem Mac: Klicken Sie auf Windows und Medieninformationen.
Kopieren Sie, was in "Lokal" ist. Wählen Sie die Adresse aus, die am unteren Bildschirmrand angezeigt wird, und gehen Sie wie folgt vor:
- Unter Windows: Klicken Sie mit der rechten Maustaste auf den Link und klicken Sie auf Kopieren.
- Auf dem Mac: Klicken Sie mit der rechten Maustaste in das Textfeld und klicken Sie auf Öffne URL.
Kopieren Sie die kopierte URL in Ihren Webbrowser und drücken Sie ↵ Enter. Sie können diesen Schritt überspringen, wenn Sie einen Mac verwenden, da das Video bereits im Browser angezeigt wird. Wenn Sie einen Windows-Computer verwenden: Öffnen Sie eine neue Registerkarte, klicken Sie mit der rechten Maustaste auf die Adressleiste und wählen Sie die Option aus Halskette.
Klicken Sie mit der rechten Maustaste auf das Video und wählen Sie die Option Video speichern unter. Sie öffnen das Dialogfeld "Speichern" des Computers.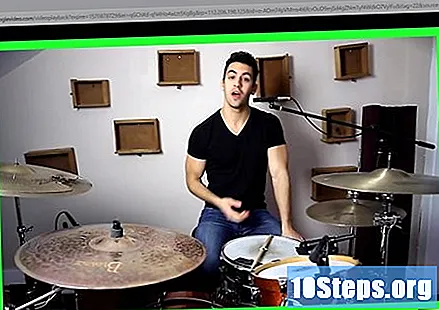
Laden Sie das Video herunter. Klicken Sie mit der rechten Maustaste auf das Video im Browser und wählen Sie die Option Video speichern unter im angezeigten Dropdown-Menü. Der Computer beginnt mit dem Herunterladen des Videos als MP4-Datei und dem Namen "Videoplayback".
Wählen Sie einen Zielort und klicken Sie auf Speichern. Bereit! VLC Media Player lädt das Video auf Ihren Computer herunter. Doppelklicken Sie nach dem Vorgang einfach darauf.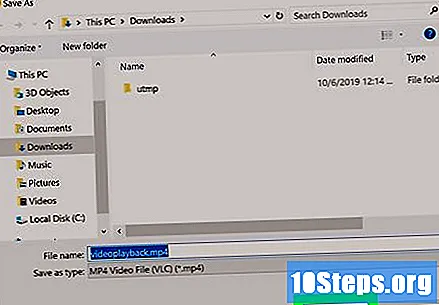
Methode 4 von 5: Verwenden von TubeMate auf Android-Geräten
Zugriff https://tubemate.net im Webbrowser Ihres Android-Geräts. TubeMate ist eine kostenlose Anwendung, mit der Benutzer YouTube-Videos auf Android-Geräte herunterladen können. Es ist nicht im Play Store erhältlich, aber Sie können die APK-Datei herunterladen und die manuelle Installation durchführen.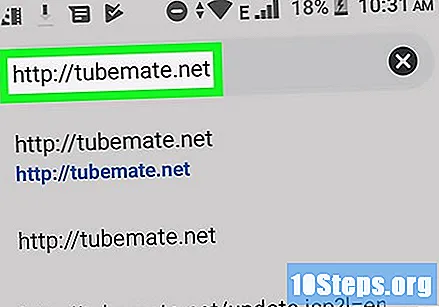
- Das Herunterladen von APK-Dateien birgt immer ein geringes Risiko, aber TubeMate ist eine beliebte Anwendung und hat viele Benutzer.
Berühren Sie den Link APKMirror um die Datei herunterzuladen. Sie werden auf die APKMirror-Download-Site zugreifen.
Scrollen Sie nach unten und berühren Sie die rote Taste APK HERUNTERLADEN. Die Seite enthält mehrere andere Links, aber berühren Sie den mit dieser Nachricht. Sie öffnen ein Popup-Fenster am unteren Bildschirmrand. Berühren Sie es, um Ihre Erlaubnis zu geben.
Berühren OK im Popup-Fenster. Sie laden die Datei auf Ihr Android-Gerät herunter. Nach Abschluss des Downloads wird ein neues Fenster mit dem Wort "Öffnen" auf dem Bildschirm angezeigt.
Berühren Öffnen ("Öffnen") im Popup-Fenster. Sie erhalten eine Bestätigungsnachricht.
Berühren INSTALLIEREN ("Installieren"). Dadurch wird der Installationsvorgang auf dem Android-Gerät gestartet.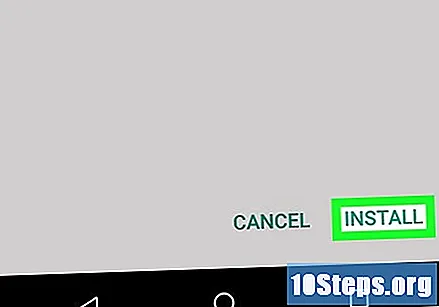
Berühren ÖFFNEN ("Öffnen") nach der Installation. Die Schaltfläche befindet sich in der unteren rechten Ecke der Bestätigungsnachricht.
Lesen Sie die Bedingungen und tippen Sie auf ZUSTIMMEN ("Zustimmen"). Daher geben Sie an, dass Sie die Videos nur für den persönlichen Gebrauch herunterladen möchten.
Berühren OK im Berechtigungsfenster. In diesem Fenster wird eine Liste der Berechtigungen angezeigt, die TubeMate zum Arbeiten benötigt.
Befolgen Sie die Anweisungen auf dem Bildschirm, um TubeMate die Berechtigung zu erteilen. Sie müssen TubeMate erlauben, Dateien auf Ihrem Gerät zu speichern und über andere Anwendungen zu "zeichnen". Die restlichen Berechtigungen sind optional.
- Schieben Sie die Optionsleiste "Zeichnen über Apps" nach rechts. Tippen Sie anschließend auf die Schaltfläche "Zurück", um die TubeMate-Seite (ähnlich wie bei YouTube) zu öffnen.
Suchen Sie das Video, das Sie herunterladen möchten. TubeMate öffnet einen Bildschirm, der mit YouTube identisch ist. Durchsuchen Sie die Lernseiten und verwenden Sie dann die Suchleiste oben auf dem Bildschirm, um das Video zu finden.
Berühren Sie das rote Pfeilsymbol. Es befindet sich in der unteren rechten Ecke des Bildschirms und führt zu einer Liste der Downloadoptionen für das Video.
Wählen Sie die Dateigröße und den Dateityp. Die Videoformate befinden sich oben auf dem Bildschirm, während sich die Audiooptionen im Inneren befinden. Wählen Sie eines der Formate MP4 Zum Download.
- Je höher die Auflösung (z. B. 1900 x 1080), desto schwerer wird die Videodatei. Die genauen Abmessungen finden Sie auf der rechten Seite jeder Option.
Berühren Sie das rote Pfeilsymbol. Es befindet sich auf der rechten Seite des Bildschirms und beginnt mit dem Herunterladen des Videos auf das Android-Gerät. Die Datei wird in der Anwendung gespeichert Fotos oder Galerie wenn der Prozess beendet ist.
- Klicken Sie in Bei der ("Nein"), wenn ein Popup-Fenster angezeigt wird, das darauf hinweist, dass Sie etwas anderes herunterladen. Diese Fenster führen zum Play Store und installieren nicht zu viel, aber sie sind immer noch etwas langweilig.
Methode 5 von 5: Verwenden von KeepVid auf iPhone oder iPad
Installieren Sie die Readdle Documents-App auf Ihrem iPhone oder iPad. Da Apple denjenigen, die Dateien auf das iPhone und iPad herunterladen möchten, das Leben etwas erschwert, müssen Sie die Anwendung "Dokumente" von Readdle verwenden. Mach Folgendes:
- Greifen Sie auf den App Store zu.
- Klicken Sie in Suchein der unteren rechten Ecke des Bildschirms.
- tippe es lesen in der Suchleiste oben auf dem Bildschirm und tippen Sie auf Suche.
- Berühren BEKOMMEN oder das Cloud-Symbol neben "Dokumente aus Readdle". Es wird durch ein graues "D" mit grünen und gelben Akzenten dargestellt.
- Folgen Sie den Anweisungen auf dem Bildschirm.
Öffne YouTube auf deinem iPhone oder iPad. Es wird durch ein rotes Rechtecksymbol mit einem weißen Dreieck dargestellt.
Greifen Sie auf das Video zu, das Sie herunterladen möchten. Berühren Sie das Lupensymbol oben auf dem Bildschirm (um zu suchen) oder Bibliothekin der unteren rechten Ecke (um die Liste der gespeicherten Videos zu durchsuchen). Das Video wird sofort geöffnet, sobald Sie es herunterladen.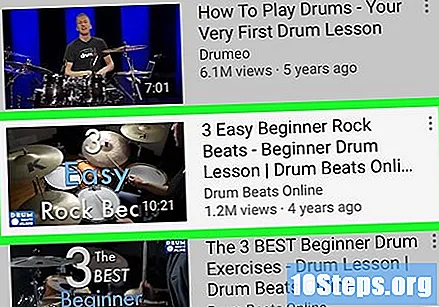
Berühren Teilen. Die Schaltfläche wird durch einen Pfeil dargestellt und befindet sich unter dem Videotitel. Berühren Sie, um eine Liste anderer Optionen anzuzeigen.
Berühren Link kopieren. Die Schaltfläche wird durch ein graues Symbol mit zwei überlappenden Rechtecken dargestellt und befindet sich am unteren Rand des Fensters. Berühren Sie es, um den Videolink in die Zwischenablage zu kopieren.
Öffnen Sie die Anwendung Dokumente. Es wird durch ein graues "D" mit grünen und gelben Akzenten dargestellt und befindet sich wahrscheinlich auf dem Startbildschirm des Geräts.
- Tippen Sie auf, da Sie die App zum ersten Mal verwenden Voraus einige Male, bis Sie den Bildschirm mit "Dokumente" oben erreichen.
Berühren Sie das blaue Kompasssymbol. Es befindet sich in der unteren rechten Ecke des Bildschirms "Dokumente" und öffnet ein Internetbrowser-Fenster.
Zugriff https://keepvid.pro im Internetbrowser. Geben Sie einfach die URL in das Feld "Suchen oder geben Sie den Namen der Website ein" in der Mitte des Bildschirms ein und tippen Sie auf Gehen.
Berühren Sie das Feld "YouTube Video Converter". Sie werden auf einen weiteren Bildschirm zugreifen.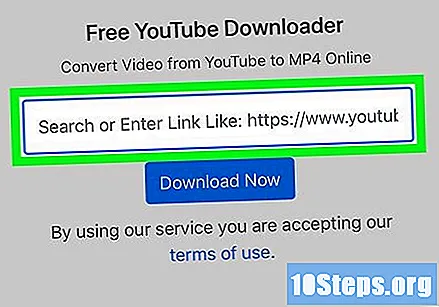
Berühren Sie einige Sekunden lang das Textfeld über "Jetzt herunterladen". Sie sehen die Optionen "Alle auswählen" und "Einfügen", wenn Sie den Finger loslassen.
Berühren Halskette. Der Link zu dem von Ihnen kopierten YouTube-Video wird im Feld angezeigt.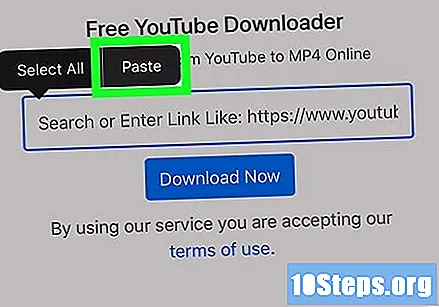
Klicken Sie auf die blaue Schaltfläche jetzt downloaden. KeepVid findet das Video und bietet Ihnen einige Download-Optionen.
Scrollen Sie auf der Seite nach unten und berühren Sie Bester Download ("Bester Download"). Die Schaltfläche wird durch eine blaue Schaltfläche dargestellt und befindet sich direkt unter der Länge des Videos. Berühren Sie es, um auf den Bildschirm "Datei speichern" zuzugreifen.
- Du kannst es anfassen Laden Sie andere Formate herunter ("Andere Formate herunterladen") unten und wählen Sie ein anderes Format.
Benennen Sie die Datei um und tippen Sie auf OK (Optional). Bereit! KeepVid lädt das Video auf Ihr iPhone oder iPad herunter. Anschließend greifen Sie über Readdle auf den Hauptbildschirm Dokumente zu.
Fügen Sie der Dateianwendung den Ordner Readdle hinzu. Sie haben einfacheren Zugriff auf heruntergeladene Videos, wenn Sie den Ordner "Readdle" zur Anwendung "Dateien" hinzufügen. Mach Folgendes:
- Öffnen Sie die App Dateien. Es wird durch einen blauen Ordner dargestellt und befindet sich normalerweise auf dem iPhone- oder iPad-Startbildschirm, obwohl es sich möglicherweise an einem anderen Ort befindet.
- Berühren Sucheam oberen Bildschirmrand.
- Berühren Erforschenin der unteren rechten Ecke.
- Schieben Sie die Leiste "Dokumente" in die grüne Position (Ein).
- Berühren OKin der oberen rechten Ecke.
- Von nun an können Sie über die App auf die Videos zugreifen, die Sie mit Readdle Documents heruntergeladen haben Dateien.
Schau das Video. Mach Folgendes:
- Öffnen Sie die App Dateien.
- Berühren Suche.
- Berühren Unterlagen.
- Berühren Downloads |.
- Berühren Sie das Video.
Tipps
- Sie können einen Videoclip im MP3-Format herunterladen, um ihn normal anzuhören. In diesem Fall hat das Audio einfach keine Qualität So hoch.
- Sei geduldig! Abhängig von der Geschwindigkeit Ihres Internets kann das Herunterladen eines einfachen Videos in einer Minute bis zu zwei oder drei Minuten dauern.
Warnungen
- Sei sehr vorsichtig, wenn du die YouTube-Video-Download-Anwendung oder -Website auswählst. Einige von ihnen installieren möglicherweise sogar Viren auf Ihrem Computer. Verwenden Sie im Allgemeinen nur Apps und Software, die zuverlässig sind und gute Benutzerbewertungen haben.
- Das Herunterladen und erneute Veröffentlichen bestimmter Arten von Videos ist aus urheberrechtlichen Gründen illegal. Laden Sie nur Inhalte herunter, die eine ausdrückliche Genehmigung enthalten. Gehen Sie kein Risiko ein!