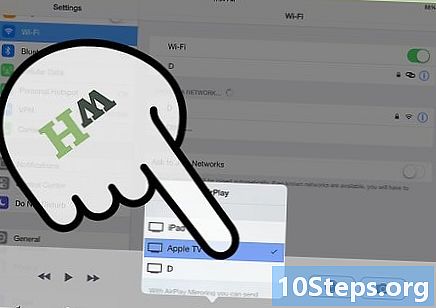Autor:
Roger Morrison
Erstelldatum:
1 September 2021
Aktualisierungsdatum:
9 Kann 2024

Inhalt
Möchten Sie erfahren, wie Sie Google Fotos auf Ihren Windows- oder Mac-Computer herunterladen können? Lesen Sie weiter, um herauszufinden, wie Sie dies mit dem Tool „Sichern und Synchronisieren“ tun können.
Schritte
Teil 1 von 3: Installieren und Synchronisieren von Google
Greifen Sie auf die Website zu https://photos.google.com/apps. Dies ist die Hauptseite von Google "Backup and Sync", einer kostenlosen Anwendung, die das Herunterladen der in Google Fotos vorhandenen Fotos auf Ihren Computer erleichtert.

Klicken Sie in Herunterladen. In einem Popup-Fenster werden Sie gefragt, wo Sie das Installationsprogramm speichern möchten.
Wählen Sie einen Ordner und klicken Sie auf Speichern. Wählen Sie eine aus, an die Sie sich erinnern werden, da Sie das Installationsprogramm sofort ausführen müssen.

Doppelklicken Sie auf das Installationsprogramm. Es ist die Datei, die Sie gerade heruntergeladen haben. Sobald es klickt, wird die erforderliche Software heruntergeladen und installiert.- Wenn Popup-Fenster mit Sicherheitswarnungen angezeigt werden, klicken Sie auf Lauf Erlaubnis geben.

Befolgen Sie die Anweisungen auf dem Bildschirm, um die Installation abzuschließen. Möglicherweise müssen Sie Ihren Computer neu starten, um die Installation abzuschließen.
Teil 2 von 3: Einrichten und Synchronisieren von Google
Greifen Sie auf die Seite zu https://drive.google.com. Wenn Sie in Ihrem Konto angemeldet sind, wird der Inhalt Ihres Google Drive automatisch geöffnet.
- Wenn Sie nicht angemeldet sind, klicken Sie auf Gehen Sie zu Google Drive und eintreten.
Klicken Sie auf das Zahnradsymbol. Es befindet sich in der oberen rechten Ecke des Bildschirms.
Klicken Sie in die Einstellungen.
Aktivieren Sie das Kontrollkästchen neben "Google Fotos-Ordner erstellen", damit Google Drive einen Link zu Ihren Fotos auf dem Laufwerk anzeigt.
Klicken Sie in Bereitin der oberen rechten Ecke des Bildschirms. Schließen oder minimieren Sie das Browserfenster.
Klicken Sie mit der rechten Maustaste auf das Symbol "Sichern und Synchronisieren". Wenn Ihr Computer Windows ist, befindet er sich in der Anwendungsleiste auf der rechten Seite der Taskleiste. Wenn Sie einen Mac haben, befindet sich dieser in der Menüleiste oben auf dem Bildschirm. Das Symbol ähnelt einer Wolke mit einem Pfeil.
Klicken Sie in Anmeldung. Ein Fenster mit dem Google-Anmeldebildschirm wird angezeigt.
Melden Sie sich in Ihrem Google-Konto an und klicken Sie auf Nächster. Es werden mehrere Bildschirme angezeigt, die den Prozess Schritt für Schritt anzeigen.
Wählen Sichern Sie Fotos und Videos und klicken Sie auf Nächster.
Wählen Sie den Ordner aus, in dem Sie Google-Fotos platzieren möchten. Klicken Sie auf das Feld neben dem Ordner, den Sie auswählen möchten.
- Wenn Sie den gewünschten Ordner nicht sehen, klicken Sie auf PASTE WÄHLEN und wählen Sie die gewünschte aus.
- Sie können einen Ordner auswählen, der bereits Bilder enthält (z. B. den Ordner Bilder), aber jedes darin enthaltene Foto wird in Google Fotos eingefügt.
Wählen Sie eine Größe für den Upload. Diese Größe bezieht sich auf Bilder, die in Google Fotos gespeichert werden, nicht auf Bilder, die heruntergeladen werden.
- Wahl Hohe Qualität Wenn Sie möchten, dass die Bilder von guter Qualität und verkleinert sind. Dies ist ideal für die meisten Menschen. Wenn Sie jedoch Fotograf sind und große RAW-Dateien verwenden, nimmt die Qualität ab. Mit dieser Option können Sie unbegrenzt Fotos und Videos speichern, ohne mehr Speicherplatz zu bezahlen.
- Wahl Originale Qualität um die Auflösung und Größe des Originalfotos beizubehalten. Diese Option eignet sich am besten für Personen, die hochauflösende Fotos benötigen, beschädigt jedoch den für die Speicherung bei Google verfügbaren Speicherplatz.
Klicken Sie in Anfang. Jetzt beginnt "Sichern und Synchronisieren" mit dem Hochladen der Bilder der ausgewählten Ordner auf Google Drive. Dieser Vorgang kann abhängig von der Anzahl der hochgeladenen Fotos eine Weile dauern. In der Zwischenzeit können Sie andere Aufgaben ausführen, z. B. das Herunterladen Ihrer Fotos.
- "Sichern und Synchronisieren" ist auf dem Computer aktiv und stellt sicher, dass Dateien immer an Google Drive gesendet werden.
Teil 3 von 3: Herunterladen Ihrer Fotos
Klicken Sie mit der rechten Maustaste auf das Symbol "Sichern und Synchronisieren". Das Symbol ähnelt einer Wolke mit einem Pfeil und befindet sich in der Anwendungsleiste (Windows) oder in der Menüleiste (macOS).
Klicken Sie in Einstellungen.
Wähle aus Google Drive in der linken Spalte.
Klicken Sie in Nur Ordner synchronisieren .... Eine Liste der Ordner wird auf dem Bildschirm angezeigt.
Wählen Google Fotos und klicken Sie auf OK. Der Download Ihrer Google Fotos beginnt und kann lange dauern, insbesondere wenn Sie viele große Bilder haben oder das Internet langsam ist.
- Wenn Sie andere Ordner von Ihrem Google Drive herunterladen möchten, wählen Sie sie dort aus.
- Zeigen Sie die heruntergeladenen Fotos an, indem Sie den Google Drive-Ordner auf Ihrem Computer öffnen und auf den Ordner doppelklicken Google Fotos. Die Dateien werden wahrscheinlich nach Datum oder Albumname in Unterordner unterteilt.