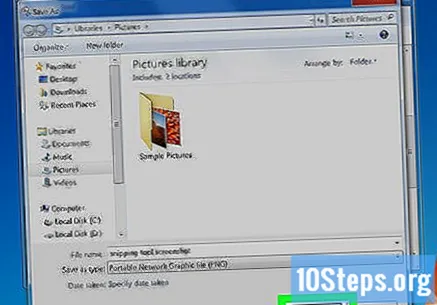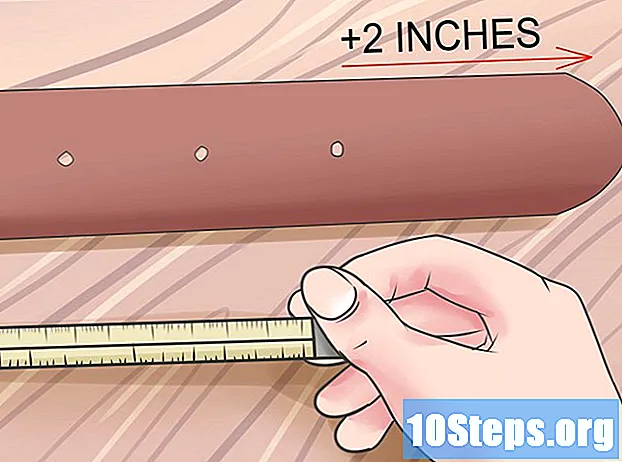Inhalt
In diesem Artikel erfahren Sie, wie Sie eine nehmen Bildschirmfoto (Screenshot) in Windows 7 - entweder vom gesamten Bildschirm oder von einem bestimmten Fenster aus - mithilfe von Tastaturkürzeln. Außerdem erfahren Sie, wie Sie mit dem "Capture Tool" einen Screenshot eines bestimmten Bereichs erstellen.
Schritte
Methode 1 von 3: Erfassen des Vollbilds
Drücken Sie die Taste PrntScrn. Dadurch wird ein Bild des gesamten Bildschirms mit der gleichen Auflösung wie der Monitor in der Zwischenablage des Computers gespeichert. Ein 1280 x 720 dpi-Monitor führt beispielsweise zu einem 1280 x 720 dpi-Bild.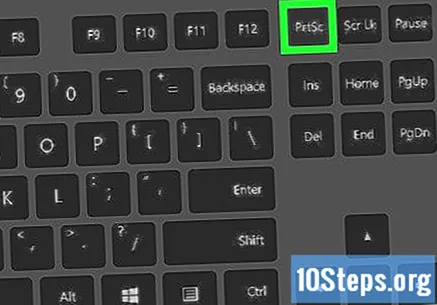
- Wenn die Tastatur nicht über die Taste verfügt PrntScrnDrücken Sie die Tasten Fn+Einfügen.
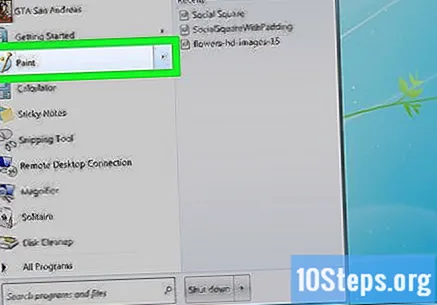
Öffnen Sie ein Dokument oder erstellen Sie ein neues. Ich mache es in einer Anwendung, die das Einfügen von Bildern wie Word, Outlook und Paint unterstützt.
Fügen Sie die ein Bildschirmfoto. Drücken Sie dazu die Tasten Strg+V. oder wählen Sie die Option Halskette in der Dropdown-Menüleiste Bearbeiten. Die Bildschirmaufnahme wird in das Dokument eingefügt. Sie können es jetzt speichern, per E-Mail senden oder freigeben.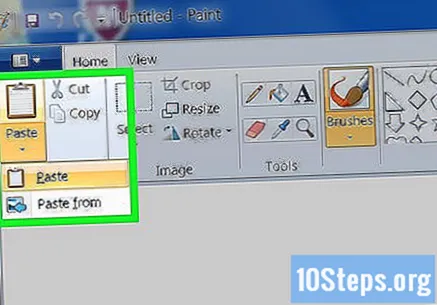
Methode 2 von 3: Erfassen eines bestimmten Fensters
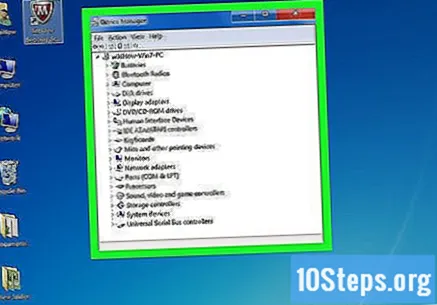
Klicken Sie auf das Fenster, das Sie erfassen möchten.
Drücken Sie die Tasten Alt+PrntScrn. Dadurch wird ein Bild des Fensters in der Zwischenablage des Computers gespeichert.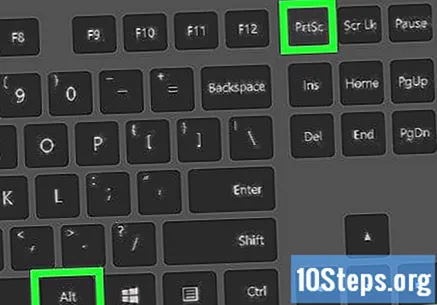
- Wenn die Tastatur nicht über die Taste verfügt PrntScrnDrücken Sie die Tasten Fn+Einfügen.
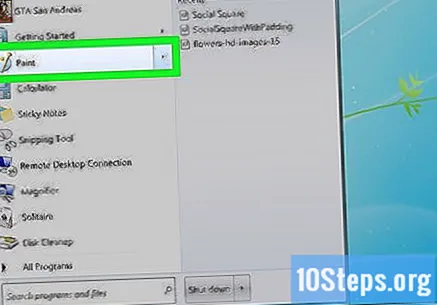
Öffnen Sie ein Dokument oder erstellen Sie ein neues. Ich mache es in einer Anwendung, die das Einfügen von Bildern wie Word, Outlook und Paint unterstützt.
Fügen Sie die ein Bildschirmfoto. Drücken Sie dazu die Tasten Strg+V. oder wählen Sie die Option Halskette in der Dropdown-Menüleiste Bearbeiten. Die Bildschirmaufnahme wird in das Dokument eingefügt. Sie können es jetzt speichern, per E-Mail senden oder freigeben.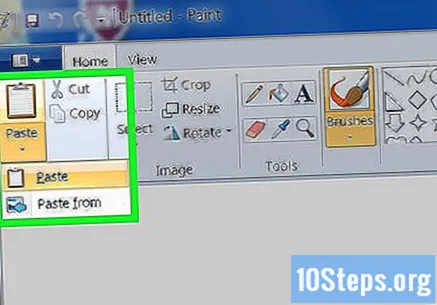
Methode 3 von 3: Verwenden des "Capture Tools"
Öffnen Sie das Menü "Start". Diese Option befindet sich in der unteren linken Ecke des Bildschirms.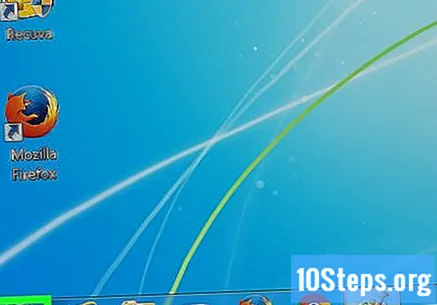
Klicken Sie in Suche.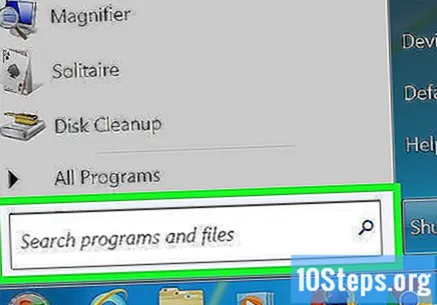
tippe es Erfassungswerkzeug in der Leiste "Suchen".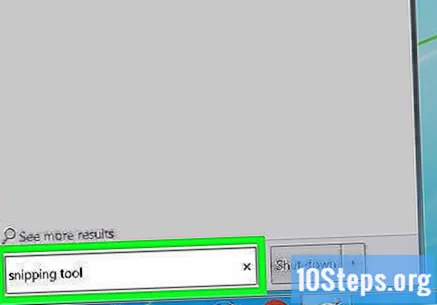
Klicken Sie in Erfassungswerkzeug. Öffnen Sie ein Dialogfeld.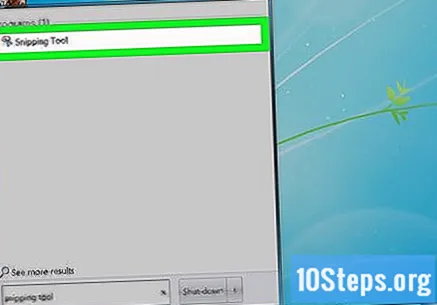
Klicken Sie in Modus. Diese Option befindet sich in der Menüleiste des Dialogfelds.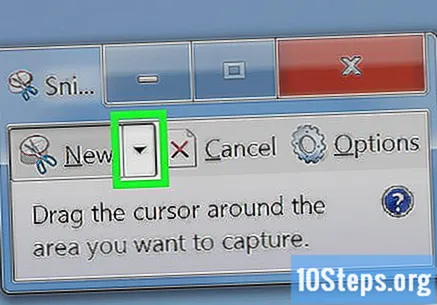
Klicken Sie in Rechteckiger Ausschnitt um ein Bild mit einer rechteckigen Form zu erstellen.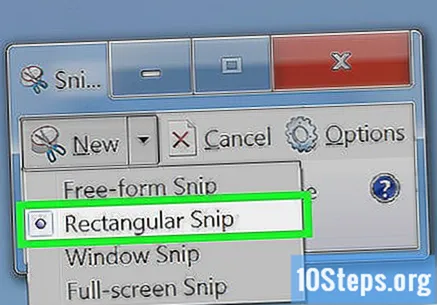
Klicken und ziehen Sie den Mauszeiger, um einen rechteckigen Bereich des Bildschirms zu zeichnen. Dadurch wird ein Screenshot des auf dem Bildschirm dargestellten Abschnitts erstellt und das resultierende Bild angezeigt.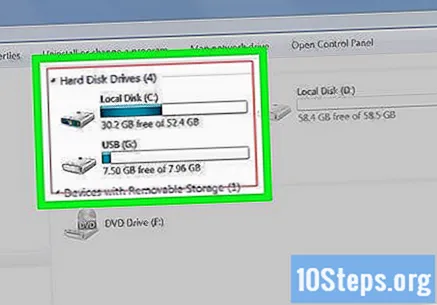
Klicken Sie in Capture speichern. Diese Option verfügt über ein lila Diskettensymbol. Dadurch wird das Fenster "Speichern unter" geöffnet, in dem Sie den Screenshot benennen und einen Speicherort auswählen können.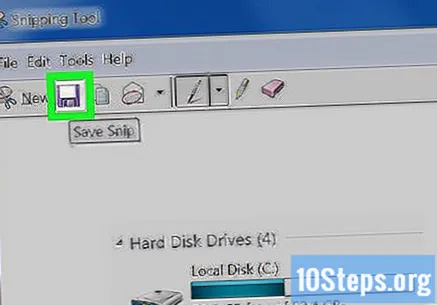
- Der Standardbildtyp für das "Capture Tool" ist JPEG. Sie können es ändern, indem Sie im Dialogfeld auf das Dropdown-Menü "Dateityp" klicken.
Klicken Sie in Speichern. Der ausgewählte Bereich des Bildschirms wird als Bild auf Ihrem Computer gespeichert.