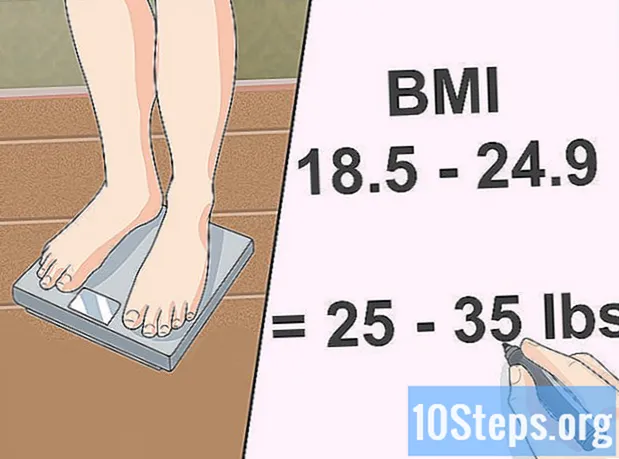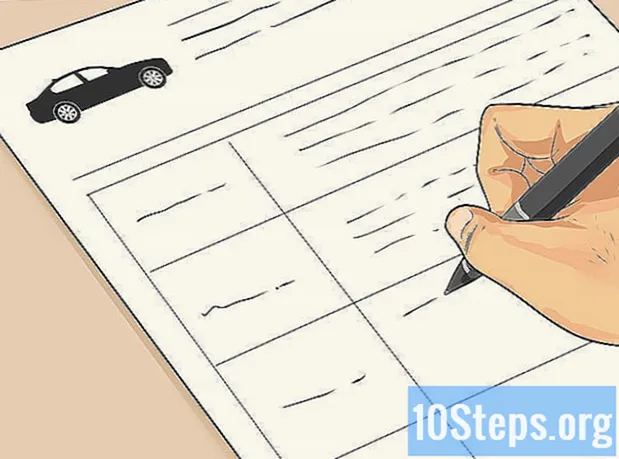Inhalt
Viele Leute möchten ihr Spiel auf Minecraft aufnehmen und auf YouTube veröffentlichen, um anderen beim Lernen zu helfen. Wenn Sie eine dieser Personen sind und Ihre Minecraft-Erfahrung mit der Welt teilen möchten, zeigt Ihnen der folgende Artikel, wie Sie ein Videoaufnahmeprogramm verwenden, um Ihr Spiel aufzuzeichnen und Bilder aufzunehmen. Befolgen Sie einfach diese einfachen Schritte, um loszulegen.
Schritte
Methode 1 von 3: Aufnehmen eines Minecraft-Videos
Suchen Sie nach verschiedenen Arten von Videoaufnahmeprogrammen. Geben Sie bei Google "Video-Wiki-Aufnahmeprogramme" ein. Das erste Ergebnis wird ein Wikipedia-Artikel sein, in dem die verschiedenen Arten von Programmen aufgeführt sind, die für die Videoaufnahme verfügbar sind.
- Durchsuchen Sie die Liste nach verschiedenen Funktionen. Einige Programme sind kostenlos; andere bezahlt. Einige Programme werden mit Bearbeitungsfunktionen geliefert. andere nicht. Zeigen Sie die Liste an und suchen Sie nach Programmen, die am besten zu dem passen, was Sie tun möchten.
- Einige gute kostenlose Videoaufnahmeprogramme, die Sie verwenden können, sind:
- Bandicam.
- Ezvid.
- Jing.
- Screenpresso.

Laden Sie das Programm herunter, mit dem Sie das Video aufnehmen möchten. In diesem Tutorial wird davon ausgegangen, dass Sie Bandicam verwenden, das kostenlos und benutzerfreundlich ist und es Ihnen ermöglicht, bis zu 10 Minuten Start in einer einzelnen Datei aufzuzeichnen.
Probieren Sie die Steuerelemente des Aufnahmeprogramms aus. Sobald Sie Bandicam oder ähnliches heruntergeladen und installiert haben, können Sie an den Programmeinstellungen basteln, um Ihre Videoaufnahme optimal zu nutzen.
- Hier sind die Bandicam-Einstellungen:
- Allgemein: Auf der Registerkarte Allgemeine Konfiguration (Allgemein) können Sie steuern, wo Sie Ihre Dateien nach dem Speichern speichern möchten.
- Video: Konfigurieren Sie Ihre Hotkeys zum Aufzeichnen, Anhalten und Stoppen. Klicken Sie auf die Registerkarte Einstellungen und gehen Sie zu Ton, um das Audio für Ihre Aufnahme einzuschalten. Stellen Sie auch hier die FPS auf eine vernünftige Zahl ein (30 ist genug).
- Bild: Ermöglicht das Aufnehmen von Screenshots (Bildern des Bildschirms) mit einer Tastenkombination.
- Hier sind die Bandicam-Einstellungen:

Versuchen Sie nach dem Einrichten der Steuerelemente, ein Video aufzunehmen. Beginnen Sie mit der Aufnahme des Videos. Spiel es. Experimentieren Sie mit den Einstellungen. Je mehr Videos Sie aufnehmen, desto besser wissen Sie, was funktioniert und was nicht.
Bearbeiten Sie die Videodatei nach der Aufnahme. Wenn Ihr kostenloses Videoaufnahmeprogramm über Bearbeitungsfunktionen verfügt, können Sie diese zum Ausschneiden, Teilen, Hinzufügen von Übergängen und Optimieren Ihrer Aufnahme verwenden. Wenn das Programm keine Bearbeitungsfunktion hat, müssen Sie ein Bearbeitungsprogramm herunterladen und es verwenden, um Ihr Video so zu bearbeiten, dass es perfekt aussieht.
Methode 2 von 3: Aufnehmen eines Screenshots von Minecraft auf dem Mac

Drücke "fn + F2), um während des Spiels einen Screenshot zu machen. "fn" steht für Funktion und befindet sich unten links auf Ihrer Mac-Tastatur. "F2" ist eine Funktionstaste und befindet sich in der oberen linken Ecke Ihrer Tastatur.
Suchen Sie Ihren Screenshot, indem Sie auf das folgende Verzeichnis auf Ihrem System zugreifen. Tippe es:
- / Benutzer / * Ihr Benutzer * / Bibliothek / Anwendungsunterstützung / minecraft / Screenshots /
Wenn Sie das Spielfeld vom Bildschirm ausblenden möchten, drücken Sie F1, bevor Sie den Screenshot aufnehmen. Wenn der Cursor oder das Inventar nicht auf dem Screenshot angezeigt werden soll, drücken Sie F1.
Drücken Sie "Umschalt + F3", um den Debug-Bildschirm zu öffnen, bevor Sie einen Screenshot machen. Der Debütbildschirm zeigt Ihre Koordinaten, die Anzahl der Entitäten und andere Dinge an.
Methode 3 von 3: Aufnehmen eines Screenshots von Minecraft auf dem PC
Drücke "F2", um während eines Spiels einen Screenshot zu machen. Ein einfacher Knopf nimmt das Foto auf.
Suchen Sie Ihren Screenshot, indem Sie auf das folgende Verzeichnis auf Ihrem System zugreifen. Tippe es:
- C: Benutzer * Ihr Benutzer * AppData Roaming .minecraft Screenshots
Wenn Sie das Spielfeld vom Bildschirm ausblenden möchten, drücken Sie F1, bevor Sie den Screenshot aufnehmen. Wenn der Cursor oder das Inventar nicht auf dem Screenshot angezeigt werden soll, drücken Sie F1.
Drücken Sie "Umschalt + F3", um den Debug-Bildschirm zu öffnen, bevor Sie einen Screenshot machen. Der Debütbildschirm zeigt Ihre Koordinaten, die Anzahl der Entitäten und andere Dinge an.
Tipps
- Bewegen Sie das Fenster nicht und verkleinern Sie Minecraft nicht, nachdem Sie mit der Aufnahme begonnen haben.
- Das AVI-Format hat die höchste Qualität.