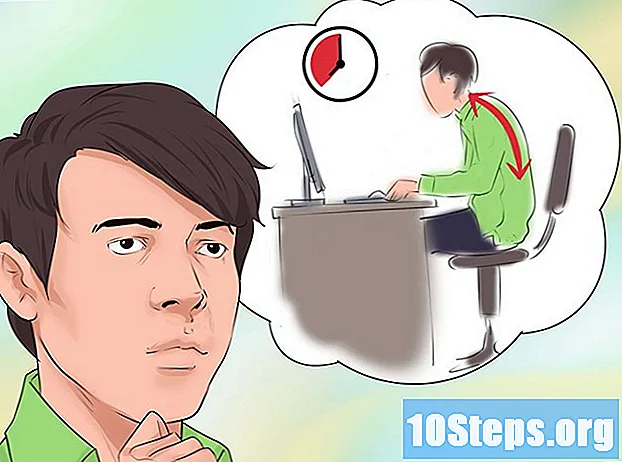Autor:
Mark Sanchez
Erstelldatum:
4 Januar 2021
Aktualisierungsdatum:
17 Kann 2024
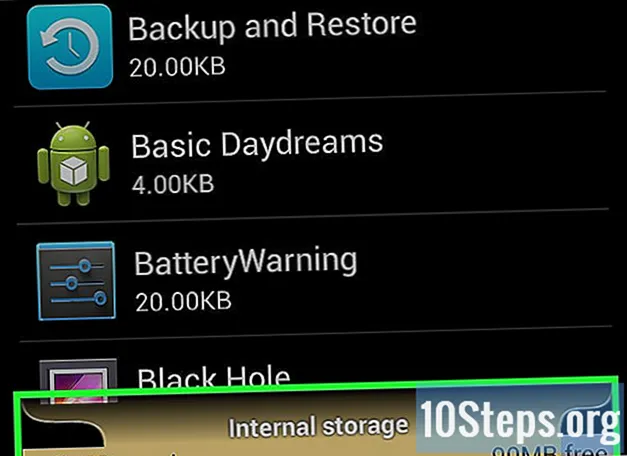
Inhalt
Andere AbschnitteIn diesem Wiki erfahren Sie, wie Sie sowohl die RAM-Auslastung Ihres Computers als auch die Festplattenkapazität Ihres Computers überprüfen.
Schritte
Methode 1 von 6: Überprüfen der RAM-Nutzung unter Windows
Runter halten Alt+Strg und drücke Löschen. Dadurch wird das Task-Manager-Menü Ihres Windows-Computers geöffnet.
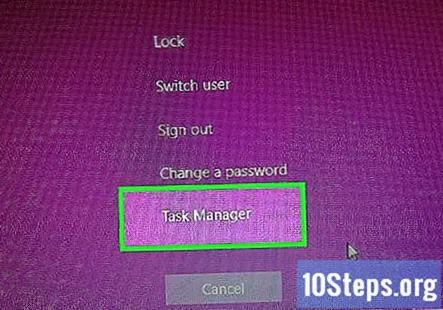
Klicken Taskmanager. Dies ist die letzte Option auf dieser Seite.
Drücke den Performance Tab. Sie sehen es oben im Fenster "Task-Manager".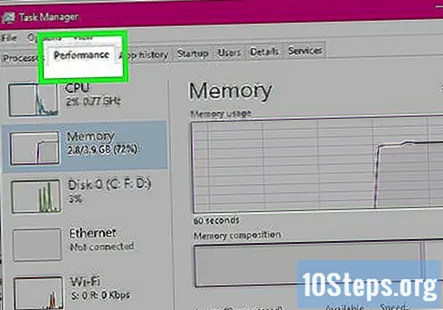
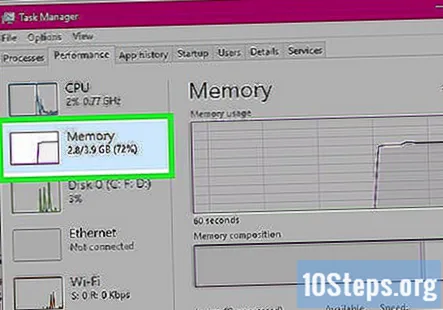
Drücke den Erinnerung Tab. Es befindet sich oben links im Fenster "Task-Manager". Sie können sehen, wie viel RAM Ihres Computers im Grafikformat oben auf der Seite verwendet wird, oder indem Sie die Nummer unter der Überschrift "In Verwendung (komprimiert)" anzeigen.
Methode 2 von 6: Überprüfen des Festplattenspeicherplatzes unter Windows
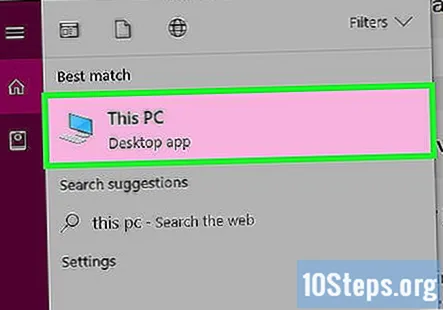
Doppelklicken Sie auf das Symbol "Mein PC". Dies ist das Computerbildschirmsymbol, das sich wahrscheinlich auf Ihrem Desktop befindet.- In einigen Windows-Versionen heißt "Mein PC" "Arbeitsplatz".
- Wenn Sie "Mein PC" auf Ihrem Desktop nicht finden können, geben Sie "Mein PC" in die Suchleiste des Startfensters ein und klicken Sie dann auf das Computerbildschirmsymbol, wenn es angezeigt wird.
Klicken Sie mit der rechten Maustaste auf C: Festplattensymbol. Es befindet sich unter der Überschrift "Geräte und Laufwerke" in der Mitte der Seite "Arbeitsplatz".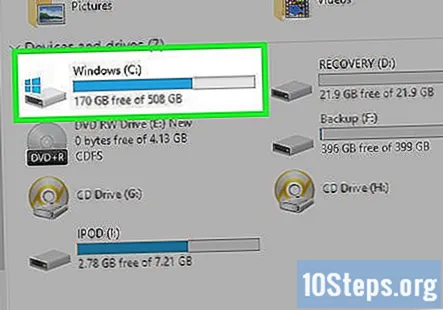
- Bei einigen Windows-Versionen wird auf der Festplatte darüber "Betriebssystem" angezeigt.
Klicken Eigenschaften. Diese Option befindet sich unten im Kontextmenü.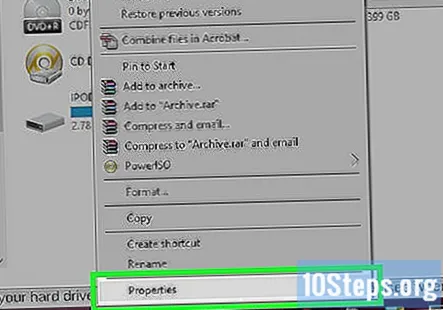
Drücke den Allgemeines Tab. Diese Option wird oben im Fenster "Eigenschaften" angezeigt. Dadurch wird die Seite "Allgemein" der Festplatte geöffnet, auf der Attribute wie der Gesamtspeicher aufgeführt sind.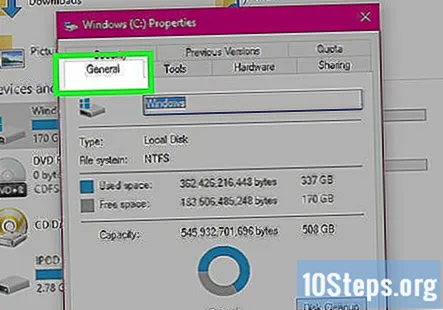
Überprüfen Sie den Speicher Ihrer Festplatte. Der Abschnitt "Verwendeter Speicherplatz" zeigt an, wie viele Gigabyte Ihrer Festplatte von Ihren Dateien belegt werden, während der Abschnitt "Freier Speicherplatz" die Anzahl der auf Ihrer Festplatte verbleibenden Gigabyte anzeigt.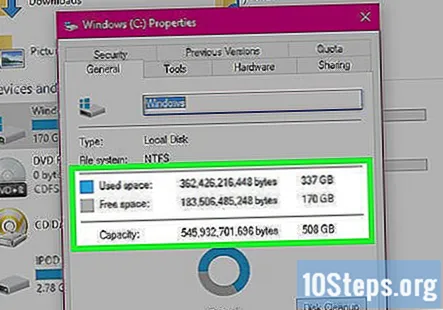
- Möglicherweise stellen Sie eine Diskrepanz zwischen der Gesamtzahl der auf Ihrer Festplatte aufgeführten Gigabyte und der Anzahl der Gigabyte fest, die beim Kauf des Computers angekündigt wurden. Dies liegt daran, dass ein bestimmter Teil der Festplatte Ihres Computers zum Speichern des Betriebssystems des Computers verwendet wird. Daher wird dieser Raum irreversibel genutzt und somit nicht aufgeführt.
Methode 3 von 6: Überprüfen der RAM-Nutzung auf dem Mac
Klicken Sie auf die Schaltfläche "Spotlight". Es ist das Lupensymbol in der oberen rechten Ecke des Bildschirms.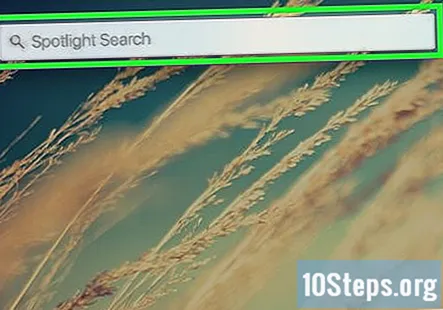
Geben Sie "Activity Monitor" in die Suchleiste ein. Dadurch wird die App "Aktivitätsmonitor" aufgerufen.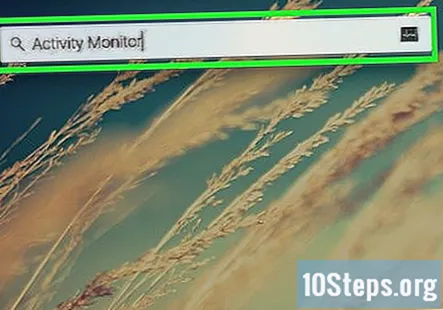
Klicken Aktivitätsmonitor. Dadurch wird das Aktivitätsüberwachungsprogramm geöffnet, mit dem Sie den aktuellen RAM-Verbrauch Ihres Mac anzeigen können.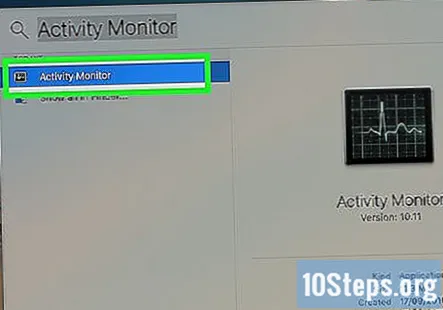
Klicken Erinnerung. Es ist eine Registerkarte oben im Aktivitätsmonitorfenster.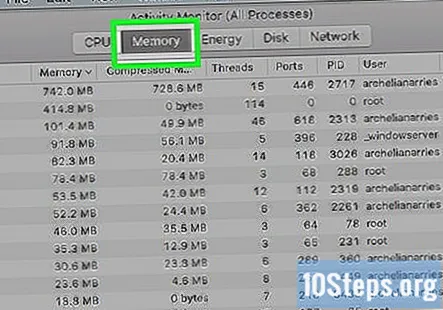
Schauen Sie sich die Nummer "Memory Used" an. Diese Option wird unten auf der Seite angezeigt. Die Nummer "Physischer Speicher" hier zeigt an, wie viel RAM Ihr Mac installiert hat, während die Nummer "Speicher verwendet" angibt, wie viel RAM Ihr Mac derzeit verwendet.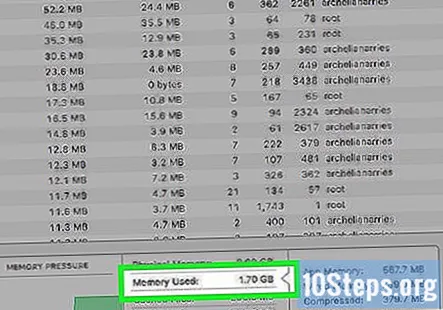
Methode 4 von 6: Überprüfen des Festplattenspeicherplatzes auf dem Mac
Klicken Sie auf das Apple-Menü. Es ist das apfelförmige Symbol in der oberen linken Ecke des Mac-Bildschirms.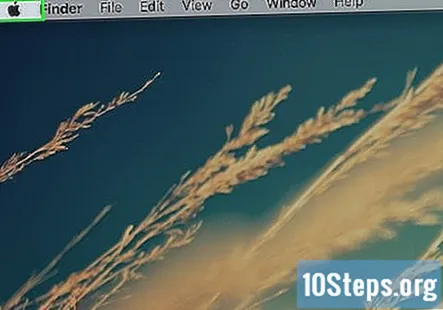
Klicken Über diesen Mac. Diese Option befindet sich oben im Dropdown-Menü.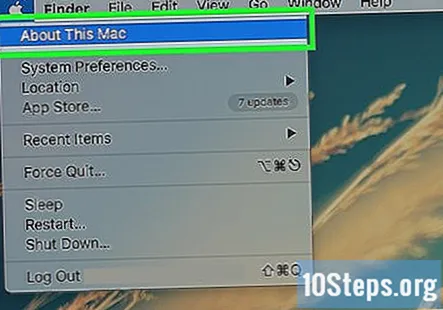
Klicken Lager. Sie finden diese Option oben auf der Seite "Über diesen Mac". Auf der Registerkarte "Speicher" sehen Sie eine farbcodierte Aufschlüsselung, welche Dateitypen Speicherplatz belegen.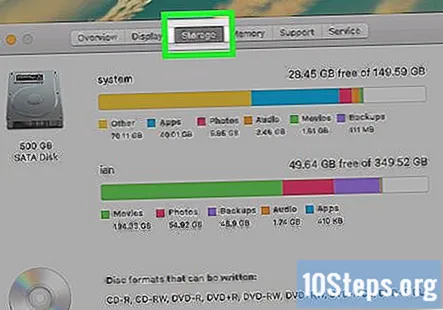
- Sie können Ihren derzeit freien Festplattenspeicher auch in der oberen rechten Ecke der Seite im Abschnitt "X GB frei von Y GB" anzeigen, wobei "X" der freie Speicherplatz Ihres Mac und "Y" der gesamte Speicherplatz Ihres Mac ist.
Methode 5 von 6: Überprüfen des Festplattenspeicherplatzes auf dem iPhone
Öffnen Sie die Einstellungen Ihres iPhones. Es ist das graue Zahnradsymbol, das wahrscheinlich auf dem Startbildschirm angezeigt wird.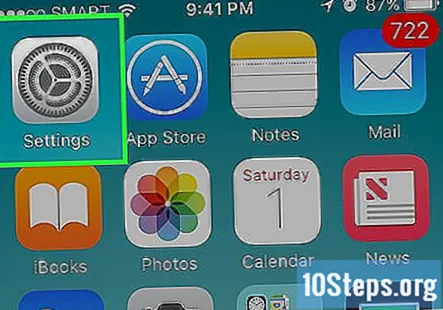
- Aufgrund von Betriebssystembeschränkungen können Sie die RAM-Auslastung Ihres iPhones nicht anzeigen.
Zapfhahn Allgemeines. Sie sollten diese Option am unteren Bildschirmrand sehen.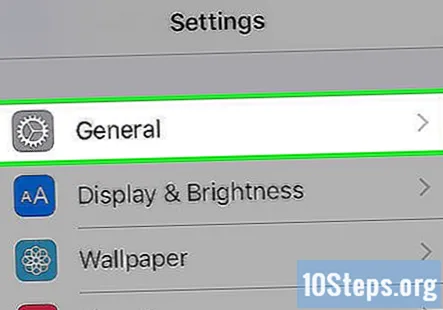
Zapfhahn Speicher- und iCloud-Nutzung. Es befindet sich am unteren Bildschirmrand.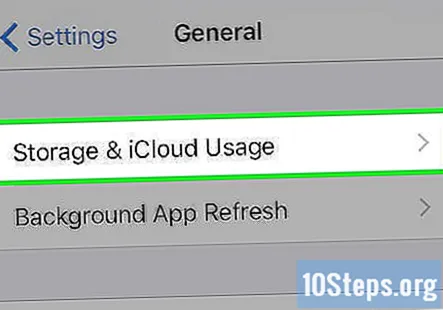
Zapfhahn Speicher verwalten unter dem Abschnitt "Speicher". Dieser Abschnitt befindet sich oben auf der Seite. Auf diese Weise wird eine Liste der Apps Ihres Geräts in der Reihenfolge des meisten bis zum geringsten belegten Speicherplatzes sowie der Abschnitte "Verwendet" und "Verfügbar" oben auf der Seite geöffnet, in denen der verwendete und der freie Speicherplatz Ihres iPhones angezeigt werden .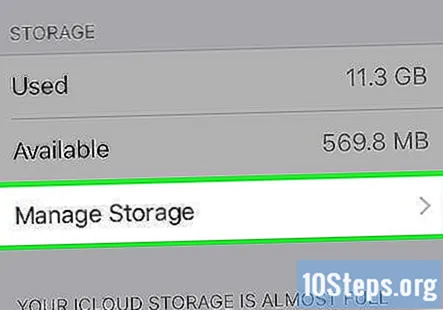
- Tippen Sie auf die zweite Speicher verwalten Auf dieser Seite wird die iCloud-Seite geöffnet, auf der Sie sehen können, wie viel Platz in Ihrem iCloud-Laufwerk verbleibt.
Methode 6 von 6: Überprüfen der Festplatten- und RAM-Nutzung unter Android
Öffnen Sie die Einstellungen Ihres Android. Es ist das graue Zahnradsymbol, das wahrscheinlich in der App-Schublade zu finden ist.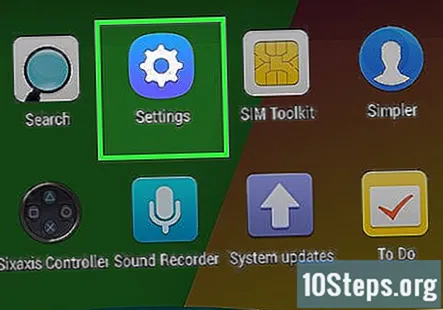
Scrollen Sie nach unten und tippen Sie auf Apps. Diese Option befindet sich im Abschnitt "Gerät".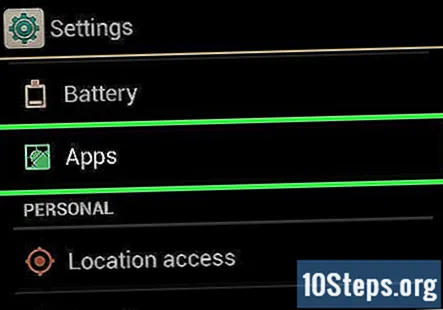
- Bei einigen Androiden (wie dem Samsung Galaxy) müssen Sie zuerst auf tippen Gerät bevor Sie tippen können Apps.
Wischen Sie auf der Seite "Apps" nach links. Dadurch wird die Seite "SD-Karte" geöffnet, auf der Ihr aktuell verwendeter Festplattenspeicher in der unteren linken Ecke des Bildschirms und Ihr gesamter Speicherplatz in der unteren rechten Ecke des Bildschirms angezeigt werden.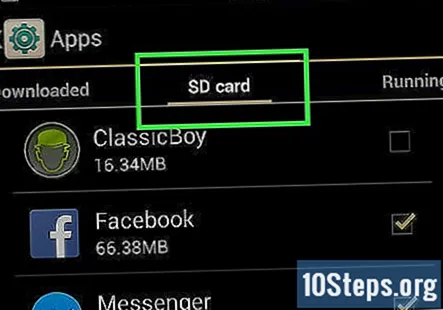
Wischen Sie auf der Seite "SD-Karte" nach links. Dadurch wird die Registerkarte "Ausführen" geöffnet, auf der Ihre aktuell ausgeführten Programme angezeigt werden.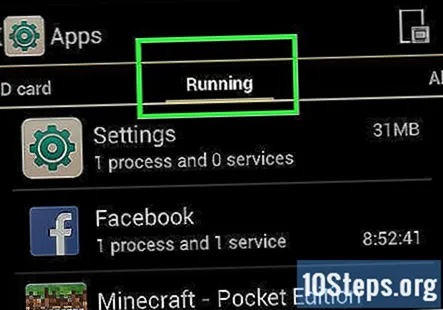
Überprüfen Sie die verschiedenen Kategorien. Oben auf der Seite werden drei Werte angezeigt, die die RAM-Auslastung Ihres Android anzeigen: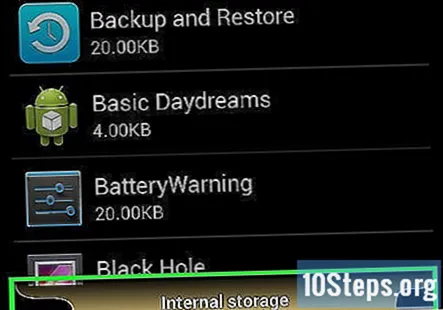
- System - Die Anzahl der Gigabyte, die derzeit vom Betriebssystem Ihres Android verwendet werden.
- Apps - Die Anzahl der Gigabyte, die derzeit vom Ausführen von Apps verwendet werden.
- Frei - Die Anzahl der freien Gigabyte RAM.
Community Fragen und Antworten
Kann ich einem alten Mac-Computer Speicher entnehmen, um den Speicher eines anderen etwa gleichaltrigen Mac-Computers zu vergrößern?
Nein. Apple Macs wurden so konzipiert, dass sie in keiner Weise geändert oder modifiziert werden. Sie müssen einen neuen Mac kaufen oder in die Welt der PCs einsteigen.
Wie überprüfe ich die Speichernutzung auf einem iPad?
Gehen Sie zu Einstellungen> Allgemein> Speicher. Es sollte dann die Menge des verwendeten Speichers, den verfügbaren Speicher und die Nutzung pro App anzeigen.
Tipps
- RAM ist Speicher, der verschiedenen laufenden Prozessen (z. B. Apps oder Programmen) zugeordnet ist. Auf dem Festplattenspeicher hingegen werden alle Dateien, Ordner oder Programme gespeichert, die Sie auf Ihrem Computer gespeichert haben - unabhängig davon, ob sie ausgeführt werden oder nicht.
Warnungen
- Wenn ein verdächtiger Prozess viel Speicherplatz beansprucht, führen Sie einen Antivirenscan durch.
- Nur Kill-Prozesse, von denen Sie sicher sind, dass sie nicht systemkritisch sind. Sie können Dateien und Daten, die zum Ausführen Ihres Betriebssystems verwendet werden, leicht und irreparabel beschädigen.