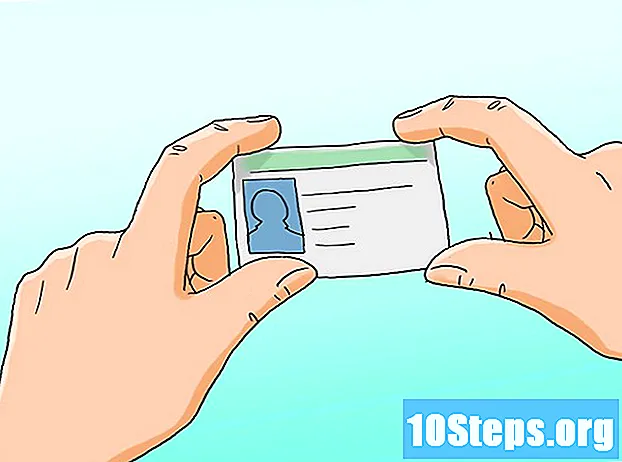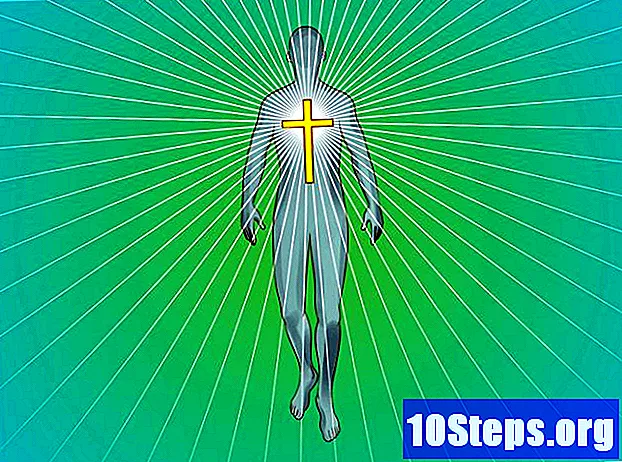![Excel Diagramm erstellen - Liniendiagramm, Balkendiagramm & Kreisdiagramm [Tutorial]](https://i.ytimg.com/vi/lJ__olL2SpE/hqdefault.jpg)
Inhalt
Microsoft Excel ist mehr als ein Tabellenkalkulationsprogramm. Darüber hinaus kann der Benutzer mithilfe von Pivot-Tabellen, -Funktionen und -Diagrammen komplexe Berechnungen erstellen und Daten effizient organisieren. Ein Diagramm ermöglicht es dem Benutzer, nicht nur Daten zu kommunizieren, sondern auch die tieferen Bedeutungen und Implikationen, die diese Daten möglicherweise suggerieren. Grafische Daten sind für Personen außerhalb der Abteilungen, die sich mit Zahlen befassen, viel einfacher zu verstehen. Erfahren Sie, wie Sie Titel in Excel-Diagramme einfügen, um eine genauere und vollständigere Darstellung eines Szenarios anzuzeigen.
Schritte
Klicken Sie auf das Diagramm, für dessen Auswahl ein Titel erforderlich ist. Ein ausgewähltes Diagramm hat einen schattierten Umriss.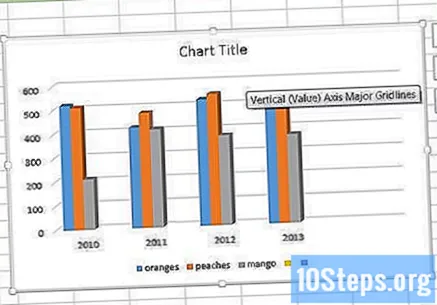
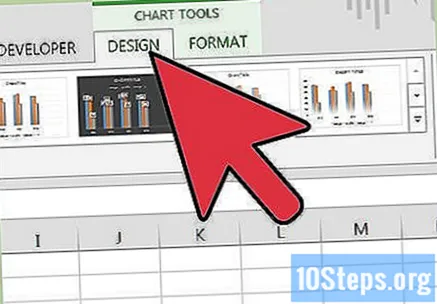
Beachten Sie die verschiedenen Komponenten, die der Hauptsymbolleiste hinzugefügt werden, wenn ein Diagramm ausgewählt wird: Design, Layout und Format. Diese Optionen befinden sich unter einer neuen Registerkarte mit dem Namen "Diagrammtools".
Wählen Sie in der Hauptsymbolleiste die Registerkarte Layout. Der Labels-Teil dieser Registerkarte enthält die Befehle zum Arbeiten mit Titeln und Labels.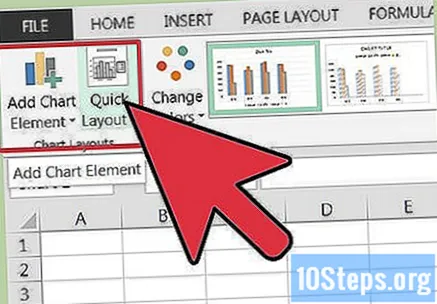

Wählen Sie "Diagrammtitel.’- "Zentralisierter überlappender Titel" platziert ein überlappendes Objekt mit einem generischen Titel im Diagramm, ohne dessen Größe zu ändern.
- "Über dem Diagramm" ändert die Größe des Diagramms und schafft Platz für einen generischen Titel, der über dem Grafikbild zentriert ist.
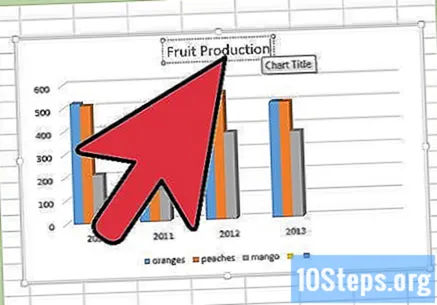
Bewegen Sie die Maus und klicken Sie in den allgemeinen Titel des Diagramms, um den Namen in einen passenderen und aussagekräftigeren Namen zu ändern.
Klicken Sie in der Symbolleiste erneut auf "Diagrammtitel" und wählen Sie unten im angezeigten Menü "Weitere Titeloptionen" aus.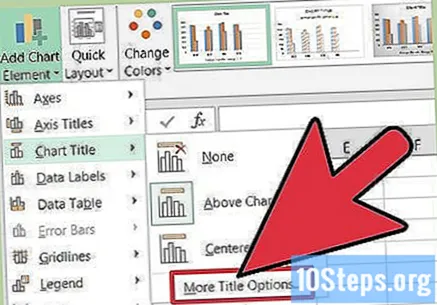
- Hier können Sie Ihrem Titel weitere Elemente wie Rahmen, Farben oder 3D-Formate hinzufügen.
- Sie können Ihrer Titelausrichtung auch zusätzliche Regeln hinzufügen, um die vertikale Ausrichtung, die Textrichtung und die benutzerdefinierte Winkelung zu handhaben.
Ändern Sie den Schrift- und Zeichenabstand des Diagrammtitels, indem Sie mit der rechten Maustaste auf den Titel klicken.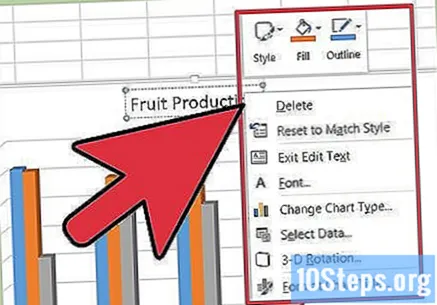
- Sie können den Schriftstil, die Größe und die Farbe Ihres Titels ändern.
- Sie können auch viele verschiedene Effekte wie Durchgestrichen, Unterstreichen und Kleinbuchstaben hinzufügen.
Klicken Sie auf Achsentitel, um diese Elemente zu Ihrem Diagramm hinzuzufügen.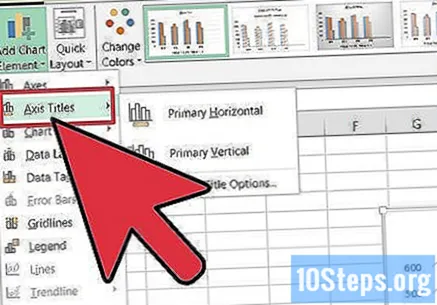
- Mit der Option Titel der horizontalen Hauptachse wird dieser Titel unter der horizontalen Achse platziert.
- Die Option Titel der vertikalen Hauptachse enthält mehrere Optionen zum Anzeigen des Titels der vertikalen Achse.
Tipps
- Sie können auf viele der gleichen Optionen für die Arbeit mit Ihrem Diagramm zugreifen, indem Sie mit der rechten Maustaste auf den Titel klicken.
- Sie können die Diagramm- oder Achsentitel mit einer beliebigen Zelle in Ihrer Tabelle verknüpfen. Klicken Sie auf den Titel, den Sie verknüpfen möchten, und klicken Sie, während er ausgewählt ist, auf die Formelleiste. Geben Sie das Gleichheitszeichen (=) ein. Wählen Sie nun die Zelle aus, mit der Sie den Titel verknüpfen möchten, indem Sie darauf klicken. Drücken Sie Enter." Auf diese Weise können Sie sicherstellen, dass Ihr Titel automatisch aktualisiert wird, wenn sich der Inhalt der verknüpften Zelle ändert.