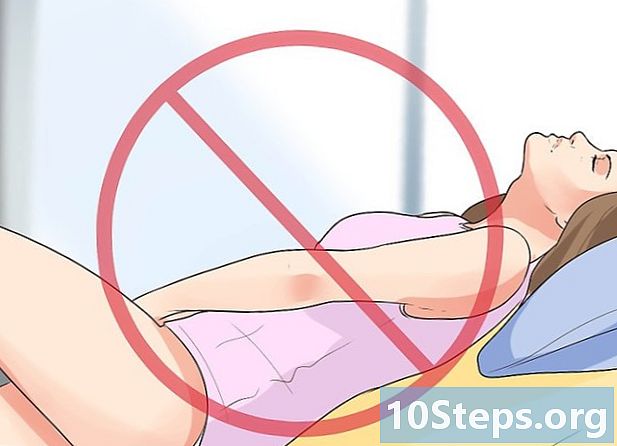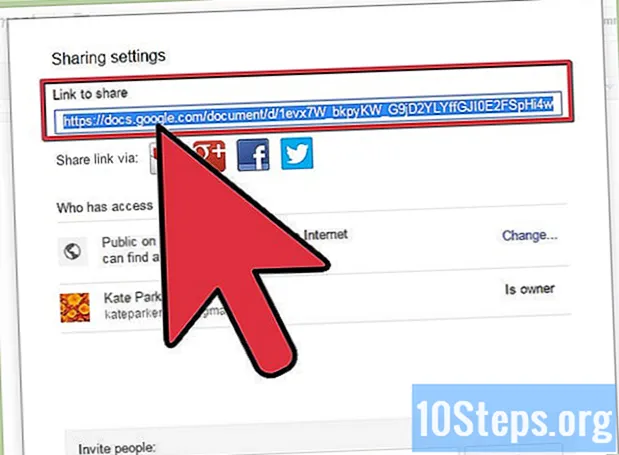
Inhalt
Google Text & Tabellen ist ein leistungsstarkes Online-Textverarbeitungsprogramm, das die gemeinsame Nutzung und Bearbeitung von Dateien erleichtert. Es bietet seinen Benutzern verschiedene Funktionen zum Festlegen der Nutzungsberechtigungen für jede Person, die Zugriff auf bestimmte Dateien hat. Darüber hinaus ist es mit dem Programm möglich, mit jedem auf der Welt ein globales Dokumentbearbeitungsnetzwerk zu erstellen.
Schritte
Methode 1 von 2: Teilen Sie Dateien mit anderen Google-Nutzern
Öffnen Sie das Dokument, das Sie freigeben möchten. Jede Google Text & Tabellen-Datei funktioniert - entweder über Ihre Website () oder über Google Drive (). Die Dokumente werden in beiden Fällen verfügbar sein. Drive verwaltet jedoch alle in Ihrem Konto gespeicherten Dateien, während Docs nur Textdokumente verwaltet.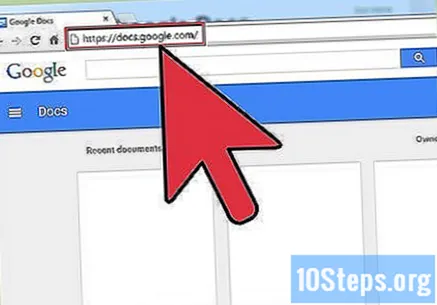
- Sie müssen auf das Google-Konto zugreifen, in dem sich die Dateien befinden.
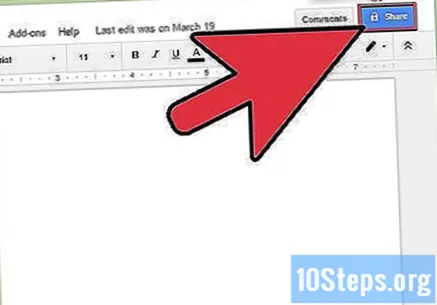
Klicken Sie oben rechts in einem geöffneten Dokument auf "Freigeben". Dies öffnet das Freigabefenster.- Wenn Sie Google Drive verwenden, doppelklicken Sie auf die Datei und wählen Sie die Option "Freigeben". Docs bietet diese Alternative nicht an.
Fügen Sie die Personen hinzu, für die Sie die Dateien freigeben möchten. Sie können Namen aus Ihrem Google-Kontaktbuch oder E-Mail-Adressen eingeben, um diesen Zugriff zu gewähren. Wenn der Empfänger keine Dokumente verwendet, erhält er eine Einladung zum Erstellen eines kostenlosen Dienstkontos, bevor er auf das Dokument zugreift.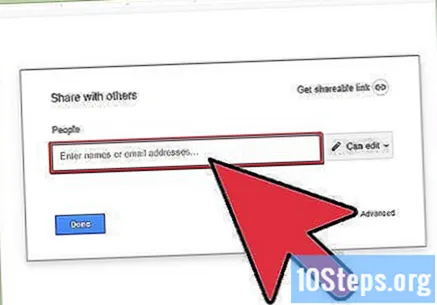
- Sie können der Bearbeitungseinladung Notizen hinzufügen.
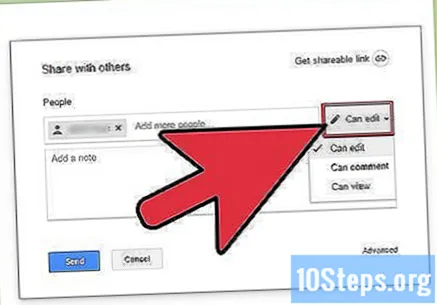
Legen Sie die Berechtigungen für jede hinzugefügte Person fest. In der Standardkonfiguration können hinzugefügte Benutzer das Dokument ändern. Sie können die einzelnen Berechtigungen in "Kann kommentieren" oder "Kann anzeigen" ändern.- Wenn der Benutzer einen Kommentar abgeben kann, kann er Notizen im Dokument hinterlassen (jedoch keine Änderungen vornehmen). Wenn er die Datei anzeigen kann, kann er sie nur öffnen (und keine Kommentare oder Änderungen vornehmen).
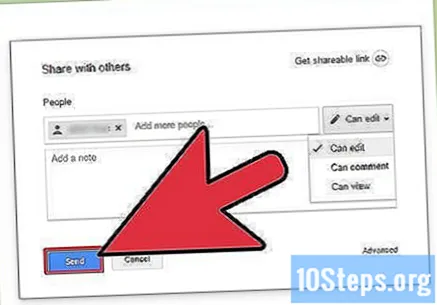
Klicken Sie auf "Fertig", nachdem Sie alle hinzugefügt haben. Diese Personen erhalten E-Mail-Nachrichten und können auf den gesendeten Link klicken oder das Dokument im Abschnitt "Für mich freigegeben" von Google Drive finden.
Methode 2 von 2: Dokumente öffentlich machen
Entscheiden Sie, ob Sie das Dokument veröffentlichen möchten. Möglicherweise müssen Sie die Datei zugänglicher machen. Dazu können Sie den Zugriffslink des Dokuments an jeden weitergeben - oder vollständig öffentlich machen.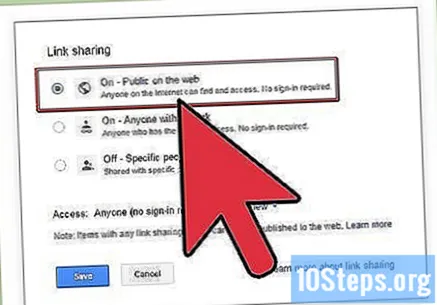
- Sie können das Ausmaß der "Bearbeitungskraft" anonymer Benutzer für das Dokument begrenzen.
Öffnen Sie das Dokument, das Sie freigeben möchten, und klicken Sie in der oberen rechten Ecke des Bildschirms auf "Freigeben". Dies öffnet das Freigabefenster.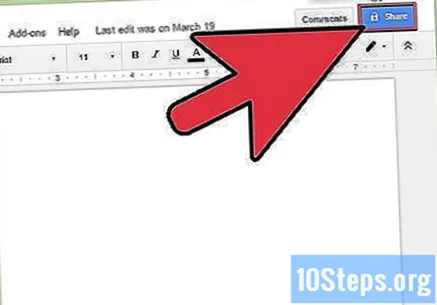
Klicken Sie auf die Option "Erweitert". Dadurch wird das Fenster erweitert und es werden weitere Optionen angezeigt. Sie sehen auch einen direkten Link zur Datei.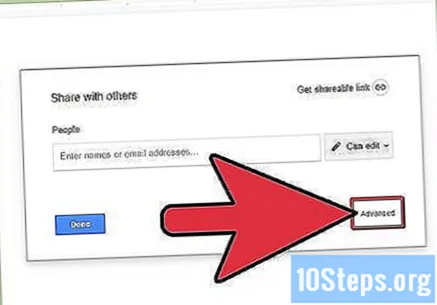
Klicken Sie auf den Link "Ändern" neben "Privat", um zu konfigurieren, wer Zugriff auf die Datei hat. Sie sehen drei Freigabeoptionen: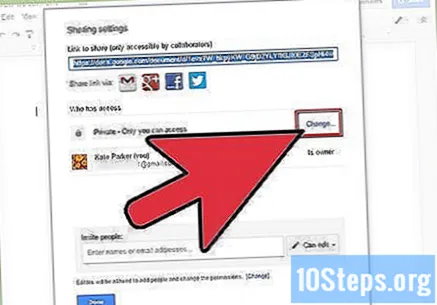
- Aktiviert - öffentlich im Web: Jeder kann auf das Dokument zugreifen, auch wenn er nicht über den Link verfügt. In Suchmaschinen erstellte Suchergebnisse zeigen die Datei an. Sie benötigen kein Google-Konto, um darauf zuzugreifen.
- Aktiviert - jeder mit dem Link: Jeder, der den Link besucht, kann auf das Dokument zugreifen, auch wenn er kein Google-Konto hat.
- Behinderte - bestimmte Personen: Dadurch wird das Dokument auf bestimmte Personen beschränkt (siehe vorherigen Abschnitt).
Konfigurieren Sie die Berechtigungen. Wenn Sie eine der Optionen "Aktiviert" auswählen, können Sie die Bearbeitungsleistung für anonyme Besucher festlegen. Wenn Sie nicht möchten, dass andere Personen das Dokument ändern, wählen Sie im Menü "Zugriff" die Option "Kann anzeigen".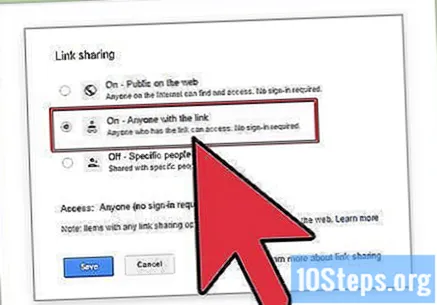
- Da das Dokument für alle Benutzer des Links freigegeben wird, sind viele Benutzer des Dokuments anonym. Sie können Änderungen an der Datei nicht überwachen.
Konfigurieren Sie, wer weitere Personen hinzufügen oder Berechtigungen ändern kann. In der Standardkonfiguration kann jeder Benutzer zur Herausgeberliste hinzufügen und ihre Berechtigungen ändern. Um das Dokument zu "sperren", klicken Sie auf "Nur Besitzer".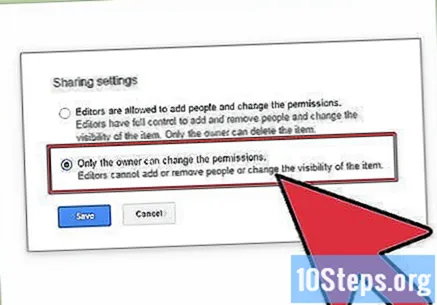
- Klicken Sie unten im Freigabefenster auf den Link "Ändern", um zu konfigurieren, wer andere Personen hinzufügen und Berechtigungen ändern kann.
- Nur der Eigentümer kann das Dokument vollständig löschen.
Veröffentlichen Sie den Link mithilfe von E-Mail-Diensten, Textnachrichten oder anderen Methoden. Es befindet sich oben im Freigabefenster und jeder, der es hat, kann auf das Dokument zugreifen.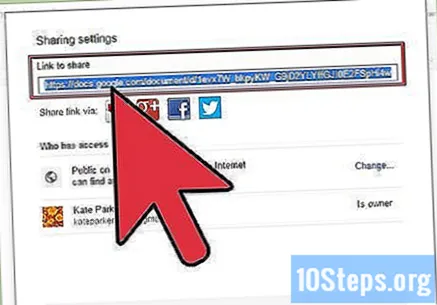
- Verwenden Sie einen Dienst, der URLs bei Bedarf verkürzt Tweet den Link oder wollen es einfacher machen.
Tipps
- Möglicherweise können Sie keine Dokumente freigeben, die nicht Ihnen gehören. Ihre Berechtigungen werden von den ursprünglichen Dateibesitzern festgelegt.
- Die obigen Schritte funktionieren auch mit anderen Arten von Google Drive-Dateien, z. B. Blättern oder Folien.