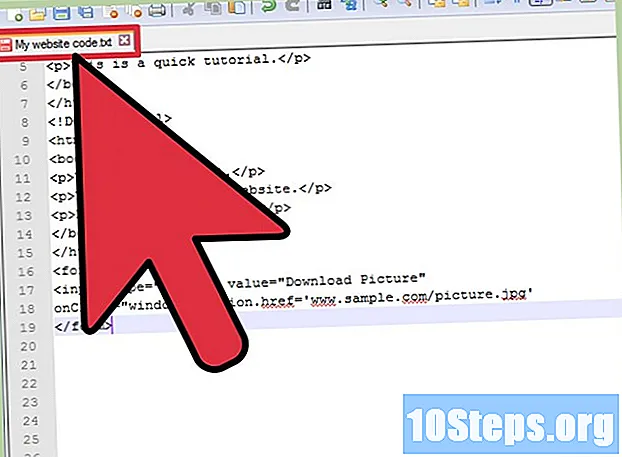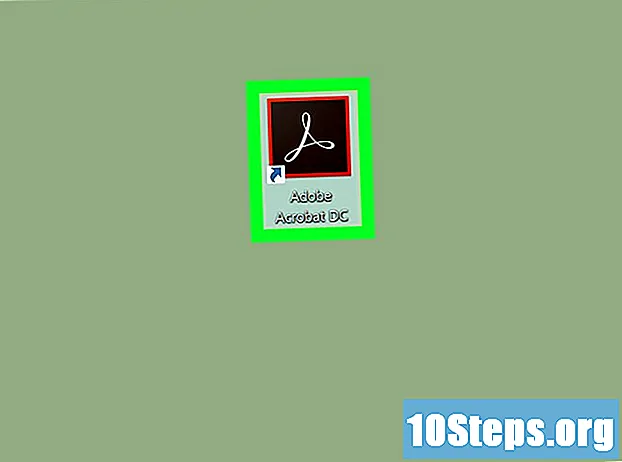Inhalt
In diesem Artikel erfahren Sie, wie Sie einen FTP-Server auf einem Ubuntu Linux-Computer konfigurieren und eine Verbindung herstellen. FTP-Server sind nützlich, um Dateien auf Ihrem Computer zu speichern und anderen den Zugriff darauf zu ermöglichen. Zunächst müssen Sie einen FTP-Server erstellen, damit Sie eine Verbindung herstellen können. Es wird auch empfohlen, Ubuntu auf die neueste verfügbare Version zu aktualisieren.
Schritte
Teil 1 von 4: Installieren des FTP-Frameworks
Stellen Sie sicher, dass Ubuntu auf dem neuesten Stand ist. Ubuntu 17.10 und spätere Versionen haben Dateipfade, die sich geringfügig von früheren Versionen unterscheiden. Aktualisieren Sie daher Ihr System, falls Sie dies noch nicht getan haben:
- Öffnen Sie die Anwendung "Terminal".
- tippe es sudo apt-get update und drücken Sie die Taste ↵ Enter.
- Geben Sie Ihr Passwort ein und drücken Sie die Taste ↵ Enter.
- tippe es y Wenn Sie dazu aufgefordert werden, drücken Sie die Taste ↵ Enter.
- Warten Sie, bis die Installation abgeschlossen ist, und starten Sie Ihren Computer neu, wenn Sie dazu aufgefordert werden.

Öffnen Sie das Terminal. Klicken Sie auf das Menü Anwendungen⋮⋮⋮Scrollen Sie nach unten und klicken Sie auf das Schwarzweißsymbol Terminal.- Sie können das "Terminal" auch durch Drücken der Tasten öffnen Alt+Strg+T..

Führen Sie den VSFTPD-Installationsbefehl aus. tippe es sudo apt-get install vsftpd im "Terminal" und drücken Sie die Taste ↵ Enter.
Geben Sie Ihr Passwort ein. Geben Sie das Kennwort für den Zugriff auf den Computer ein und drücken Sie die Taste ↵ Enter.
Warten Sie, bis das VSFTPD installiert ist. Dieser Schritt kann abhängig von Ihren aktuellen FTP-Einstellungen und Ihrer Internetverbindung 5 bis 20 Minuten dauern. Seien Sie also geduldig.
Installieren Sie FileZilla. Diese Software wird verwendet, um auf Dateien zuzugreifen und diese an den Server zu senden. So installieren Sie es:
- tippe es sudo apt-get install filezilla.
- Geben Sie Ihr Passwort erneut ein, wenn Sie dazu aufgefordert werden.
- Warten Sie, bis die Installation abgeschlossen ist.
Teil 2 von 4: Einrichten des FTP-Servers
Öffnen Sie die VSFTPD-Installationsdatei. Geben Sie dazu Folgendes ein sudo nano /etc/vsftpd.conf und drücken Sie die Taste ↵ Enter. Sie müssen die Datei bearbeiten, um einige VSFTPD-Funktionen zu aktivieren (oder zu deaktivieren).
Ermöglichen Sie lokalen Benutzern den Zugriff auf den FTP-Server. Verwenden Sie die Richtungspfeile, um zum Header zu scrollen
# Kommentieren Sie dies aus, damit sich lokale Benutzer anmelden können.Entfernen Sie dann das "#" aus der Zeilelocal_enable = YES darunter.- Um das "#" zu entfernen, wählen Sie mit den Richtungspfeilen den Buchstaben davor aus (in diesem Fall den Buchstaben "l") und drücken Sie die Taste ← Rücktaste.
- Überspringen Sie diesen Schritt, wenn die Zeile
local_enable = YES ist bereits weiß.
Autorisieren Sie FTP-Aufzeichnungsbefehle. Scrollen Sie nach unten zur Kopfzeile
# Kommentieren Sie dies aus, um jede Form von FTP-Schreibbefehl zu aktivieren.Entfernen Sie dann das "#" aus der Zeilewrite_enable = YES darunter.- Überspringen Sie diesen Schritt, wenn die Zeile
write_enable = YES ist bereits weiß.
- Überspringen Sie diesen Schritt, wenn die Zeile
Deaktivieren Sie das ASCII-Mangeln. Scrollen Sie nach unten zur Kopfzeile
# ASCII-Mangeln ist ein schreckliches Merkmal des Protokolls. Entfernen Sie dann das "#" aus den folgenden zwei Zeilen:ascii_upload_enable = YESascii_download_enable = YES
Ändern Sie die Chroot-Einstellungen. Scrollen Sie nach unten zur Kopfzeile
# chroot) und fügen Sie die folgenden Zeilen hinzu:user_sub_token = $ USERchroot_local_user = YESchroot_list_enable = YES- Wenn eine dieser Zeilen vorhanden ist, entfernen Sie das "#" vor jeder Zeile.
Ändern Sie die Standard-Chroot-Einstellungen. Scrollen Sie nach unten zur Kopfzeile
(Standard folgt) und fügen Sie die folgenden Zeilen hinzu:chroot_list_file = / etc / vsftpd.chroot_listlocal_root = / home / $ USER / Public_htmlallow_writeable_chroot = YES- Wenn eine dieser Zeilen vorhanden ist, entfernen Sie das "#" vor jeder Zeile.
Aktivieren Sie die Option "ls recurse". Scrollen Sie zur Kopfzeile
# Sie können die Option "-R" aktivieren ... und entfernen Sie das "#" aus der Zeilels_recurse_enable = YES darunter.
Speichern Sie die Datei und beenden Sie den Editor. Es zu tun:
- Drücken Sie die Tasten Strg+X..
- tippe es y.
- Drücken Sie die Taste ↵ Enter.
Teil 3 von 4: Hinzufügen von Benutzernamen zur "CHROOT" -Liste
Öffnen Sie die Textdatei "chroot". Geben Sie dazu Folgendes ein sudo nano /etc/vsftpd.chroot_list und drücken Sie die Taste ⏎ Zurück.
- Fahren Sie mit dem letzten Schritt fort, wenn Sie bestimmten Benutzern keinen Zugriff auf den FTP-Server gewähren möchten.
Geben Sie Ihr Passwort ein. Geben Sie das Passwort für den Zugriff auf Ubuntu ein und drücken Sie die Taste ↵ Enter. Dadurch wird die Textdatei "chroot" geöffnet.
- Überspringen Sie diesen Schritt, wenn das Passwort nicht angefordert wurde.
Fügen Sie der Liste Benutzernamen hinzu. Geben Sie Ihren eigenen Benutzernamen ein und drücken Sie die Taste ↵ EnterWiederholen Sie diesen Vorgang mit den anderen Benutzern, denen Sie Zugriff auf die Serververzeichnisse gewähren möchten.
Speichern Sie die Liste. Drücken Sie die Tasten Strg+X., tippe es y und von einem ↵ Enter. Die Liste wird dann gespeichert.
Starten Sie VSFTPD neu. Geben Sie dazu Folgendes ein sudo systemctl restart vsftpd und drücken Sie die Taste ↵ Enter. Anschließend wird das VSFTPD neu gestartet, um sicherzustellen, dass die Änderungen gespeichert wurden. Sie können jetzt auf Ihren FTP-Server zugreifen.
Teil 4 von 4: Zugriff auf den Server
Bestimmen Sie die Serveradresse. Wenn Sie für einen FTP-Server-Hosting-Service bezahlen, müssen Sie die IP-Adresse oder den FQDN angeben, um eine Verbindung zu diesem herzustellen.
- Wenn Sie Ihren eigenen Server hosten, verwenden Sie die IP-Adresse des Computers, die Sie durch Ausführen des Befehls erhalten ifconfig in "Terminal" neben "inet addr".
- Wenn "ifconfig" nicht installiert ist, installieren Sie es mit dem Befehl sudo apt-get installiere net-tools am Terminal ".
- Wenn Sie Ihren eigenen Server hosten, verwenden Sie die IP-Adresse des Computers, die Sie durch Ausführen des Befehls erhalten ifconfig in "Terminal" neben "inet addr".
Konfigurieren Sie die Portweiterleitung auf Ihrem Router. Nachdem Sie die IP erhalten haben, müssen Sie den Datenverkehr vom Port 21 Ihres Routers an diesen weiterleiten. Verwenden Sie das TCP-Protokoll, nicht UDP (oder eine Mischung aus beiden).
- Die Portweiterleitung ist von Gerät zu Gerät unterschiedlich. Weitere Informationen finden Sie auf der Website des Herstellers oder in der Bedienungsanleitung.
Öffnen Sie FileZilla. tippe es filezilla im "Terminal" und drücken Sie die Taste ↵ Enter. Dann wird es geöffnet.
- Um eine Verbindung über "Terminal" herzustellen, geben Sie ein ftp . Solange der Server läuft und mit dem Internet verbunden ist, können Sie eine Verbindung herstellen, ohne jedoch Dateien übertragen zu können.
Klicken Sie in Archiv in der oberen linken Ecke des FileZilla-Fensters. Dann öffnet sich ein Dropdown-Menü.
Klicken Sie in Seitenverwalter ... im Dropdown-Menü. Dann öffnet sich das Fenster "Site Manager".
Klicken Sie in Neue Seite. Diese weiße Schaltfläche befindet sich in der unteren linken Ecke des Fensters. Dadurch wird der Abschnitt "Neue Site" im "Site Manager" geöffnet.
Geben Sie die Serveradresse ein. Geben Sie im Textfeld "Host:" die Adresse (oder IP-Adresse) des Servers ein, zu dem Sie eine Verbindung herstellen möchten.
Fügen Sie die Routing-Post-Nummer hinzu. tippe es 21 im Textfeld "Port:".
Klicken Sie in Verbinden. Diese rote Schaltfläche befindet sich unten auf der Seite. Anschließend verbindet FileZilla den Computer mit dem FTP-Server.
Verschieben Sie Dateien auf den Server. Sie können Ordner von der linken Seite des Fensters auf die rechte Seite klicken und ziehen, um sie auf die FTP-Serverseite hochzuladen.
Tipps
- Die Umleitung von Post 20 kann Netzwerkprobleme lösen, falls Sie Ihren eigenen Server hosten.
- Das Verfahren zum Herstellen einer Verbindung zu einem FTP-Server unter Ubuntu 17 und höher unterscheidet sich geringfügig von früheren Versionen. Aktualisieren Sie Ihr System daher auf Version 17.10 (oder höher), falls Sie dies noch nicht getan haben.
Warnungen
- FTP-Server sind nicht immer sicher, insbesondere wenn sie lokal gehostet werden. Vermeiden Sie es daher, vertrauliche oder persönliche Dateien an einen FTP-Server zu senden.