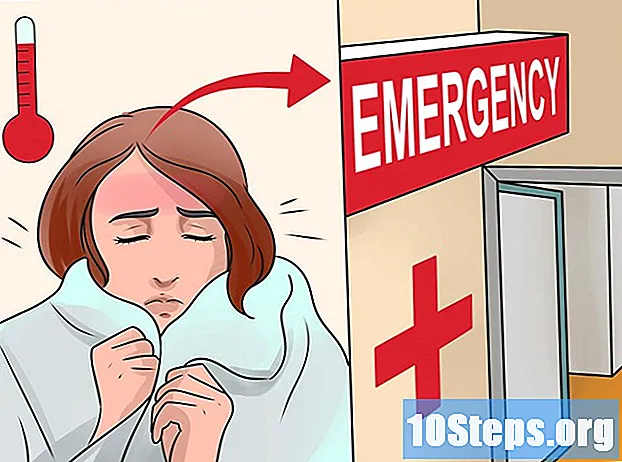Inhalt
Ein drahtloser Drucker kann äußerst nützlich sein. Die meisten neuen Drucker können eine direkte Verbindung zu einem solchen Netzwerk herstellen. Auf diese Weise können Sie mit jedem Computer im Netzwerk drucken. Es ist auch möglich, mit einem Android- oder iOS-Gerät zu drucken, obwohl hierfür einige weitere Einstellungen erforderlich sind.
Schritte
Teil 1 von 3: Anschließen des Druckers
Stellen Sie den Drucker im Signalbereich des WLAN-Routers auf. Die meisten modernen Drucker verfügen über Wi-Fi-Funktionen, sodass Sie sie einrichten können, ohne sie an einen Computer anschließen zu müssen. Es muss sich jedoch im Signalbereich des WLAN-Routers befinden, um mit ihm verbunden zu werden.
- Wenn Ihr Drucker nicht über WLAN verfügt, lesen Sie den nächsten Abschnitt.

Schalten Sie den Drucker ein. Sie verbinden es direkt mit dem drahtlosen Netzwerk, sodass kein Computer erforderlich ist.
Schließen Sie den Drucker an das drahtlose Netzwerk an. Dieser Vorgang kann je nach Marke und Modell des Geräts variieren. Sie müssen den Namen (SSID) und das Kennwort des Wi-Fi-Netzwerks kennen.
- Bei vielen Druckern können Sie sie über das integrierte Systemmenü anschließen. Weitere Informationen finden Sie in der Bedienungsanleitung. Wenn Sie das Handbuch nicht mehr haben, finden Sie immer eine Online-Version auf der Support-Seite des Geräteherstellers.
- Wenn der Drucker und der Router die Technologie unterstützen Push-to-Connect-WPS (Drücken Sie, um eine Verbindung herzustellen.) Drücken Sie einfach innerhalb von zwei Minuten die WPS-Taste am Drucker und am Router. Die Verbindung wird automatisch hergestellt.
- Bei einigen älteren drahtlosen Druckern müssen Sie diese möglicherweise zuerst an einen Computer anschließen, um die drahtlose Verbindung herzustellen. Dies ist häufiger der Fall, wenn das Gerät drahtlose Technologie unterstützt, jedoch kein integriertes Menü hat. Schließen Sie den Drucker mit einem USB-Kabel an den Computer an und installieren Sie die mitgelieferte Software, um ihn für das drahtlose Netzwerk zu konfigurieren. Nachdem Sie es mit dem Netzwerk verbunden haben, können Sie den Drucker vom Computer trennen und an einer beliebigen Stelle positionieren.

Fügen Sie den Drucker auf einem Windows-Computer hinzu. Nachdem Sie es mit dem Netzwerk verbunden haben, können Sie den Drucker zu Ihrem Windows-Computer hinzufügen, um mit dem Drucken Ihrer Dokumente zu beginnen.- Öffnen Sie die "Systemsteuerung" über das Menü "Start" (Windows 7 und frühere Versionen) oder indem Sie mit der rechten Maustaste auf die Windows-Schaltfläche (Windows 8 oder frühere Versionen) klicken.
- Wählen Sie "Geräte und Drucker anzeigen" oder "Geräte und Drucker".
- Klicken Sie oben im Fenster auf die Schaltfläche "Drucker hinzufügen".
- Wählen Sie den gewünschten Drucker aus der angezeigten Liste. Es kann einen Moment dauern, bis es angezeigt wird.
- Installieren Sie gegebenenfalls die Treiber. Windows sollte in der Lage sein, die Treiber für die meisten gängigen Drucker automatisch zu installieren.

Fügen Sie den Drucker auf einem Mac-Computer hinzu. Wenn Sie einen Mac-kompatiblen Drucker verwenden, können Sie ihn dem Betriebssystem hinzufügen, nachdem Sie ihn mit dem drahtlosen Netzwerk verbunden haben.- Klicken Sie auf das Menü "Apple" und wählen Sie "Systemeinstellungen".
- Klicken Sie auf die Schaltfläche "Drucken und Scannen".
- Klicken Sie unten in der Druckerliste auf die Schaltfläche "+".
- Wählen Sie den neuen Drucker aus der Liste aus und befolgen Sie die Anweisungen auf dem Bildschirm, um die erforderliche Software zu installieren.
Drucken Sie mit dem kabellosen Drucker. Nachdem Sie den Drucker zum Betriebssystem hinzugefügt haben, können Sie ihn in jedem Programm auswählen, das das Drucken unterstützt. Es wird im Auswahlmenü "Drucker" angezeigt, wenn Sie versuchen, ein Dokument oder Foto zu drucken.
- Wenn es in diesem Menü nicht angezeigt wird, überprüfen Sie, ob es und der Computer im selben Netzwerk verbunden sind. Manchmal kann ein Neustart beider Geräte das Problem lösen.
Teil 2 von 3: Drucken auf einem Android-Gerät
Konfigurieren Sie den Drucker so, dass er mit einem Netzwerk oder Computer verbunden ist. Bevor Sie auf ein Android-Gerät drucken können, muss der Drucker mithilfe der obigen Schritte oder über ein USB-Kabel mit dem Heimnetzwerk verbunden sein. Sie müssen den Drucker zu Google Cloud Print hinzufügen, damit Sie Druckaufträge von überall mit jeder Anwendung senden können, die das Drucken unterstützt.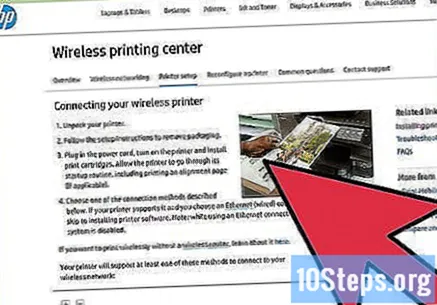
- Wenn Ihr Drucker Google Cloud Print unterstützt, können Sie ihn problemlos hinzufügen. Andernfalls müssen Sie einen Computer verwenden, auf dem der Drucker bereits installiert ist.
Schließen Sie den drahtlosen Drucker direkt an Google Cloud Print an (falls möglich). Wenn Ihr Drucker Google Cloud Print unterstützt, können Sie ihn über das integrierte Menü direkt mit Ihrem Google-Konto verbinden. Befolgen Sie die Anweisungen auf dem Bildschirm, um sich bei Ihrem Google-Konto anzumelden. Sie müssen sich mit demselben Konto anmelden, das dem Android-Gerät zugeordnet ist.
- Wenn Sie den Drucker nicht mit Google Cloud Print verbinden können, fahren Sie mit Schritt 9 fort.
- In diesem Fall können Sie es weiterhin über einen Computer zu diesem Dienst hinzufügen.
Öffnen Sie den Google Chrome-Browser auf Ihrem Computer, wenn Ihr Drucker Google Cloud Print nicht unterstützt. Wenn Ihr Drucker diesen Dienst nicht direkt unterstützt, müssen Sie ihn manuell zu Ihrem Google-Konto hinzufügen. Dies hat den Nachteil, dass es nur verfügbar ist, wenn der Computer eingeschaltet und angemeldet ist.
- Sie benötigen Google Chrome, um die Google Cloud Print-Dienste einzurichten.
- Verwenden Sie jeden Computer, der über das Netzwerk Zugriff auf den Drucker hat. Befolgen Sie die Schritte im vorherigen Abschnitt, um einen Computer an den drahtlosen Drucker anzuschließen.
Klicken Sie auf die Chrome-Menüschaltfläche und wählen Sie "Die Einstellungen". Dies öffnet eine neue Registerkarte.
Klicken Sie auf den Link "Erweiterte Einstellungen anzeigen" und scrollen Sie nach unten. Sie finden den Abschnitt Google Cloud Print am unteren Rand des Menüs.
Klicken Sie auf die Schaltfläche "Verwalten", um den Google Cloud Print Manager zu öffnen. Sie sehen eine Liste der aktuell angeschlossenen Geräte.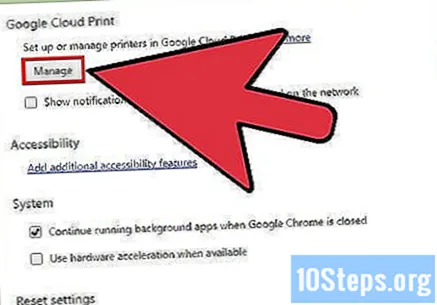
- Wenn Sie Ihre Anmeldeinformationen eingeben müssen, verwenden Sie dasselbe Google-Konto, das dem Android-Gerät zugeordnet ist.
Klicken Sie auf "Drucker hinzufügen" und Sie sehen eine Liste der dem Computer hinzugefügten Drucker. Möglicherweise gibt es eine Liste verschiedener Geräte, insbesondere wenn der Drucker über eine Faxfunktion verfügt.
Stellen Sie sicher, dass das Gerät ausgewählt ist, und klicken Sie auf "Drucker hinzufügen". Dadurch wird der Drucker Ihrem Google Cloud Print-Konto hinzugefügt.
Laden Sie die Cloud Print App auf Ihr Android-Gerät herunter. Auf diese Weise können Sie auf Google Cloud Print-Drucker unter Android zugreifen. Sie können es kostenlos im Google Play Store herunterladen.
Drucken Sie mit Android-Anwendungen. Nach der Installation von Google Cloud Print können Sie mit jeder Anwendung, die den Druckdienst unterstützt, auf Ihren Druckern drucken. Diese Unterstützung variiert je nach Anwendung, obwohl die meisten von ihnen, insbesondere diejenigen, die das Öffnen von Dokumenten, Fotos und E-Mails ermöglichen, auch das Drucken unterstützen. Normalerweise können Sie im Menü ⋮ auf die Option "Drucken" zugreifen.
- Wenn Sie den Drucker über Google Chrome hinzufügen müssen, muss der von Ihnen verwendete Computer bei geöffnetem Browser oder im Hintergrund ausgeführt werden. Wenn der Drucker eine direkte Verbindung zu Google Cloud Print herstellen kann, muss er nur mit dem drahtlosen Netzwerk verbunden sein.
Teil 3 von 3: Drucken auf einem iPhone oder iPad
Stellen Sie sicher, dass der Drucker AirPrint unterstützt. Mit dieser Funktion können iOS-Geräte Druckaufträge direkt an den Drucker senden. Suchen Sie im Konfigurationsmenü des Druckers nach dem AirPrint-Logo auf dem Drucker oder nach der AirPrint-Option.
- Einige Drucker müssen konfiguriert werden, bevor sie diese Funktion verwenden können.
- AirPrint-Drucker müssen mit demselben Netzwerk wie das iOS-Gerät verbunden sein. Befolgen Sie die Schritte am Anfang dieses Artikels, um den Drucker mit dem drahtlosen Netzwerk zu verbinden.
- Wenn Ihr Drucker AirPrint nicht unterstützt, müssen Sie eine Druckanwendung finden, die mit der Marke des Druckers kompatibel ist.
Öffnen Sie die Anwendung, in der Sie drucken möchten. Nicht alle Anwendungen unterstützen AirPrint, aber die meisten Anwendungen von Apple und anderen großen Unternehmen. Es ist wahrscheinlicher, dass Sie AirPrint-Optionen in Anwendungen finden, die das Öffnen von Dokumenten, Fotos und E-Mails unterstützen.
Öffnen Sie den Artikel, den Sie drucken möchten. Verwenden Sie die Anwendung, um das Dokument, Foto oder die E-Mail zu öffnen, die Sie drucken möchten.
Berühren Sie die Schaltfläche "Teilen" und wählen Sie "AirPrint". Auf diese Weise können Sie den AirPrint-Drucker auswählen.
- Das Gerät muss mit demselben Netzwerk wie der Drucker verbunden sein.
Wählen Sie den Drucker aus und berühren Sie die Option "Ausdrucken". Die Datei wird an den Drucker gesendet.