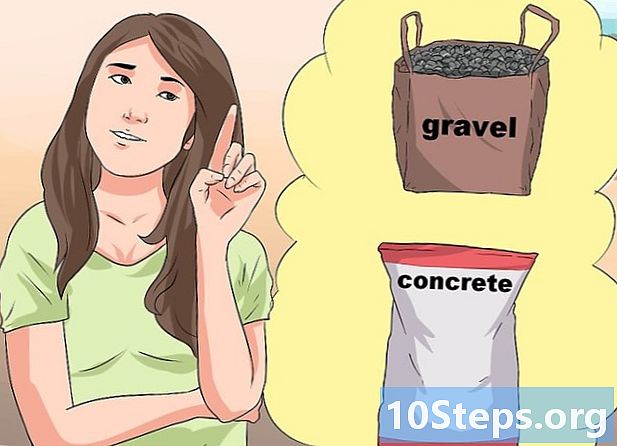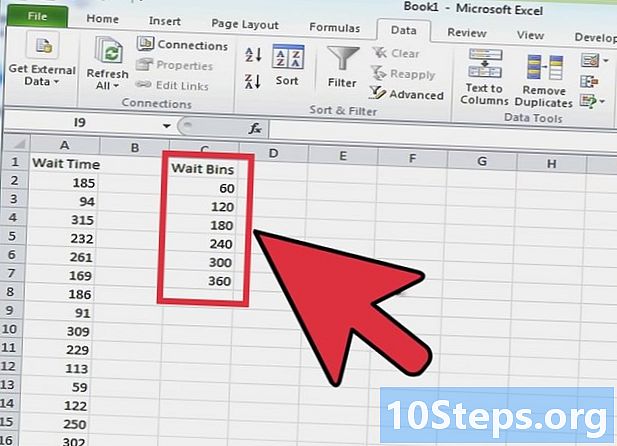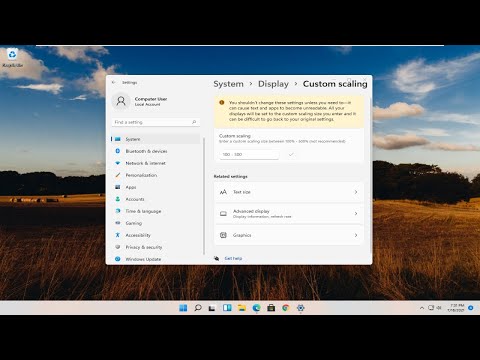
Inhalt
Wenn Sie Probleme beim Musikhören oder bei der Auswahl eines Sound-Players auf einem Mac haben, beachten Sie bitte, dass es einige schnelle Möglichkeiten gibt, dies zu beheben, bevor Sie nach Genius Bar (Apple-Dienst) suchen. Das einfache Ein- und Ausstecken eines Headsets an den Computer kann ausreichen, damit der Sound wieder funktioniert. Es ist auch möglich, den PRAM zurückzusetzen, wodurch eine Vielzahl von Problemen im Zusammenhang mit dem Sound behoben werden können. Eine andere Möglichkeit wäre, Ihr Mac OS auf die neueste Version zu aktualisieren, da hierdurch kleinere Systemfehler behoben werden können, die das Problem verursachen können.
Schritte
Teil 1 von 4: Grundreparaturen
Starte den Computer neu. Manchmal kann ein einfacher Neustart des Systems die aufgetretenen Audioprobleme beheben. Dies sollte der erste Schritt sein, der ausgeführt wird, wenn im Betriebssystem ein Fehler auftritt.

Stecken Sie das Headset ein und aus. Wenn die Lautstärkeregler ausgegraut sind oder einen roten Punkt über dem Headset-Symbol haben, setzen Sie das Apple-Headset einige Male ein und entfernen Sie es. Dieses Verfahren kann normalerweise das Problem beheben und den Ton wiederherstellen.- Hinweis: Dies ist ein Zeichen für einen Hardwarefehler, und Sie müssen den Vorgang wahrscheinlich häufiger ausführen, bis die Hardware vollständig ausfällt. In diesem Fall müssen Sie Ihren Mac zu einem Dienst bringen, um das Problem endgültig zu beheben.
- Einige Benutzer berichten von einer größeren Erfolgschance bei diesem Verfahren, wenn sie Apple-Kopfhörer verwenden.

Laden Sie alle verfügbaren Updates herunter. Möglicherweise ist ein Update für das System oder die Hardware verfügbar, mit denen dieses Problem behoben werden kann. Klicken Sie auf das Menü "Apple" und wählen Sie "Software-Update", um verfügbare Updates zu suchen und zu installieren
Öffnen Sie den "Aktivitätsmonitor" und stoppen Sie den "Coreaudiod" -Prozess. Dadurch wird der Mac-Audio-Controller neu gestartet:- Öffnen Sie den "Aktivitätsmonitor" im Ordner "Dienstprogramme".
- Finden Sie den "coreaudiod" -Prozess in der Liste. Klicken Sie auf die Überschrift "Prozessname", um sie in alphabetischer Reihenfolge zu organisieren.
- Klicken Sie auf die Schaltfläche "Prozess beenden". Nach der Bestätigung wird der Dienst "coreaudiod" automatisch geschlossen und neu gestartet.
Teil 2 von 4: Überprüfen der Geräte
Entfernen Sie alle angeschlossenen Kopfhörer. Wenn es an den Computer angeschlossen ist, können Sie den Ton nicht über den Lautsprecher hören. Manchmal wird der Lautsprecher durch Einsetzen und Entfernen eines Headsets am Computer reaktiviert.
Klicken Sie auf das Menü "Apple" und wählen Sie "Systemeinstellungen". Wenn Sie mehrere Audiogeräte an Ihren Mac angeschlossen haben, ändern sich diese möglicherweise nicht richtig.
Klicken Sie auf die Option "Sounds" und wählen Sie die Registerkarte "Output". Daraufhin wird eine Liste der Audioausgabegeräte angezeigt.
Wählen Sie das richtige Gerät. Wählen Sie das Gerät aus, auf dem Sie den Ton hören möchten.
- Wenn Sie den Ton über den Mac-Lautsprecher wiedergeben möchten, wählen Sie "Interner Lautsprecher" oder "Digitaler Tonausgang".
- Wenn Sie versuchen, den Ton auf Ihrem an den Mac angeschlossenen Fernseher abzuspielen, wählen Sie die Option "HDMI".
Überprüfen Sie die Lautstärke des externen Lautsprechers. Viele von ihnen haben einen eigenen Lautstärkeregler. Wenn der Lautsprecher ausgeschaltet oder leise ist, können Sie den Ton nicht hören, selbst wenn er ausgewählt ist.
Teil 3 von 4: Zurücksetzen des PRAM
Fahren Sie Ihren Mac herunter. Durch Zurücksetzen des RAM-Parameters (PRAM) können verschiedene Probleme im Zusammenhang mit der Lautstärkeregelung und der Audioausgabe behoben werden. Dadurch werden einige Einstellungen zurückgesetzt, es werden jedoch keine Dateien gelöscht.
Fahren Sie Ihren Mac sofort herunter, indem Sie die Tasten drücken ⌘ Befehl+⌥ Option+P.+R.. Halten Sie diese Tasten gedrückt, bis der Computer neu gestartet wird.
Lassen Sie die Tasten los, wenn Sie den Setup-Sound erneut hören. Der Computer wird weiterhin normal gestartet. Möglicherweise stellen Sie fest, dass die Initialisierung etwas länger dauert, dies ist jedoch normal.
Überprüfen Sie den Sound und andere Einstellungen. Testen Sie den Ton erneut und prüfen Sie, ob Sie die Lautstärke einstellen können. Die Uhr kann während dieses Vorgangs zurückgesetzt werden, daher müssen Sie sie anpassen.
Teil 4 von 4: Upgrade Ihres Mac auf die neueste Version von OS X.
Stellen Sie sicher, dass Sie die neueste Version des Betriebssystems installiert haben. OS X Mavericks (10.9) weist mehrere Soundprobleme auf, von denen viele in der Yosemite-Version (10.10) behoben wurden. Die El Capitan-Version (10.11) weist eine noch größere Anzahl behobener Probleme auf.
Öffnen Sie die Anwendung "Mac App Store". Mac-Updates sind kostenlos und im "Mac App Store" erhältlich.
Klicken Sie auf die Registerkarte "Updates". Wenn für das System ein Update verfügbar ist, wird es auf dieser Registerkarte aufgelistet.
Laden Sie die neueste Version von OS X herunter. Laden Sie El Capitan herunter, wenn es im Abschnitt "Updates" aufgeführt ist. Der Downloadvorgang kann einige Minuten dauern.
Installieren Sie Systemupdates. Befolgen Sie die Anweisungen auf dem Bildschirm, um die Updates zu installieren. Dies ist ein sehr einfacher und unkomplizierter Vorgang, bei dem Sie keine Ihrer Dateien oder Einstellungen verlieren.
Testen Sie den Sound erneut. Am Ende der Installation der Updates werden Sie zum Desktop weitergeleitet. Testen Sie den Sound erneut, um sicherzustellen, dass er funktioniert.
Tipps
- Soundgerätefehler treten bei vielen MacBook-Modellen häufig auf. Die einzige zuverlässige Möglichkeit zur Reparatur besteht darin, Ihr MacBook von Apple warten zu lassen. Dieses Problem tritt normalerweise aufgrund einer defekten Karte auf.