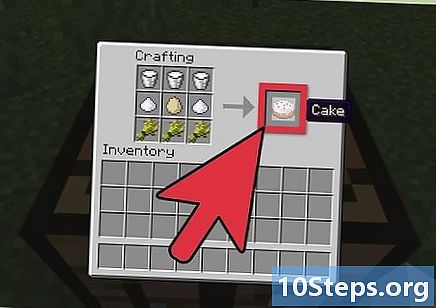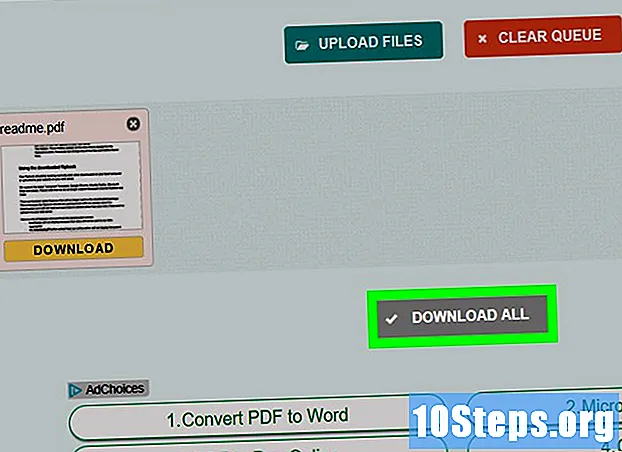
Inhalt
Dieser Artikel enthält Tipps zum Kopieren des Inhalts von PDF-Dateien und zum Einfügen in ein Microsoft Word-Dokument (oder andere ähnliche Programme). Wenn die PDF-Datei aus einem Textdokument auf einem Computer erstellt wurde, können Sie die kostenlose Version von Adobe Acrobat Reader verwenden. Wenn es von einer physischen Kopie gescannt wurde oder geschützt ist, verwenden Sie Google Drive, um die Konvertierung durchzuführen. Schließlich können Sie auch einen virtuellen Konverter verwenden, um die Datei direkt in ein Word-Dokument umzuwandeln, wenn keine der anderen Optionen funktioniert.
Schritte
Methode 1 von 3: Verwenden von Adobe Acrobat Reader
Öffnen Sie den Acrobat Reader. Adobe Acrobat Reader DC ist ein kostenloser PDF-Prozessor. Abhängig von der Art der heruntergeladenen PDF-Datei können Sie den Text der Datei auswählen und mit dem Programm kopieren.
- Wenn Sie Adobe Reader noch nicht haben, laden Sie es herunter und installieren Sie es kostenlos.

Öffnen Sie die PDF-Datei. Klicken Sie in Öffnen im Dropdown-Menü ArchivWählen Sie die PDF-Datei aus und klicken Sie auf Öffnenin der unteren rechten Ecke des Fensters.- Wenn Adobe Reader das Standardprogramm zum Öffnen von PDF-Dateien ist, doppelklicken Sie einfach auf das Dokument, auf das Sie zugreifen möchten.

Klicken Sie in Bearbeiten. Es befindet sich oben links im Acrobat Reader-Fenster (unter Windows) oder oben links auf dem Bildschirm (unter Mac). In beiden Fällen führt dies zu einem Dropdown-Menü.
Klicken Sie in Wählen Sie Alle. Die Option befindet sich im Dropdown-Menü Bearbeiten und wählt alle Inhalte auf der Seite mit Ausnahme von Bildern aus.- Wenn das gesamte Dokument blau wird, können Sie den Textinhalt nicht kopieren und einfügen. Fahren Sie in diesem Fall mit dem nächsten Abschnitt fort.
Klicken Sie in Bearbeiten immer wieder und dann in Kopieren. Sie kopieren also den gesamten Text.
- Wenn das PDF mehr als eine Seite enthält, müssen Sie jede nach dem Einfügen einzeln kopieren.
Öffnen Sie ein neues Dokument. Verwenden Sie Microsoft Word, Pages oder Google Text & Tabellen.
- Sie können auch einfachere Editoren wie Notepad verwenden, aber die PDF-Datei verliert ihre Formatierung.
Fügen Sie den kopierten Text ein. Drücken Sie Strg+V. (unter Windows) oder ⌘ Befehl+V. (auf Mac). Somit wird der PDF-Inhalt im Dokument angezeigt.
- Wenn dies nicht funktioniert, klicken Sie auf die leere Seite des Dokuments und versuchen Sie es erneut.
- Sie können auch mit der rechten Maustaste auf die Seite klicken und die Option auswählen Halskette im Dropdown-Menü.
Methode 2 von 3: Verwenden von Google Drive
Verwenden Sie diese Methode, wenn die PDF-Datei als Bilder codierten Text enthält. Wenn die PDF-Datei gescannt wurde, wurde sie wahrscheinlich als Bild und nicht als Textdokument erstellt. Daher müssen Sie ein optisches Zeichenerkennungsprogramm (oder OCR, wie es auf Englisch ist) verwenden, um die Konvertierung durchzuführen. Google Drive enthält einen kostenlosen OCR-Dienst, der fast immer funktioniert.
- Wenn die PDF-Datei auch kopiergeschützt ist, kann Google Drive diesen Schutz während des Erkennungsprozesses entfernen.
Öffnen Sie Google Drive. Gehen Sie im Browser zu https://drive.google.com/, um Ihr Profil einzugeben (falls Sie angemeldet sind).
- Wenn Sie nicht in Ihrem Google-Konto angemeldet sind, geben Sie Ihre E-Mail-Adresse und Ihr Passwort ein.
Klicken Sie in NEU. Die Schaltfläche ist blau und befindet sich in der oberen linken Ecke des Laufwerks. In beiden Fällen führt dies zu einem Dropdown-Menü.
Klicken Sie in Datei hochladen. Die Option befindet sich oben im Dropdown-Menü und führt zu einem neuen Fenster.
Wählen Sie die PDF-Datei aus. Klicken Sie auf die Datei, die Sie verwenden möchten.
- Möglicherweise müssen Sie auf den Speicherort klicken, an dem die Datei auf der linken Seite des Fensters gespeichert ist.
Klicken Sie in Öffnen. Die Option befindet sich in der unteren rechten Ecke des Fensters. Sie laden also das PDF in Drive.
Wählen Sie die PDF-Datei aus. Klicken Sie nach dem Hochladen auf Drive auf, um es auszuwählen.
Klicken Sie in ⋮. Die Option befindet sich oben auf der Seite und führt zu einem Dropdown-Menü.
Wählen Öffnen mit. Die Option befindet sich oben im Dropdown-Menü, das zu einem neuen Menü führt.
Klicken Sie in Google Dokumente. Die Option befindet sich im Menü, das auf dem Bildschirm angezeigt wird. Damit scannt Drive den PDF-Text im Format Docs - was je nach Größe einige Zeit dauern kann.
Sehen Sie, welche Teile des Textes konvertiert wurden. Das Google Drive-Zeichenerkennungsprogramm ist nicht perfekt. Daher kann es zu Fehlern oder nicht konvertierten Teilen sowie zu großen Abständen zwischen den Abschnitten kommen. Durchsuchen Sie die Seite, um festzustellen, ob dies der Fall ist.
- Wenn Sie Fehler bemerken, machen Sie diese mithilfe von Google Text & Tabellen rückgängig, bevor Sie den Text kopieren.
Wählen Sie den Text aus. Klicken Sie in Bearbeiten, oben links auf der Seite und Wählen Sie Alle im Dropdown-Menü.
Kopieren Sie den Text. Klicken Sie in Bearbeiten und Kopieren.
Öffnen Sie ein neues Dokument. Verwenden Sie Microsoft Word, Pages oder Google Text & Tabellen.
- Sie können auch einfachere Editoren wie Notepad verwenden, aber die PDF-Datei verliert ihre Formatierung.
Fügen Sie den kopierten Text ein. Drücken Sie Strg+V. (unter Windows) oder ⌘ Befehl+V. (auf Mac). Somit wird der PDF-Inhalt im Dokument angezeigt.
- Wenn dies nicht funktioniert, klicken Sie auf die leere Seite des Dokuments und versuchen Sie es erneut.
- Sie können auch mit der rechten Maustaste auf die Seite klicken und die Option auswählen Halskette im Dropdown-Menü.
Methode 3 von 3: Konvertieren von PDF-Dateien in Word
Greifen Sie auf die PDF to Doc-Website zu. Geben Sie http://pdf2doc.com/ in die Adressleiste Ihres Browsers ein. Achtung: Es gibt keine portugiesische Version, aber es ist sehr einfach zu bedienen.
- Diese Seite befasst sich direkt mit dem Teil der Konvertierung der PDF-Datei in eine Word-Datei.
Klicken Sie in DATEN HOCHLADEN. Die Schaltfläche ist blaugrün und befindet sich in der Mitte der Seite. Es führt zu einem neuen Fenster.
Wählen Sie die PDF-Datei aus. Klicken Sie auf die Datei, die Sie verwenden möchten.
- Möglicherweise müssen Sie auf den Speicherort klicken, an dem die Datei auf der linken Seite des Fensters gespeichert ist.
Klicken Sie in Öffnen. Die Option befindet sich in der unteren rechten Ecke des Fensters. Auf diese Weise laden Sie das PDF auf die Conversion-Site hoch.
Klicken Sie in HERUNTERLADEN. Die Schaltfläche ist gelb und wird nach der Konvertierung unter dem PDF-Namen angezeigt. Anschließend können Sie das PDF im Word-Format herunterladen.
- Doppelklicken Sie auf das Dokument, um es in Word zu öffnen und zu bearbeiten.
- Denken Sie daran, dass die PDF-Datei ein Bildformat hat, wenn sie digitalisiert wurde. Lesen Sie in diesem Fall den vorherigen Abschnitt.
Tipps
- Die Quelle des PDF ist für die Lesbarkeit des Dokuments beim Konvertieren einer Datei mit Google Drive sehr wichtig. Verwenden Sie eine einfachere und besser lesbare Schriftart.
Warnungen
- Sie werden wahrscheinlich nicht in der Lage sein, den Text aller geöffneten PDF-Dateien zu kopieren, insbesondere wenn sie kennwortgeschützt sind.