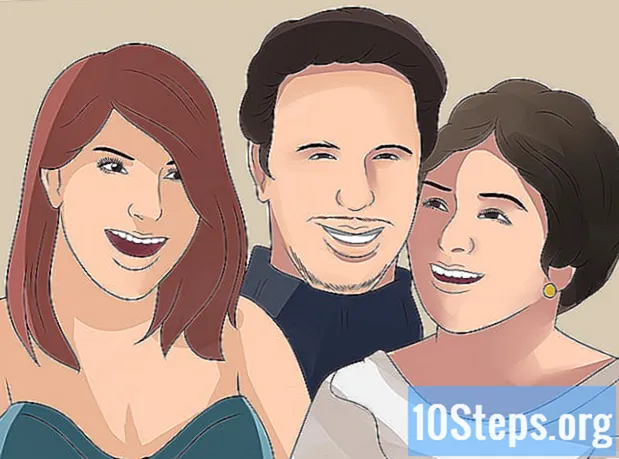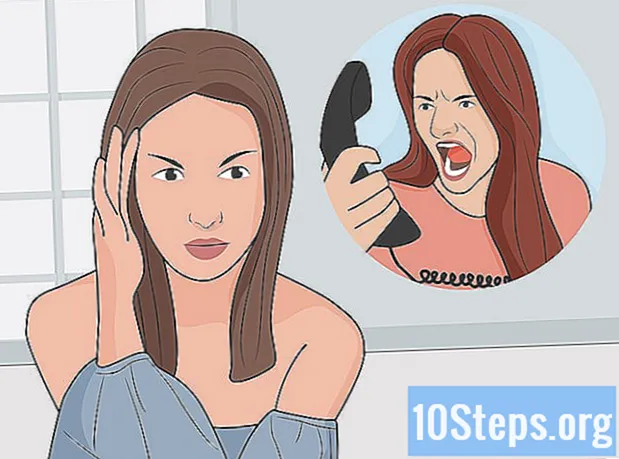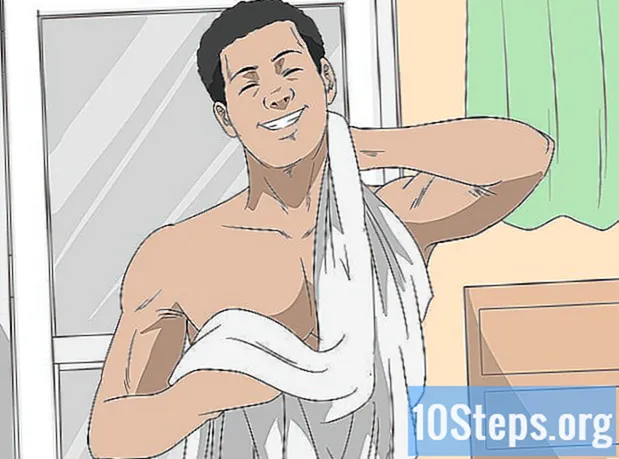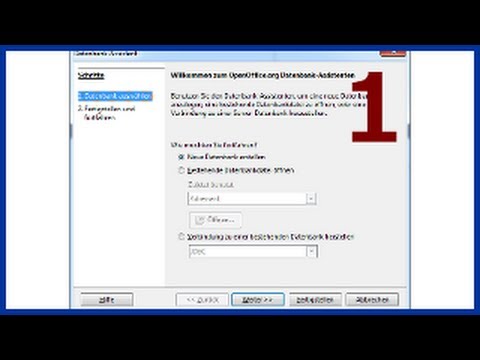
Inhalt
Andere AbschnitteDie Office-Suite von Microsoft ist für den durchschnittlichen Benutzer sehr teuer. Die Professional-Version mit Microsoft Access (Datenbankerstellungssoftware) ist noch teurer. Eine günstigere oder kostenlose Office-Suite, die für jedermann erreichbar ist, ist StarOffice / OpenOffice. Erfahren Sie, wie Sie eine Datenbank, eine Tabelle und ein Formular erstellen.
Schritte
StarOffice ist die Release-Version von OpenOffice. Es gibt einige Unterschiede, aber sie sind hauptsächlich kosmetischer Natur. Als erstes müssen Sie OpenOffice.org oder StarOffice von Sun Microsystems herunterladen und installieren.

Gehen Sie nach dem Herunterladen und Installieren unter Windows XP zu Start -> Alle Programme -> Star Office 8 -> Star Office Base und drücken Sie dann die Eingabetaste.
Es erscheint ein Fenster mit dem Titel "Datenbank-Assistent".
Übernehmen Sie die Standardeinstellungen und klicken Sie auf "Weiter". Das Registrieren der Datenbank (erfolgt lokal) erleichtert Writer und Calc die Verwendung.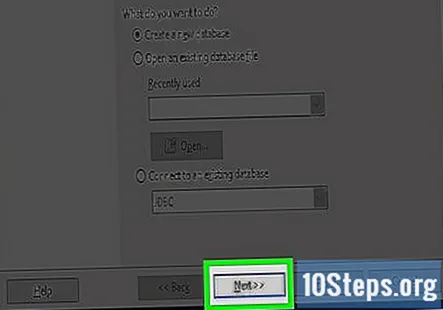

Übernehmen Sie die Standardeinstellungen im nächsten Fenster und klicken Sie auf "Fertig stellen".
Ein Fenster "Speichern unter" wird angezeigt. Der Standardwert ist "Eigene Dateien". Geben Sie Ihrer neuen Datenbank einen Namen. Nennen Sie es vorerst "MyContacts". Übernehmen Sie die Standardeinstellungen und klicken Sie auf die Schaltfläche "Speichern".
Ein neues Fenster mit dem Titel "MyContacts" wird angezeigt. Links sehen Sie vier Elemente: "Tabellen, Abfragen, Formulare und Berichte". "Formulare" werden automatisch hervorgehoben. Wir müssen jedoch zuerst eine Tabelle für unsere Datenbank erstellen. Klicken Sie daher auf "Tabellen". Wir werden später auf Formulare zurückkommen.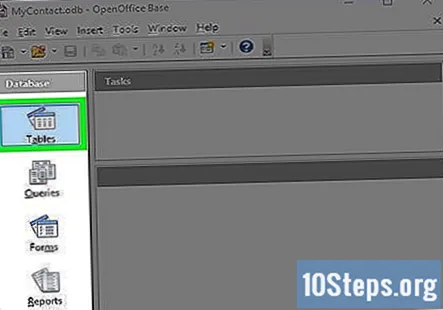
Klicken Sie rechts neben dem Symbol "Tabellen" unter "Aufgaben" auf "Assistent zum Erstellen einer Tabelle verwenden"... ’. Ein Fenster mit dem Titel "Tabellenassistent" wird angezeigt.
- Der Assistent führt Sie durch die Erstellung Ihrer ersten Datenbank. Rechts unter Felder für Ihre Tabelle auswählen sehen Sie "Kategorie". Klicken Sie auf "Persönlich". Klicken Sie unter "Kategorie" auf Beispieltabellen auf den Abwärtspfeil und markieren Sie "Adressen". Unter "Verfügbare Felder" werden alle Felder für die Beispieltabelle angezeigt. Rechts sind vier Tasten. Klicken Sie auf die Schaltfläche ">>". Dadurch werden alle Felder unter "Verfügbare Felder" in "Ausgewählte Felder" verschoben. Klicken Sie auf die Schaltfläche "Weiter".
Der Tabellenassistent fährt nun mit Schritt 2, Festlegen von Typen und Formaten fort. Unter "Ausgewählte Felder" befinden sich alle Felder, die ausgewählt wurden. Rechts davon sehen Sie "Feldinformationen". Jedes Feld kann individuell nach Ihren Wünschen formatiert werden. Klicken Sie auf die verschiedenen Felder, um eine Vorstellung davon zu erhalten, welche Typen Ihnen zur Verfügung stehen. Akzeptieren Sie zunächst die Standardeinstellungen für jedes Feld und klicken Sie dann auf die Schaltfläche "Weiter".
Der Tabellenassistent fährt nun mit Schritt 3, "Primärschlüssel festlegen" fort. Mit zunehmender Größe der Datenbank wird der Primärschlüssel wichtiger. Der Primärschlüssel beschleunigt Abfragen. Akzeptieren Sie zunächst die Standardwerte und klicken Sie auf die Schaltfläche "Weiter".
Der letzte Schritt beim Erstellen Ihrer ersten Tabelle ist "Tabelle erstellen". Akzeptieren Sie den Standardwert für den Tabellennamen. In diesem Beispiel heißt es Adressen. Darunter haben Sie mehrere Möglichkeiten, was als nächstes zu tun ist. Klicken Sie auf "Formular basierend auf dieser Tabelle erstellen" und dann auf "Fertig stellen".
Es werden zwei Fenster geöffnet. Das erste Fenster trägt den Titel "Ohne Titel" und über diesem Fenster befindet sich ein weiteres Fenster mit dem Titel "Formularassistent". Wir werden nun ein Formular für die Dateneingabe erstellen.
Wieder werden links die Schritte zum Erstellen eines Formulars angezeigt. Übernehmen Sie nach wie vor die Standardeinstellungen und klicken Sie auf die Schaltfläche ">>". Dadurch werden alle Felder unter "Felder im Formular" auf die andere Seite verschoben. Klicken Sie anschließend auf die Schaltfläche "Weiter".
Das Popup-Fenster trägt den Titel "Unterformular einrichten". Akzeptieren Sie die Standardwerte. Wir werden vorerst keine Unterformulare erstellen. Klicken Sie auf die Schaltfläche "Weiter".
Ein neues Fenster mit dem Titel "Steuerelemente anordnen" wird angezeigt. Rechts ist die dritte Schaltfläche die Standardeinstellung. Klicken Sie auf die zweite Schaltfläche rechts davon, die vierte Schaltfläche. Klicken Sie auf die Schaltfläche "Weiter".
Die "Dateneingabe festlegen" wird angezeigt. Dadurch wird der Dateneingabemodus für Ihr Formular festgelegt. Übernehmen Sie die Standardeinstellungen und klicken Sie auf die Schaltfläche "Weiter".
Das Fenster "Stile anwenden" wird angezeigt. Übernehmen Sie die Standardwerte und klicken Sie auf die Schaltfläche "Weiter".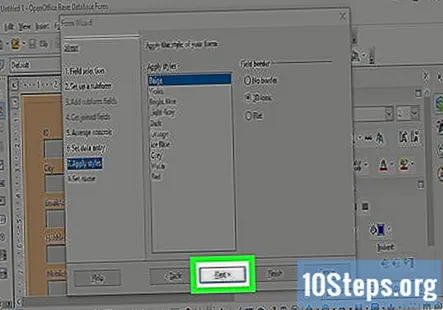
Wenn das Popup-Fenster mit dem Titel "Set name" angezeigt wird, akzeptieren Sie die Standardwerte. Klicken Sie anschließend auf die Schaltfläche "Fertig stellen".
Ihr Formular wird nun angezeigt und Sie können Daten eingeben. Wenn Ihnen das Layout des Formulars nicht gefällt, können Sie es leicht ändern. So ändern Sie Ihr Formular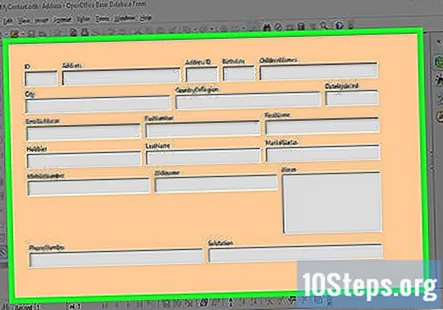
Stellen Sie sicher, dass das Symbol "Formulare" links hervorgehoben ist.
- Klicken Sie auf den Menüpunkt "Bearbeiten" und markieren Sie und klicken Sie auf "Bearbeiten".
Der Formulareditor zeigt Ihr Formular an. Klicken Sie auf eines der Felder und ziehen Sie es per Drag & Drop, wo immer Sie möchten. Mach dir keine Sorgen, dass dein Formular durcheinander kommt. Wenn Sie zu viele Fehler machen und von vorne beginnen möchten, schließen Sie den Formulareditor. Speichern Sie Ihre Arbeit nicht und beginnen Sie erneut. Es wird ein wenig Übung erfordern, aber sobald Sie den Dreh raus haben, fällt es Ihnen leichter, damit zu arbeiten.
Herzliche Glückwünsche! Sie haben eine Star Office Base-Datenbank erstellt.
- Genieß es und habe Spaß.
Community Fragen und Antworten
Tipps
- Wenn Sie während der Schritte Fehler machen, denken Sie daran, dass Sie jederzeit abbrechen und von vorne beginnen können.
- StarOffice hat ausgezeichnete Hilfe.
Wir arbeiten jeden Tag bei wikiHow hart daran, Ihnen Zugang zu Anweisungen und Informationen zu verschaffen, die Ihnen helfen, ein besseres Leben zu führen, unabhängig davon, ob Sie dadurch sicherer, gesünder oder Ihr Wohlbefinden verbessert werden. Inmitten der gegenwärtigen öffentlichen Gesundheits- und Wirtschaftskrise, in der sich die Welt dramatisch verändert und wir alle lernen und uns an Veränderungen im täglichen Leben anpassen, brauchen die Menschen wikiHow mehr denn je. Ihre Unterstützung hilft wikiHow dabei, detailliertere illustrierte Artikel und Videos zu erstellen und unsere vertrauenswürdige Marke von Lehrinhalten mit Millionen von Menschen auf der ganzen Welt zu teilen. Bitte erwägen Sie noch heute einen Beitrag zu wikiHow.