
Inhalt
WordPad ist ein kostenloses Textverarbeitungsprogramm, das mit Windows installiert wird. Es hat mehr Funktionen als Notepad, aber weniger Funktionen als in Vollprozessoren wie Word. Wenn Sie einem WordPad-Dokument eine Tabelle hinzufügen müssen, sind Ihre Optionen eingeschränkt. Mit den Tasten + und - können Sie automatisch eine Basistabelle erstellen. Sie können eine Tabelle auch mit einem Tabellenkalkulationseditor einfügen. Excel ist am beliebtesten, aber Sie können weiterhin die kostenlosen Programme OpenOffice oder LibreOffice verwenden.
Schritte
Methode 1 von 3: Erstellen einer HTML-Tabelle
Öffnen Sie ein neues Dokument in WordPad. Mit dem Programm können Sie eine HTML-Tabelle erstellen, die in jedem Browser geöffnet und angezeigt werden kann.

Fügen Sie die Tabellen-Tags hinzu. Dort wird der Code geschlossen.
Fügen Sie die erste Zeile hinzu. Es wird der Tabellenkopf sein.

Fügen Sie die Spaltenüberschriften in der ersten Zeile hinzu. Verwenden Sie die Titel-Tags der Tabelle, um so viele Spalten hinzuzufügen, wie Sie möchten.
Fügen Sie eine weitere Zeile unter den Überschriften hinzu. Nachdem Sie die Spaltenüberschriften haben, können Sie die erste Datenzeile hinzufügen.

Fügen Sie weitere Zeilen hinzu. Sie können Tags verwendenum weitere Datenzeilen zur Tabelle hinzuzufügen. Schließen Sie jedes mit einem Tag .
Klicken Sie auf Datei und wählen Sie "Speichern als...’. Auf diese Weise können Sie das Dokument als HTML-Datei speichern. Es muss in diesem Format vorliegen, damit Sie die Tabelle sehen können, wenn Sie sie in einem Browser öffnen.
Wählen Sie "Text" aus dem Menü "Dateityp". So können Sie die Erweiterung ändern.
Ändern Sie die Erweiterung am Ende des Dateinamens in . Daher ändert sich das Format in HTML.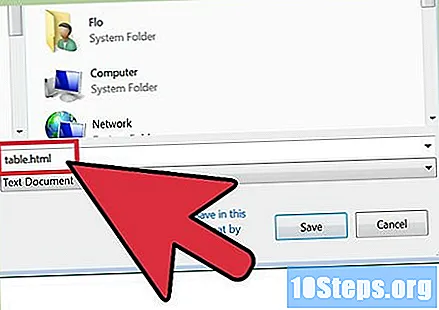
Speicher die Datei. Sie können das Dokument jetzt beliebig benennen und speichern, solange es die Erweiterung hat.
Öffnen Sie die Datei in einem Browser. Doppelklicken Sie auf das neu erstellte HTML-Dokument, um es in den Systembrowser zu laden. Die Tabelle wird in einem neuen Fenster angezeigt.
Methode 2 von 3: Verwenden eines Tabellenkalkulationsprogramms
Installieren Sie Excel oder OpenOffice auf dem Computer. Wenn Sie etwas mehr Kontrolle über die Tabelle benötigen, versuchen Sie es mit einem Tabellenkalkulationseditor. Sie fügen im Wesentlichen eine Tabelle in Ihr WordPad-Dokument ein. Dazu benötigen Sie einen kompatiblen Editor. WordPad unterstützt die Formate Excel und OpenDocument.
- Sowohl OpenOffice als auch LibreOffice sind Office-Suiten, die das OpenDocument-Format unterstützen. Ausführliche Anweisungen zur kostenlosen Installation des Programms finden Sie unter Installieren von OpenOffice.
Klicken Sie in WordPad auf die Schaltfläche "Objekt einfügen". In den neuesten Versionen finden Sie es im Abschnitt Einfügen auf der Registerkarte Startseite. Klicken Sie bei den älteren auf das Menü "Einfügen" und wählen Sie "Objekt".
Wählen Sie die Option Tabellenkalkulation. Eine Liste der Objekte, die Sie einfügen können, wird angezeigt. Wenn Sie Excel installiert haben, können Sie "Excel-Tabelle" auswählen. Wenn Sie OpenOffice oder LibreOffice haben, wählen Sie die Option "OpenDocument Spreadsheet". Wenn Sie eines dieser Objekte auswählen, wird eine leere Tabelle in Ihr WordPad-Dokument eingefügt und der Editor in einem anderen Fenster geöffnet.
Füllen Sie die Tabellendaten im Tabellenkalkulationseditor aus. Nach dem Einfügen der Tabelle wird Excel oder der OpenDocument-Tabellenkalkulationseditor geöffnet. Alles, was Sie in die Zellen des Editors eingeben, wird in der Tabelle angezeigt, die in das WordPad-Dokument eingefügt wurde. Gehen Sie jede Zelle durch und füllen Sie die Tabelle mit wichtigen Daten.
- Obwohl in WordPad nur eine kleine Anzahl von Zellen angezeigt wird, erhöht sich die Reichweite, wenn Sie Daten hinzufügen, die über die angezeigten Werte hinausgehen. Wenn die Tabelle kleiner als die ursprüngliche Größe ist, wird sie verkleinert, um Ihre Daten aufzunehmen.
Formatieren Sie den Text. Mit den Formatierungswerkzeugen des Tabellenkalkulationsprogramms können Sie das Erscheinungsbild von Text in Zellen ändern. Es ist möglich, Schriftart, Größe, Farbe und Hervorhebung zu ändern. Das Formatieren des Texts in Excel oder einem anderen Tabellenkalkulationseditor ist dem Formatieren in einem Textverarbeitungsprogramm sehr ähnlich. Änderungen an der Formatierung werden sofort in der WordPad-Tabelle angezeigt.
- Sie können Überschriften erstellen, indem Sie den Inhalt der ersten Zeile im Tabellenkalkulationseditor fett platzieren.
Ändern Sie die Größe Ihrer Zellen. Die im Tabellenkalkulationseditor vorgenommene Änderung der Größe der Zeilen und Spalten wird sofort in der Tabelle des WordPad-Dokuments angezeigt. Ändern Sie die Zellengröße, damit die Informationen leicht lesbar sind.
Schließen Sie den Tabellenkalkulationseditor. Auf diese Weise beenden Sie die Daten und sehen die fertige Tabelle in WordPad.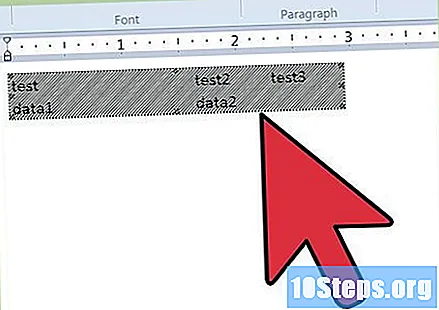
Verschieben und ändern Sie die Größe der Tabelle. Sie können die Felder um den Rand der Tabelle ziehen, um deren Größe zu ändern. Der Inhalt wächst oder schrumpft, um dem neuen Wert zu entsprechen. Sie können auch auf die Tabelle klicken und sie über das Dokument ziehen.
Doppelklicken Sie auf die Tabelle, um Änderungen vorzunehmen. Sie öffnen den Tabellenkalkulationseditor, mit dem Sie die Daten in der Tabelle ändern können. Wenn Sie die Größe geändert haben, wird beim Bearbeiten das Original wiederhergestellt, und Sie müssen die Größe nach der Bearbeitung erneut ändern.
Methode 3 von 3: Verwenden der Tastatur (Windows 8 oder höher)
Finden Sie heraus, in welchen Versionen von WordPad diese Methode funktioniert. Das Erstellen einer Tabelle mit der Tastatur ist nur unter Windows 8 oder neueren Versionen von WordPad möglich. Wenn Sie Windows 7 oder ein älteres System verwenden, müssen Sie eine der anderen Methoden im Artikel ausprobieren.
Platzieren Sie den Cursor an der Stelle, an der Sie die Tabelle starten möchten. Wenn Sie die Tastatur zum Einfügen automatischer Tabellen verwenden, beginnt die Tabelle an der Zeile, an der Sie gerade arbeiten. Sie können eine Tabelle an einer beliebigen Stelle im Dokument starten.
Erstellen Sie die erste Zeile. Verwenden + und - um die Messungen für die erste Zelllinie zu erstellen. Beginnen und beenden Sie jedes mit einem + und verwenden - um anzugeben, wie viele Zeichen die Zelle breit sein wird. Sorgen Sie sich nicht zu sehr um die tatsächlichen Messungen, da Sie später Anpassungen vornehmen können. Siehe eine erste Beispielzeile unten:
- +-+-+--+
Drücken Sie .↵ Enterum die erste Zeile zu generieren. Die Zeichen werden zur ersten Zeile der Tabelle mit den Zeichen + werden die Ränder der Zellen. Sie können in jede Zelle Text eingeben. Es ändert automatisch seine Größe, wenn die Textmenge zu groß ist.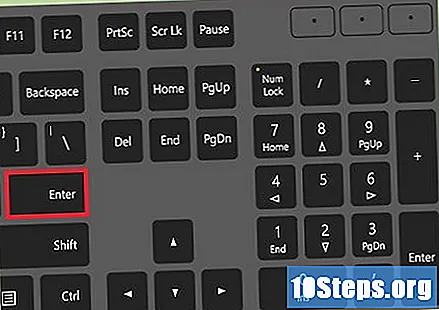
Machen Sie zusätzliche Zeilen. Bewegen Sie den Cursor an das Ende der ersten Zeile, sodass er außerhalb des Tabellenrandes blinkt. Drücken Sie ↵ Enter um eine zweite Zeile zu erstellen und den Vorgang zu wiederholen, um weitere Zeilen hinzuzufügen.
- Drücken Sie Tab ↹ In der letzten Zelle wird eine neue Zeile erstellt. Drücken Sie weiter Tab ↹ wechselt zur nächsten verfügbaren Zelle und erstellt eine neue Zeile, wenn das Ende der letzten Zeile in der Tabelle erreicht ist.
Ändern Sie die Größe der Zeilen und Spalten. Nachdem Sie einige Zeilen hinzugefügt haben, können Sie die Größe mit der Maus ändern. Suchen Sie den Rand, den Sie verschieben möchten, klicken Sie darauf und ziehen Sie ihn.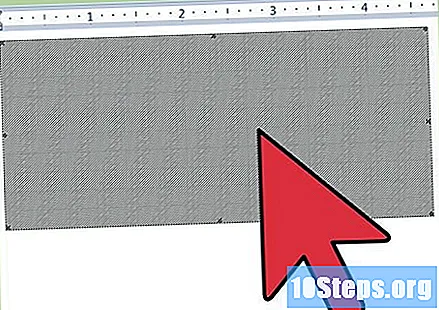
Fügen Sie den Inhalt hinzu. Nachdem die Tabelle erstellt wurde, fügen Sie Informationen hinzu. Bewegen Sie sich einfach von Zelle zu Zelle und geben Sie die gewünschten Daten ein. Sie können den Text nach Belieben hervorheben und formatieren.
Speichern Sie die Datei unter Rich Text Format (.rtf). In diesem Format bleibt Ihre neu erstellte Tabelle erhalten. Wenn Sie als Textdokument (.txt) speichern, verlieren Sie die Formatierung. Dateien im Rich-Text-Format können in den meisten Textverarbeitungsprogrammen geöffnet werden.
- Sie können die Datei auch als OpenOffice-XML-Dokument (.docx) speichern, das in Word geöffnet werden kann.


