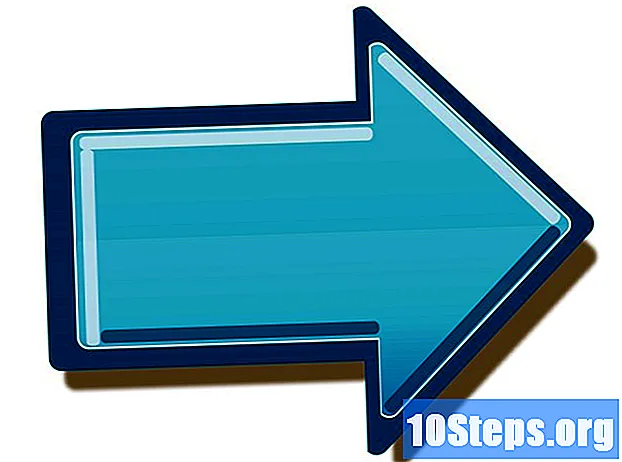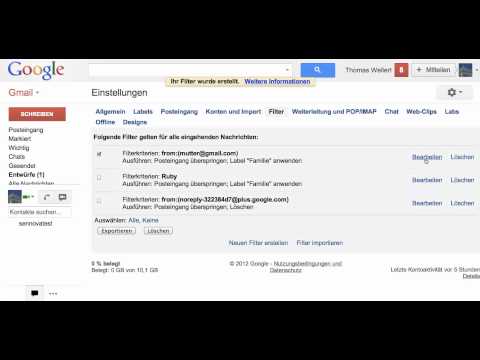
Inhalt
Google Mail enthält leistungsstarke Filteroptionen, mit denen Sie verschiedene Aktionen für empfangene E-Mails automatisch ausführen können. Sie können Filter erstellen, die automatisch Regeln auf bestimmte Adressen, bestimmte Betreffs, E-Mails mit bestimmten Schlüsselwörtern und mehr anwenden. Mit Filtern können Sie E-Mails blockieren, Etiketten organisieren und hinzufügen oder sogar an andere Adressen weiterleiten. In Schritt 1 unten erfahren Sie, wie.
Schritte
Methode 1 von 3: Erstellen eines Filters zum Blockieren von E-Mails
Wählen Sie die E-Mail aus, aus der Sie zukünftige Nachrichten blockieren möchten. Der schnellste Weg, einen Sperrfilter zu erstellen, besteht darin, eine Nachricht von einem Absender auszuwählen, den Sie blockieren möchten. Öffnen Sie die Nachricht, klicken Sie auf "Mehr" und wählen Sie "Nachrichten wie diese filtern". Das Filterfenster wird oben auf dem Bildschirm mit der Absenderadresse im Feld "Von" angezeigt.
- Sie können einen Filter auch von Grund auf neu starten. Klicken Sie auf das Zahnradsymbol, wählen Sie Einstellungen, klicken Sie auf die Registerkarte Filter und dann unten auf der Seite auf "Neuen Filter erstellen". Sie müssen dann die Adresse, die Sie blockieren möchten, in das Feld "Von" eingeben.

Fügen Sie zusätzliche Informationen hinzu. Sie können nicht nur eine bestimmte E-Mail-Adresse blockieren, sondern auch nach Empfänger, Betreff, Schlüsselwörtern, Größe der Anhänge und mehr filtern. Wenn Sie den Filter angepasst haben, klicken Sie auf "Filter mit dieser Suche erstellen".
Passen Sie den Filter an, um entsprechende E-Mails zu löschen. Auf dem nächsten Bildschirm im Filterfenster können Sie auswählen, was mit E-Mails geschehen soll, die dem Filter entsprechen. Wenn Sie die E-Mail-Adresse blockieren möchten, aktivieren Sie das Kontrollkästchen "Löschen". Dadurch wird verhindert, dass E-Mails in Ihrem Posteingang angezeigt werden, und diese werden sofort gelöscht.
Wenden Sie den Filter auf alte Nachrichten an. Wenn Sie zu viele Nachrichten im Posteingang der Adresse haben, die Sie blockieren möchten, und Sie alle auf einmal entfernen möchten, aktivieren Sie das Kontrollkästchen "Filter auch auf entsprechende Konversationen anwenden. Sie haben bereits Nachrichten erhalten, die die Filterkriterien erfüllen." zusammen mit zukünftigen Nachrichten gelöscht.
Klicken Sie auf "Filter erstellen". Ihr Sperrfilter wird erstellt und alle zukünftigen Nachrichten von dieser Adresse werden automatisch gelöscht.
Methode 2 von 3: Erstellen eines Filters zum Organisieren und Anwenden von Lesezeichen
Erstellen Sie einen neuen Filter. Beschriftungen sind eine Möglichkeit, E-Mails in Google Mail zu organisieren, da keine Ordner vorhanden sind. Mit Beschriftungen können Sie Ihre E-Mails in Kategorien unterteilen und verhindern, dass Ihr Posteingang überläuft.
- Sie können einen Filter wie folgt erstellen: Klicken Sie auf das Zahnradsymbol, wählen Sie Einstellungen, klicken Sie auf die Registerkarte Filter und dann unten auf der Seite auf "Neuen Filter erstellen".
Geben Sie die Filterkriterien ein. Es gibt verschiedene Möglichkeiten, die empfangenen Nachrichten zu filtern. Die Auswahl, die Sie treffen, hängt davon ab, was Sie filtern möchten.
- Wenn Sie beispielsweise möchten, dass alle E-Mails Ihres bevorzugten Online-Shops nach derselben Bezeichnung gefiltert werden, können Sie die E-Mail-Adresse des Geschäfts in das Feld "Von" oder den Namen des Geschäfts in das Feld "Enthält die Wörter" einfügen .
- Wenn Sie eine Beschriftung für alle Ihre E-Mails erstellen möchten, die Anhänge enthalten, können Sie das Kontrollkästchen "Mit Anhang" aktivieren.
- Wenn Sie ein Lesezeichen für ein Ereignis oder bestimmte Konversationen mit demselben Betreff erstellen möchten, können Sie es in das Feld "Betreff" einfügen.
Wenden Sie einen Marker auf Ihre Filterkriterien an. Wenn Sie festlegen, welche Nachrichten gefiltert werden sollen, können Sie eine Bezeichnung für sie erstellen. Aktivieren Sie im nächsten Fenster das Kontrollkästchen "Marker anwenden" und klicken Sie dann auf das Menü neben. Wählen Sie "Neues Etikett" und erstellen Sie das, was Sie anwenden möchten. Sie können für eine bessere Organisation auswählen, ob der Marker als Untermarker eines anderen vorhandenen Markers angezeigt werden soll.
Wählen Sie aus, ob Nachrichten in Ihrem Posteingang angezeigt werden sollen. Standardmäßig wird die Bezeichnung auf Nachrichten angewendet, diese werden jedoch weiterhin in Ihrem Posteingang angezeigt. Wenn Sie es vorziehen möchten, dass die Nachrichten nur angezeigt werden, wenn Sie das Etikett auswählen, wählen Sie die Option "Posteingang ignorieren (Archiv)".
Wählen Sie aus, ob Nachrichten als gelesen markiert werden sollen. Google Mail macht alle ungelesenen Nachrichten fett. Wenn Sie nicht möchten, dass das Etikett ständig fett gedruckt wird, können Sie alle auf diesem Etikett platzierten E-Mails als gelesen markieren. Aktivieren Sie die Option "Als gelesen markieren", um dies zuzulassen.
- Wenn Sie Ihre E-Mails als gelesen markieren, kann es schwierig sein, festzustellen, ob Sie neue Nachrichten erhalten haben, da keine visuelle Anzeige dafür angezeigt wird, dass eine neue Nachricht auf dem Etikett angezeigt wurde.
Klicken Sie auf "Filter erstellen". Ihr neuer Etikettenfilter wird erstellt und Ihr neues Etikett wird auf der linken Seite der Google Mail-Seite angezeigt. Alle Nachrichten, die zu dem von Ihnen erstellten Filter passen, werden angezeigt, wenn Sie auf die Beschriftung klicken.
Methode 3 von 3: Erstellen eines Filters zum automatischen Weiterleiten
Fügen Sie Google Mail eine Weiterleitungsadresse hinzu. Um Nachrichten automatisch weiterzuleiten, muss Ihrem Google Mail-Konto eine Weiterleitungsadresse zugeordnet sein. Klicken Sie auf das Zahnradsymbol in der oberen rechten Ecke und dann auf Einstellungen. Klicken Sie auf die Registerkarte "Weiterleitung und POP / IMAP".
- Klicken Sie auf die Schaltfläche "Weiterleitungsadresse hinzufügen" und geben Sie die Adresse ein, an die Sie weiterleiten möchten. Google Mail sendet eine Bestätigungsnachricht an die von Ihnen eingegebene Adresse und steht dann zur Auswahl.
Erstellen Sie einen neuen Filter. Wenn Sie mehrere E-Mail-Adressen haben oder am Ende zu viele E-Mails an andere weiterleiten, können Sie Filter erstellen, um diesen Vorgang automatisch durchzuführen. Dies kann besonders nützlich sein, wenn Sie Ihr Google Mail-Konto verwenden möchten, um alle Nachrichten zu empfangen und nützliche Nachrichten an Ihre "echte" E-Mail-Adresse weiterzuleiten.
- Sie können einen Filter wie folgt erstellen: Klicken Sie auf das Zahnradsymbol, wählen Sie Einstellungen, klicken Sie auf die Registerkarte Filter und dann unten auf der Seite auf "Neuen Filter erstellen".
Wählen Sie aus, welche E-Mails Sie automatisch weiterleiten möchten. Sie können Absender, Betreff, Schlüsselwörter und mehr angeben. Jede Nachricht, die diese Kriterien erfüllt, wird an die Adresse weitergeleitet, die Sie im nächsten Schritt hinzufügen.
- Klicken Sie auf "Filter mit dieser Suche erstellen", wenn Sie Ihre Kriterien definiert haben.
Überprüfen Sie, ob Nachrichten weitergeleitet werden. Aktivieren Sie die Option "Weiterleiten" und wählen Sie dann Ihre Weiterleitungs-E-Mail aus dem Menü auf der Seite. Alle Nachrichten, die die Kriterien erfüllen, werden an diese Adresse gesendet.
- Sie können Nachrichten aus Ihrem Google Mail-Konto löschen, nachdem sie weitergeleitet wurden, indem Sie die Option "Löschen" auswählen.
Klicken Sie auf "Filter erstellen". Ihr neuer Weiterleitungsfilter wird erstellt, und alle Nachrichten, die diese Kriterien in Zukunft erfüllen, werden an die von Ihnen angegebene Adresse weitergeleitet.
- Im Gegensatz zu anderen Filteroptionen können Sie diesen Filter nicht auf bereits empfangene Nachrichten anwenden. Nur zukünftige werden an die von Ihnen angegebene Adresse weitergeleitet.
Tipps
- Sie können die Filteraktionen kombinieren, um eine Vielzahl von benutzerdefinierten Tagging- und Archivierungsfiltern zu erstellen.
- Sie können alte Filter auf der Registerkarte Filter im Menü Einstellungen löschen oder bearbeiten.