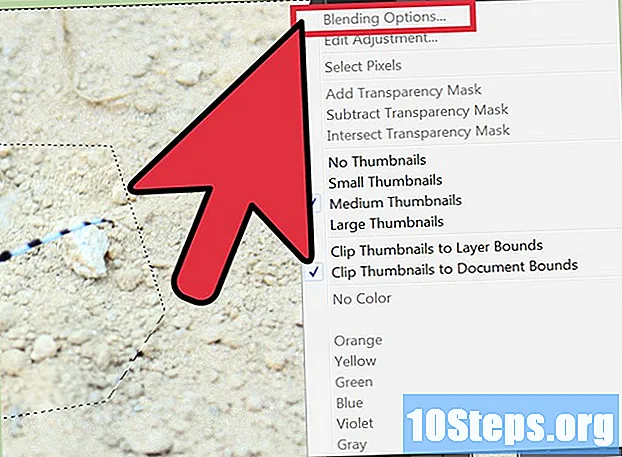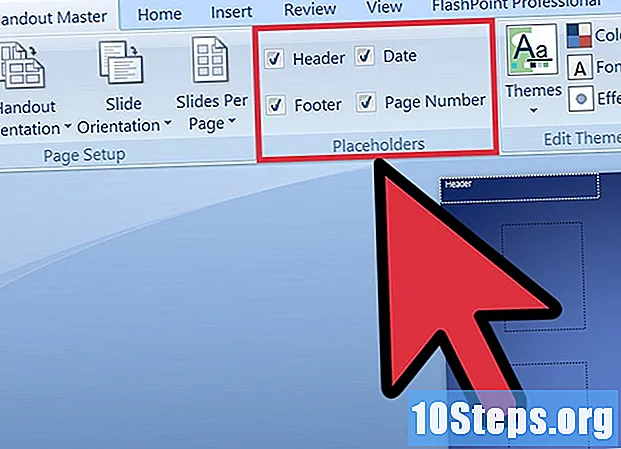
Inhalt
Microsoft PowerPoint bietet eine Reihe von Funktionen zum Erstellen, Formatieren und Drucken von Handouts, die die Folien einer PowerPoint-Präsentation ergänzen. Das Einfügen von Broschüren aus einer PowerPoint-Präsentation bietet eine hervorragende Möglichkeit, ein Publikum während und nach einer Präsentation zu verweisen. Sie können das Layout, das Farbschema und das Design anpassen sowie Kopf- und Fußzeilen hinzufügen oder die Anzahl der Folien ändern, die auf jeder Seite angezeigt werden. Dieser Artikel bietet ein Beispiel dafür, wie Broschüren erstellt werden können, um eine PowerPoint-Präsentation zu begleiten und zu verbessern.
Schritte
Methode 1 von 2: Formatieren einer Broschüre für eine PowerPoint-Präsentation
Wählen Sie ein vorformatiertes Broschürenlayout, um eine PowerPoint-Broschüre zu erstellen.
- Öffnen Sie die Registerkarte "Anzeige" in der PowerPoint-Symbolleiste und klicken Sie auf die Schaltfläche "Masterbroschüre" in der Gruppe "Präsentationsansichten".
- Klicken Sie in der Gruppe "Themen bearbeiten" auf die Schaltfläche "Themen" und wählen Sie ein Thema aus der im Dropdown-Menü verfügbaren Auswahl aus. Klicken Sie auf Ihr Lieblingsthema, um es auf die "Masterbroschüre" anzuwenden.

Wählen Sie ein vorformatiertes Farbschema für eine PowerPoint-Broschüre.- Vergewissern Sie sich, dass die Registerkarte "Masterbroschüre" ausgewählt ist, und suchen Sie die Gruppe "Thema bearbeiten" in der Symbolleiste.
- Klicken Sie auf die Schaltfläche "Farben" und wählen Sie dann eines der verschiedenen vorformatierten Farbschemata aus, die im Dropdown-Menü angezeigt werden.

Suchen Sie ein vorformatiertes Effektthema. Auf eine Reihe von "Flyern" können mehrere vorformatierte Effektthemen angewendet werden. Diese Effektthemen umfassen 3D-Objekte, Verläufe und Hintergrundstile.- Klicken Sie in der Gruppe "Themen bearbeiten" auf die Schaltfläche "Effekte", um das Dropdown-Menü "Integriert" zu öffnen.
- Klicken Sie auf eines der verfügbaren Themen, um es auf die Broschüren anzuwenden.

Formatieren Sie den Hintergrund der Broschüre. Wählen Sie eine der verfügbaren vorformatierten Hintergrundoptionen.- Vergewissern Sie sich, dass die Broschürenansicht ausgewählt ist, und klicken Sie in der Symbolleiste in der Gruppe Hintergrund auf die Option Hintergrundstile. Einige vorformatierte Hintergrundoptionen werden im Dropdown-Menü angezeigt.
- Klicken Sie auf einen Hintergrundstil, um ihn auf die Broschüre anzuwenden.
Methode 2 von 2: Wenden Sie einen benutzerdefinierten Hintergrund oder ein benutzerdefiniertes Farbschema auf eine PowerPoint-Broschüre an
Erstellen Sie ein benutzerdefiniertes Farbschema für eine Broschüre in PowerPoint.
- Öffnen Sie die Registerkarte Anzeige in der Symbolleiste und klicken Sie auf die Schaltfläche Masterbroschüre in der Gruppe Präsentationsansichten.
- Klicken Sie in der Gruppe Themen bearbeiten auf die Schaltfläche Farben und wählen Sie im Dropdown-Menü die Option Neue Farbschemata erstellen. Das Dialogfeld Neue Farbschemata erstellen wird geöffnet.
- Verwenden Sie die Menüfelder in der rechten Spalte, um für jede der acht in der linken Spalte aufgeführten Kategorien unterschiedliche Farben auszuwählen. In der linken Spalte wird eine Vorschau der neuen Farbe angezeigt, sobald in jeder Kategorie eine neue Farbe ausgewählt wird. Zeigen Sie eine Vorschau Ihres benutzerdefinierten Farbschemas in der Anzeige rechts neben dem Menü Farbschema an.
- Geben Sie einen Namen für das benutzerdefinierte Farbschema in das Feld "Name" ein, das sich unten im Dialogfeld befindet.
- Klicken Sie auf Speichern, um den Dialog zu schließen.
Wenden Sie einen benutzerdefinierten Hintergrund auf eine PowerPoint-Broschüre an.
- Vergewissern Sie sich, dass die Anzeige "Broschüre" ausgewählt ist, und klicken Sie auf die Option "Hintergrundstile" in der Symbolleiste in der Gruppe "Hintergrund".
- Klicken Sie auf die Option "Hintergrund formatieren" im unteren Bereich des Dropdown-Menüs. Das Dialogfeld "Hintergrund formatieren" wird angezeigt.
- Wählen Sie "Volltonfüllung", um den Hintergrund mit einer einzigen Volltonfarbe zu füllen.
- Wählen Sie die Option "Allmähliche Füllung", um einen benutzerdefinierten Verlauf zu erstellen, der den Hintergrund der Broschüre ausfüllt.
- Klicken Sie auf die Option "Mit Bild oder Textur füllen", um ein auf der Festplatte Ihres Computers gespeichertes Bild als Hintergrund für die PowerPoint-Broschüre zu verwenden.
- Klicken Sie auf die Schaltfläche Auf alle anwenden, um Ihren benutzerdefinierten Hintergrund auf die PowerPoint-Broschüre anzuwenden.
Passen Sie die Anzahl der Folien an, die auf einer einzelnen Seite der PowerPoint-Broschüre angezeigt werden.
- Stellen Sie sicher, dass die Registerkarte "Masterbroschüre" ausgewählt ist.
- Klicken Sie auf die Schaltfläche "Folien pro Seite" in der Symbolleiste in der Gruppe "Seite einrichten". Wählen Sie aus den im Dropdown-Menü angezeigten Optionen die gewünschte Anzahl von Folien pro Seite aus. Die Anzahl der Folien, die auf jeder Seite angezeigt werden, wird angepasst.
Passen Sie die Ausrichtung der Broschüre in PowerPoint an.
- Vergewissern Sie sich, dass auf der Registerkarte "Anzeige" die Anzeige "Masterbroschüre" ausgewählt ist.
- Klicken Sie auf die Schaltfläche "Broschürenausrichtung" in der Gruppe "Seite einrichten" in der Symbolleiste. Wählen Sie zwischen "Hochformat" oder "Querformat".
Hinzufügen oder Entfernen einer Kopf-, Fuß- oder Seitenzahl oder des Datums einer Broschüre in PowerPoint.
- Vergewissern Sie sich, dass die Anzeige "Masterbroschüre" ausgewählt ist, und suchen Sie die Gruppe "Reservierte Plätze" in der Symbolleiste.
- Aktivieren oder deaktivieren Sie die Auswahl des Kontrollkästchens "Kopfzeile", um eine Kopfzeile zur Broschüre hinzuzufügen oder daraus zu entfernen.
- Aktivieren oder deaktivieren Sie die Auswahl des Kontrollkästchens "Fußzeile", um eine Fußzeile zur Broschüre hinzuzufügen oder daraus zu entfernen.
- Aktivieren oder deaktivieren Sie das Kontrollkästchen "Datum", um ein Datum zur Broschüre hinzuzufügen oder daraus zu entfernen.
- Aktivieren oder deaktivieren Sie die Auswahl des Kontrollkästchens Seitenzahl, um die Nummerierung der Broschüre hinzuzufügen oder zu entfernen.