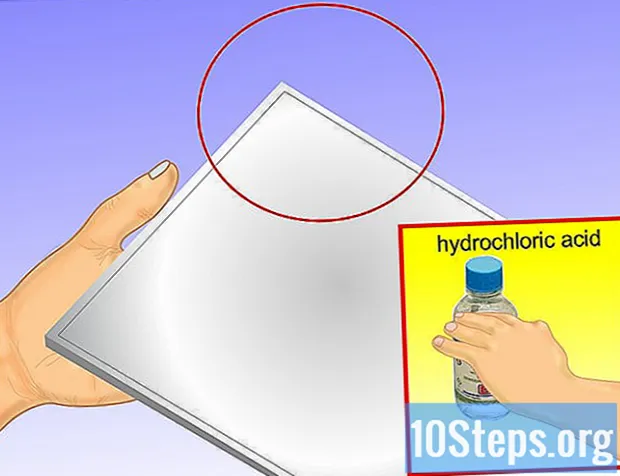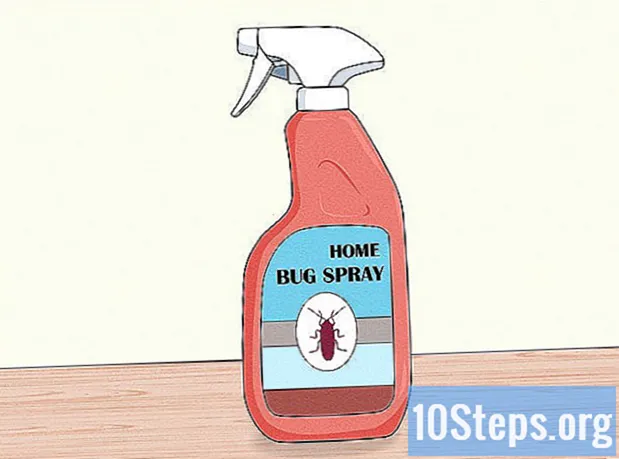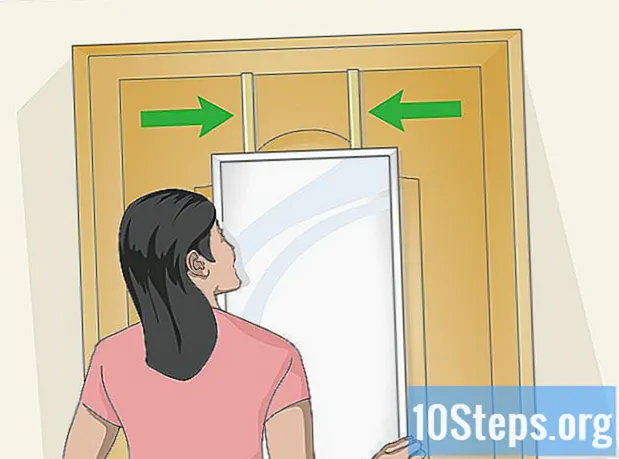![Excel: Gantt-Diagramm erstellen - bedingte Formatierung [Balkenplan, Projektplan, Projektmanagament]](https://i.ytimg.com/vi/e86l9FNQGsU/hqdefault.jpg)
Inhalt
In Excel geht es nicht um Grafiken, aber es gibt noch einige Funktionen, mit denen eine Zeitleiste erstellt werden kann. Wenn Sie über Excel 2013 oder höher verfügen, können Sie es sogar automatisch aus einer Pivot-Tabelle erstellen. Frühere Versionen hängen von SmartArt, Internetvorlagen oder einer ordnungsgemäßen Tabellenkalkulationsorganisation ab.
Schritte
Methode 1 von 3: Verwenden von SmartArt (Excel 2007 oder höher)
Erstellen Sie eine neue Tabelle. SmartArt erstellt ein grafisches Layout, mit dem Sie die Daten hinzufügen können. Ihre vorhandenen Daten werden nicht transformiert. Erstellen Sie daher eine neue leere Tabelle, um Ihre Zeitachse zu erstellen.

Öffnen Sie das Menü "SmartArt". Klicken Sie je nach Excel-Version in der Multifunktionsleiste auf die Registerkarte SmartArt oder auf die Registerkarte Einfügen und dann auf die Schaltfläche SmartArt. Diese Option ist in Excel 2007 oder höher verfügbar.
Wählen Sie die Zeitleiste im Untermenü "Prozess". Klicken Sie in der Multifunktionsleiste "SmartArt" in der Gruppe "SmartArt-Grafik einfügen" auf die Schaltfläche "Verarbeiten". Wählen Sie im angezeigten Dropdown-Menü die Option "Basiszeitleiste" (ein Pfeil zeigt nach rechts).
- Sie können mehrere andere "Prozess" -Grafiken anpassen, um sie als Zeitachse zu verwenden. Um den Namen jedes Diagramms anzuzeigen, bewegen Sie den Mauszeiger über das Symbol und warten Sie, bis der Name angezeigt wird.

Weitere Ereignisse hinzufügen. Standardmäßig beginnen Sie mit nur wenigen Ereignissen. Um weitere hinzuzufügen, wählen Sie die Zeitachse aus. Das Textfenster sollte links im Diagramm angezeigt werden. Klicken Sie oben im Bereich "Text" auf die Schaltfläche +, um der Zeitleiste ein neues Ereignis hinzuzufügen.- Um die Zeitleiste zu vergrößern, ohne neue Ereignisse hinzuzufügen, klicken Sie darauf und ziehen Sie die rechte oder linke Seite des Felds nach außen.

Bearbeiten Sie Ihre Timeline. Schreiben Sie Texteingaben in Ihre Zeitleiste über das Feld "Textfeld". Sie können auch Daten kopieren und einfügen und Excel raten lassen, wie Sie sie organisieren möchten. Im Allgemeinen bleibt jede Datenspalte als einzelner Eintrag in Ihrer Zeitleiste übrig.
Methode 2 von 3: Verwenden der "PivotTable" -Analyse (Excel 2013 oder höher)
Öffnen Sie die Tabelle mit dem dynamische Tabelle. Um automatisch eine Zeitleiste zu generieren, müssen Ihre Daten in einer Pivot-Tabelle organisiert sein. Sie benötigen außerdem das PivotTable-Analysemenü, das in Excel 2013 eingeführt wurde.
Klicken Sie auf eine beliebige Stelle in der Pivot-Tabelle. Dadurch werden die "PivotTable Tools" im oberen Menüband geöffnet.
Klicken Sie auf "Analysieren". Dadurch wird das Menüband zum Bearbeiten der Daten in der Tabelle geöffnet.
Klicken Sie auf "Timeline einfügen". Ein Dialogfeld mit Feldern, die dem Datumsformat entsprechen, wird angezeigt. Warnung: Als Text eingegebene Daten werden nicht erkannt.
Wählen Sie das Feld "Anwendbar" und klicken Sie auf "OK". Ein neues Feld, in dem Sie die Zeitleiste durchsuchen können, wird angezeigt.
Wählen Sie aus, wie die Daten gefiltert werden sollen. Abhängig von den verfügbaren Informationen können Sie auswählen, wie die Daten gefiltert werden sollen (nach Monaten, Jahren oder Quartalen).
Untersuchen Sie die monatlichen Daten. Wenn Sie im Feld "Zeitleistensteuerung" auf einen Monat klicken, werden in der Pivot-Tabelle die Daten angezeigt, die zu diesem bestimmten Monat gehören.
Erweitern Sie Ihre Auswahl. Sie können Ihre Auswahl erweitern, indem Sie auf die Seiten des Schiebereglers klicken und diese ziehen.
Methode 3 von 3: Verwenden einer einfachen Tabelle (beliebige Version)
Laden Sie eine Vorlage herunter. Obwohl dies nicht erforderlich ist, erspart Ihnen eine Vorlage das Einrichten der Zeitleistenstruktur. Sie können überprüfen, ob Ihre Excel-Version eine Zeitleistenvorlage enthält, indem Sie Datei → Neu oder Datei → Neu mit Vorlage durchsuchen. Wenn nicht, durchsuchen Sie das Internet nach "vorgefertigten Excel-Timeline-Vorlagen" - oder fahren Sie mit dem nächsten Schritt fort.
- Wenn Ihre Zeitleiste den Fortschritt eines Projekts mit mehreren Zweigen verwendet, suchen Sie nach "Gantt-Diagramm".
Starten Sie Ihre eigene Zeitleiste von einer normalen Zelle aus. Mit einem normalen leeren Arbeitsblatt können Sie in wenigen Minuten eine grundlegende Zeitleiste einrichten. Geben Sie Ihre Timeline-Daten in einer Zeile ein und erstellen Sie einen Abstand zwischen ihnen mit leeren Zellen proportional zur Zeit zwischen ihnen.
Schreiben Sie Ihre Texteingaben in Ihre Zeitleiste. Schreiben Sie in die Zellen direkt über jedem Datum eine Beschreibung des Ereignisses, das an diesem Tag stattgefunden hat. Sorgen Sie sich vorerst nicht um die Lesbarkeit.
- Das Abwechseln der obigen und unteren Beschreibungen führt dazu, dass die Zeitleiste besser lesbar ist.
Organisieren Sie die Winkel der Beschreibungen. Wählen Sie die Zeile aus, in die Ihre Beschreibungen geschrieben werden. Klicken Sie im Menü "Multifunktionsleiste" auf die Registerkarte "Startseite" und suchen Sie in der Gruppe "Ausrichtung" nach der Schaltfläche "Ausrichtung" (in einigen Versionen enthält die Schaltfläche "Ausrichtung" ein Symbol mit den Buchstaben abc). Klicken Sie auf die Schaltfläche und wählen Sie eine der Winkeloptionen für den Text aus. Die Textdrehung sollte die Beschreibung an die Zeitachse anpassen.
- Wenn Sie Excel 2003 oder früher verwenden, klicken Sie nicht mit der rechten Maustaste auf ausgewählte Zellen, sondern auf die Schaltfläche Zellen formatieren und dann auf Ausrichten. Geben Sie die Zahl in Grad des Winkels ein, in dem Sie den Text drehen möchten, und klicken Sie auf die Schaltfläche OK.
Tipps
- Wenn Sie mit diesen Optionen nicht zufrieden sind, versuchen Sie, PowerPoint zu verwenden, da es mehr Grafikoptionen bietet.