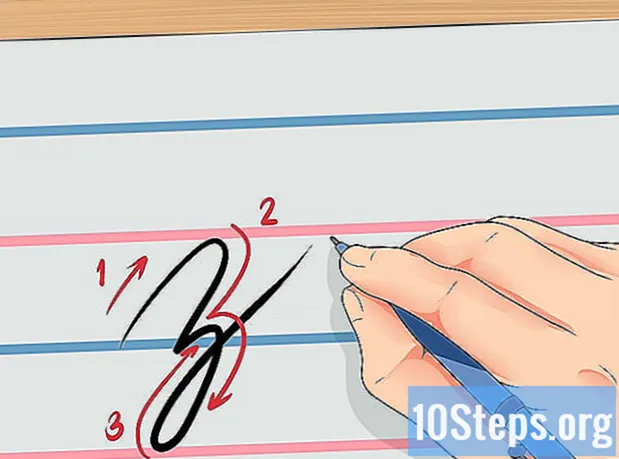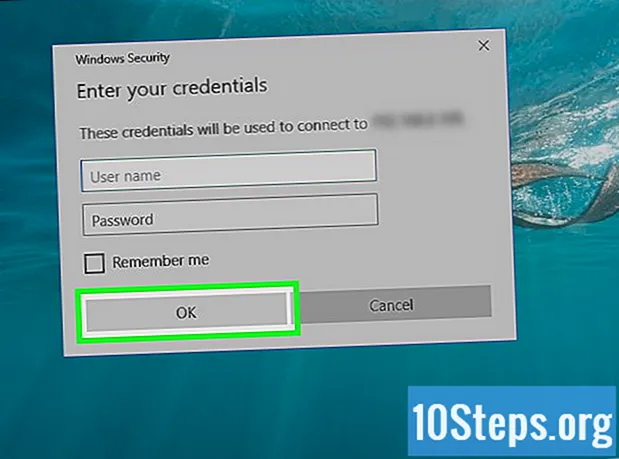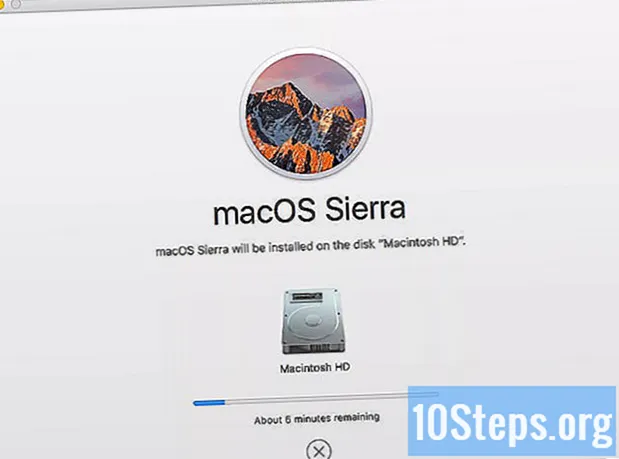Inhalt
In diesem Artikel erfahren Sie, wie Sie ein USB-Gerät (z. B. einen USB-Stick oder eine externe Festplatte) in einen Installations- oder Startspeicherort für ein Betriebssystem verwandeln. Dies ist sehr nützlich, wenn Sie versuchen, ein Betriebssystem (z. B. Windows) auf einem Computer ohne CD- oder DVD-Player zu installieren. Um sie in einen Startspeicherort zu verwandeln, können Sie die Eingabeaufforderung (Windows) oder das Terminal (Mac) verwenden, die integrierte Funktionen von Systemen sind. In den neuesten Versionen von Windows 10 oder 7 ist das Installationstool zum Formatieren des USB hilfreich. Denken Sie daran, dass für die Installation neuer Versionen von Mac OS kein USB-Stick oder keine externe Festplatte erforderlich ist.
Schritte
Methode 1 von 4: Verwenden der Eingabeaufforderung unter Windows
in der unteren linken Ecke des Bildschirms.

. Ein Dropdown-Menü wird angezeigt.- Wenn die Maus keine Schaltfläche zum Klicken mit der rechten Taste hat, verwenden Sie zwei Finger oder drücken Sie auf die rechte Seite.
- Tippen Sie auf Computern mit nur einem Trackpad mit zwei Fingern darauf oder drücken Sie die rechte Taste.
in der oberen rechten Ecke des Bildschirms. Eine Suchleiste wird angezeigt.
, um es zu öffnen.

tippe es diskutil Liste am Terminal und drücken Sie ⏎ Zurück um eine Liste der angeschlossenen Laufwerke anzuzeigen.
Suchen Sie das an den Computer angeschlossene USB-Laufwerk. Suchen Sie nach seinem Namen in "IDENTIFIER"; Im Allgemeinen befindet es sich im Abschnitt „(extern, physisch)“ fast am Ende des Terminalfensters.- Wahrscheinlich hat der Name des betreffenden Peripheriegeräts in "IDENTIFIER" den Namen "disco1" oder "disco2".
Wählen Sie den USB. Geben Sie im Terminal Folgendes ein diskutil unmountDisk / dev / disk number, ohne zu vergessen, "Plattennummer" durch seinen Namen und seine Nummer im "IDENTIFIER" zu ersetzen (disk2zum Beispiel) und geben Sie ein ⏎ Zurück.
Geben Sie den Formatierungsbefehl ein sudo dd if =. Nicht drücken ⏎ Zurück noch.
Ziehen Sie die ISO-Datei in das Terminalfenster. Klicken und ziehen Sie im Terminalfenster die ISO (oder das Datei- und Disk-Image), das Sie als Boot für den USB-Stick verwenden möchten. Die Adresse wird in den Terminalbefehl kopiert.
- Eine weitere Option ist die Eingabe des ISO-Ordnerpfads.
Drücken Sie die Leertaste um ein Leerzeichen am Ende der Dateiadresse hinzuzufügen und den nächsten Befehl zu aktivieren.
Geben Sie den Rest des Befehls ein. tippe es von = / dev / disk number bs = 1mnicht zu vergessen, "Plattennummer" durch den entsprechenden Wert zu ersetzen (z. disco2zum Beispiel) und drücken Sie ⏎ Zurück.
Geben Sie nun das Passwort ein, mit dem Sie sich beim Mac anmelden. Wenn Sie Zeichen eingeben, werden Sie feststellen, dass diese nicht im Terminal angezeigt werden. Dies ist jedoch normal.
Drücken Sie ⏎ Zurück Um das Kennwort zu senden und den Mac zu veranlassen, einen USB-Stick zu erstellen, der als Startdiskette fungiert (entsprechend dem von Ihnen definierten Systemabbild).
- Der Vorgang kann mehrere Stunden dauern. Lassen Sie das Terminal geöffnet und den Mac angeschlossen.
Methode 3 von 4: Verwenden des Windows 10-Installationstools
- Verstehen Sie, wann die Methode angewendet werden sollte. Das W10-Installationstool ist ein Programm, das die Installationsdatei dieses Systems auf einen USB-Stick überträgt und in eine Startdiskette umwandelt. Dies ist nur nützlich, wenn Sie sich auf einem Windows-System befinden und einen USB-Stick für die Installation des W10 erstellen.
Öffne das Windows 10-Installationsseite. Dort können Sie das Tool zum Erstellen des bootfähigen USB erhalten.
Schließen Sie ein USB-Gerät an den Computer an. Es muss an einen der rechteckigen Anschlüsse des Geräts angeschlossen werden. Dies geschieht nur auf einer Seite. Erzwingen Sie es also nicht, wenn Sie es nicht betreten und auf die andere Seite drehen.
- Das Peripheriegerät muss mindestens 8 GB Speicherplatz haben.
Klicken Sie in Laden Sie das Tool jetzt herunter;; Suchen Sie nach einer blauen Schaltfläche in der Mitte der Seite. Die Konfigurationsdatei wird auf Ihren PC übertragen.
Öffnen Sie das Installationstool, indem Sie darauf doppelklicken und "Ja" wählen.
- Es befindet sich im Standard-Download-Ordner Ihres Computers (z. B. Desktop).
Klicken Sie in Akzeptierenam Ende des Fensters.
Aktivieren Sie die Option „Installationsmedien erstellen“ in der Mitte des Fensters.
Klicken Sie in der unteren rechten Ecke auf Nächster.
Wählen Nächster erneut, damit die Attribute des Computers auf die Installationsdatei angewendet werden.
- Wenn Sie eine andere Sprache, Edition oder Architektur (32-Bit oder 64-Bit) auswählen möchten, deaktivieren Sie "Empfohlene Optionen für diesen PC verwenden". Ändern Sie die gewünschten Werte, bevor Sie "Weiter" wählen.
Aktivieren Sie die Option "USB-Gerät" in der Mitte des Fensters.
Klicken Sie in Nächster.
Wählen Sie das zu verwendende Laufwerk.
Wählen Sie am unteren Bildschirmrand Nächster Damit das Tool mit der Formatierung des USB-Geräts beginnt. Um es in eine Windows 10-Startdiskette umzuwandeln, werden die vorhandenen Dateien gelöscht und das Image (ISO) des W10 hinzugefügt.
Methode 4 von 4: Verwenden des Windows 7-Installationstools
Schließen Sie ein USB-Gerät an den Computer an. Es muss in einen der rechteckigen Anschlüsse Ihres Geräts passen. Dies geschieht nur auf einer Seite. Drehen Sie es also um, wenn Sie nicht hineingehen und es nicht erzwingen.
- Es muss mindestens 4 GB freien Speicherplatz haben.
Holen Sie sich das Windows 7-Image (ISO) wie folgt:
- Wechseln Sie zur Windows 7-Downloadseite.
- Geben Sie den Windows 7-Produktschlüssel ein.
- Klicken Sie auf "Überprüfen".
- Wähle eine Sprache.
- Wählen Sie "Bestätigen".
- Wählen Sie eine der herunterladbaren Systemarchitekturen (32-Bit oder 64-Bit).
Greife auf ... zu Windows USB / DVD Download Tool Download-Seite. Dort laden Sie ein Programm herunter, mit dem Sie einen USB-Stick oder eine externe Festplatte in eine Startdiskette für Windows 7 verwandeln können. Leider ist das Tool nicht in Portugiesisch verfügbar.
Klicken Sie in HerunterladenDies ist die orangefarbene Schaltfläche in der Mitte der Seite.
Wähle eine Sprache. Aktivieren Sie das Kontrollkästchen links neben der gewünschten Werkzeugversion. Beispiel: Für die portugiesische Version gehen Sie zu „Brasilianisches Portugiesisch“.
Klicken Sie auf die blaue Schaltfläche Nächster (Weiter) in der unteren rechten Ecke der Seite, um das Tool auf Ihren Computer herunterzuladen.
Installieren Sie das Windows 7 USB / DVD-Download-Tool. Doppelklicken Sie auf die heruntergeladene Konfigurationsdatei und installieren Sie sie.
Öffnen Sie das Programm. Doppelklicken Sie auf dem Desktop auf das Symbol "Windows 7 USB DVD Download Tool". Ein neues Fenster wird angezeigt.
- Wählen Sie bei Bedarf Ja, um fortzufahren.
Wählen Sie die Windows 7 ISO-Datei aus. Klicken Sie auf "Durchsuchen", dann auf die gerade heruntergeladene ISO-Datei und auf "Öffnen".
Klicken Sie in Nächster (Weiter) am unteren Rand des Fensters.
Wahl USB Gerät (USB-Gerät) in der unteren rechten Ecke des Fensters.
Klicken Sie auf den Namen des USB-Sticks oder der externen Festplatte, die Sie verwenden möchten.
Wählen Kopieren beginnen (Kopieren starten) in der unteren rechten Ecke des Bildschirms. Das Tool startet den Prozess des Verwandelns des USB in eine bootfähige Festplatte, indem die W7-Installationsdatei darauf kopiert wird.
Tipps
- Mit der Eingabeaufforderung (oder dem Terminal) können Sie ein USB-Gerät für die Installation von Linux erstellen.
Warnungen
- Durch das Formatieren des USB-Geräts werden alle Inhalte gelöscht. Erstellen Sie eine Sicherungskopie der Daten, bevor Sie den Vorgang ausführen, um sie starten zu können.