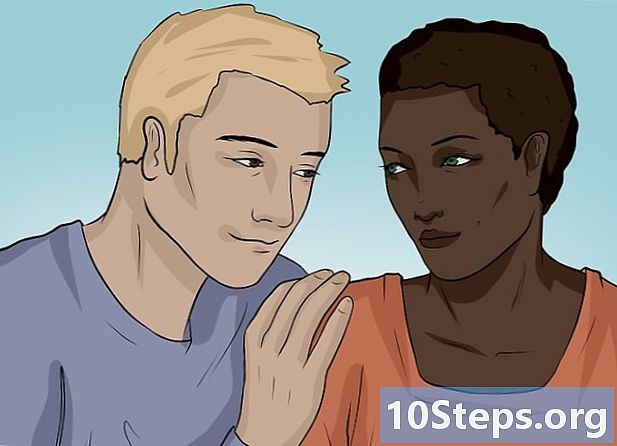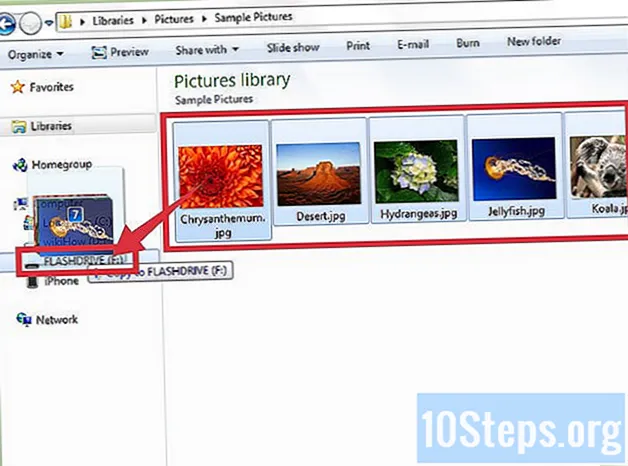
Inhalt
Andere AbschnitteWenn Sie wie die meisten Menschen sind, haben Sie unzählige Bilder auf Ihrem Smartphone oder Laptop gespeichert, die Sie selten, wenn überhaupt, noch einmal ansehen. Nach einer Weile können Fotos, die sich über einen Zeitraum von Monaten oder Jahren angesammelt haben, Ihre Dateispeicherordner überladen und wertvollen Speicherplatz auf Ihrer Festplatte beanspruchen. Es ist nicht immer einfach, aber manchmal ist es am besten, sich nur zu verabschieden. Wenn Sie sich nicht sicher sind, wie Sie den Speicher Ihres Geräts von unerwünschten Fotos befreien können, lesen Sie ein paar schnelle und einfach zu befolgende exemplarische Vorgehensweisen.
Schritte
Methode 1 von 3: Löschen von Fotos von Ihrem Smartphone oder Tablet
Öffnen Sie die Fotomanager-App Ihres Geräts. Gehen Sie auf Ihrem Telefon oder Tablet zum Startbildschirm und suchen Sie nach dem Symbol der Foto-App Ihres Geräts. Auf iPhones heißt diese App einfach "Fotos", auf anderen Betriebssystemen jedoch möglicherweise "Bilder" oder "Galerie". Tippen Sie einmal auf das Symbol, um die App zu starten.
- Auf iPhones befindet sich die App „Fotos“ normalerweise auf der ersten Seite des Startbildschirms. Für Nicht-iPhone-Benutzer wird Ihre Fotomanager-App möglicherweise unter Ihren anderen App-Symbolen oder in einer Bildlaufleiste am unteren Bildschirmrand angezeigt.
- In Ihrer Foto-App finden Sie alle Fotos, die Sie aufgenommen oder gespeichert haben, sowie die verschiedenen Unterordner, in denen sie gruppiert wurden - Selfies, Panoramen, Instagram-Fotos usw.

Wählen Sie das Foto aus, das Sie löschen möchten. Sortieren Sie Ihre gespeicherten Fotos, um diejenigen zu finden, die Sie von Ihrem Gerät entfernen möchten. Sie können entweder Ihre gesamte Galerie durchsuchen (auf iPhones als „Kamerarolle“ bezeichnet), um sie alle an einem Ort anzuzeigen, oder verschiedene Unterordner durchsuchen, wenn Sie sie getrennt haben. Tippen Sie auf ein Foto, um es auszuwählen und zu vergrößern.- Wenn Sie ein Foto auswählen, können Sie auch mehr darüber erfahren, z. B. die Dateigröße und den Dateityp sowie das Datum, an dem es aufgenommen oder gespeichert wurde.

Suchen Sie das Symbol "Papierkorb" und tippen Sie darauf. Wenn das Foto auf dem Bildschirm angezeigt wird, suchen Sie in der oberen oder unteren rechten Ecke nach der Löschoption. Auf den meisten Geräten wird dies als Symbol in Form eines Papierkorbs angezeigt. Tippen Sie auf dieses Symbol, um das Foto zum Löschen auszuwählen.- Bei den meisten Geräten werden Sie aufgefordert, zu bestätigen, ob Sie das Foto löschen möchten oder nicht. Wählen Sie einfach "Löschen", um mit dem Vorgang fortzufahren, oder "Abbrechen", wenn Sie Ihre Meinung geändert haben.
- Wenn Sie ein Foto löschen, wird es nicht wirklich von Ihrem Telefon entfernt. Stattdessen wird es an einen "kürzlich gelöschten" Ordner gesendet, in dem es entweder wiederhergestellt oder dauerhaft gelöscht werden kann.

Wählen Sie mehrere zu löschende Fotos aus. Wenn Sie versuchen, mehrere Bilder gleichzeitig zu löschen, können Sie Zeit sparen, indem Sie sie stapeln. Rufen Sie Ihre Fotomanager-App auf, damit Sie eine Übersicht aller Ihrer Bilder erhalten. Klicken Sie auf das Papierkorbsymbol oder die Option „Auswählen“ auf Ihrem Bildschirm und tippen Sie dann auf jedes Foto, das Sie einzeln entfernen möchten. Nachdem Sie die Fotos ausgewählt haben, löscht Ihr Telefon alle Fotos gleichzeitig.- Diese Funktion ist nützlich, wenn Sie von Hand auswählen möchten, welche Fotos bleiben oder gehen, oder wenn Sie versuchen, alle Beweise für eine schlechte Selfie-Sitzung zu zerstören.
- Achten Sie darauf, dass Sie nicht versehentlich ein Foto auswählen, das Sie behalten möchten.
Löschen Sie Fotos dauerhaft von Ihrem Gerät. Wenn Sie ein Bild löschen, wird es nur aus Ihrer Fotogalerie entfernt. Um es ein für alle Mal von Ihrem Gerät zu löschen, kehren Sie zum Hauptbildschirm Ihrer Foto-App zurück und suchen Sie nach dem Ordner "Zuletzt gelöscht". Alle von Ihnen gelöschten Fotos bleiben für eine bestimmte Zeit hier, bevor sie automatisch gelöscht werden. Um diesen Vorgang zu beschleunigen, tippen Sie auf die Option „Auswählen“ und wählen Sie entweder die Fotos aus, die Sie dauerhaft löschen möchten, oder klicken Sie auf „Alle löschen“, um die Fotos aus Ihrem Speicher zu löschen.
- Es ist unmöglich, ein Foto wiederherzustellen, nachdem es aus dem Ordner für gelöschte Dateien gelöscht wurde. Stellen Sie also sicher, dass Sie ohne es leben können.
- Fotos bleiben normalerweise 30 Tage im Ordner "Zuletzt gelöscht", bevor sie automatisch gelöscht werden.
Methode 2 von 3: Löschen von Fotos von Ihrem PC
Greifen Sie auf die Fotos zu, die Sie löschen möchten. Öffnen Sie den Ordner, in dem Sie Ihre Bilder gespeichert haben. Von hier aus haben Sie die Möglichkeit, Ihre gespeicherten Fotos anzuzeigen, zu verschieben, zu bearbeiten und zu löschen. Durchsuchen Sie Ihre Dateien, bis Sie eine oder mehrere Dateien finden, die Sie entfernen möchten.
- Wenn Sie sich nicht erinnern, wo Sie ein Foto abgelegt haben oder nicht sicher sind, in welchem Ordner Ihr PC automatisch speichert, können Sie es mithilfe der Dateisuchoption Ihres PCs suchen. Geben Sie einfach den Namen oder das Schlüsselwort des Fotos ein und die Datei und ihr Speicherort sollten angezeigt werden.
- Speichern Sie der Einfachheit halber alle Ihre Fotos an einem Ort (d. H. In einem Ordner mit der Bezeichnung "Fotos" in Ihrem Ordner "Dokumente"). Durch das Erstellen verschiedener Ordner zum Kategorisieren von Fotos können Sie diese besser organisieren.
Klicken Sie mit der rechten Maustaste auf das Foto und klicken Sie auf „Löschen“.Bewegen Sie den Mauszeiger über das unerwünschte Foto. Klicken Sie mit der rechten Maustaste, um ein Dropdown-Menü mit Optionen aufzurufen. Suchen Sie nach der Option "Löschen" am Ende der Liste. Klicken Sie einmal mit der linken Maustaste auf diese Option, um das Foto zu löschen.
- Durch das Löschen einer Datei wird sie in den Papierkorb auf Ihrem Desktop verschoben.
- Sie können bestimmte Dateien, die Sie löschen möchten, genau bestimmen, indem Sie die Strg-Taste gedrückt halten und dann einzeln auf die Dateien klicken. Dies ist eine viel schnellere und effizientere Methode, um mehrere Fotos zu entfernen, als sie einzeln zu löschen.
Ziehen Sie unerwünschte Fotos in den Papierkorb. Anstatt auf das Foto zu klicken, um es zu löschen, können Sie es auch direkt in den Papierkorb Ihres Computers ziehen. Klicken Sie mit der linken Maustaste und halten Sie das betreffende Foto gedrückt. Bewegen Sie dann Ihren Zeiger auf das Papierkorbsymbol auf Ihrem Desktop und lassen Sie das Foto los, um es dort abzulegen.
- Auf Computern, auf denen Microsoft Windows ausgeführt wird, wird der Papierkorb als "Papierkorb" bezeichnet.
- Ziehen Sie mehrere Fotos gleichzeitig in den Papierkorb, indem Sie mit dem Mauszeiger auf eine Gruppe von Dateien klicken und diese ziehen, um alle auszuwählen.
Leeren Sie Ihren Mülleimer, um Speicherplatz freizugeben. Der Papierkorb enthält Dateien, die gelöscht, aber nicht vollständig von der Festplatte gelöscht wurden, sodass sie weiterhin Speicherplatz beanspruchen. Um diese Dateien dauerhaft zu entfernen, müssen Sie den Papierkorb leeren. Klicken Sie mit der rechten Maustaste auf das Papierkorbsymbol und wählen Sie "leerer Papierkorb" aus dem Dropdown-Menü. Nachdem Sie Ihren Papierkorb geleert haben, befinden sich die gelöschten Dateien nicht mehr auf Ihrem Computer.
- Stellen Sie sicher, dass Sie die gelöschten Fotos verlieren, bevor Sie den Papierkorb leeren. Sobald sie verschwunden sind, können Sie die gelöschten Dateien nur wiederherstellen, indem Sie eine Systemwiederherstellung ausführen, bei der Ihr Computer auf den früheren Stand zurückgesetzt wird.
- Leeren Sie Ihren Mülleimer regelmäßig. Dies kann dazu beitragen, Speicherplatz auf Ihrem PC freizugeben.
Methode 3 von 3: Archivieren von Fotos, die Sie nicht auf Ihrem Gerät haben möchten
Synchronisieren Sie Ihre Fotos mit der Cloud. Wenn auf Ihrem Telefon oder Computer nicht mehr genügend Speicherplatz vorhanden ist, Sie jedoch Fotos haben, die Sie nicht verlieren möchten, laden Sie diese in die Cloud hoch. Die Cloud ist eine nicht lokale Form des Massenspeichers, dh, sie speichert Dateien getrennt von Ihrem Gerät. Die meisten neuen Smartphones und PCs bieten Benutzern die Möglichkeit, Dateien in die Cloud hochzuladen, damit sie Speicherplatz auf dem Gerät selbst freigeben können, ohne Dinge zu verlieren, die sie behalten möchten.
- Auf iPhones und iPads heißt der Standard-Cloud-Speicherdienst iCloud. Geräte, auf denen Android und andere Betriebssysteme ausgeführt werden, sind normalerweise mit Dropbox oder Google Drive ausgestattet.
- Informieren Sie sich darüber, wie Sie Ihre Dateien mit der Cloud synchronisieren können.
Senden Sie die Fotos per E-Mail an sich selbst. Dies ist eine altmodische und privatere Form der alternativen Dateispeicherung. Platzieren Sie die gewünschten Fotos von Ihrem Gerät in einem E-Mail-Anhang und machen Sie sich selbst zum Empfänger der E-Mail. Ihre Fotos bleiben dann sicher in Ihrer E-Mail gespeichert, sodass Sie sie jederzeit erneut herunterladen können. Stellen Sie einfach sicher, dass in Ihrer E-Mail genügend Speicherplatz verfügbar ist, um den Anhang aufzunehmen.
- Die meisten E-Mail-Programme bieten Speicherplatz von bis zu einigen Gigabyte, mehr als genug für die durchschnittliche Person, die nicht oft große Dateien austauscht.
- Gruppieren Sie viele Fotos in einem Ordner, um sie als einzelnen großen Anhang und nicht als zahlreiche kleinere zu senden.
Laden Sie die Fotos auf ein Flash-Laufwerk hoch. Kaufen Sie ein kostengünstiges Flash-Laufwerk (auch als „USB-Stick“ bezeichnet) und schließen Sie es an einen USB-Anschluss Ihres PCs an. Auf diese Weise können Sie einen Ordner öffnen, in dem der Inhalt des Flash-Laufwerks angezeigt wird. Ziehen Sie die Fotos, die Sie speichern möchten, per Drag & Drop in den Ordner des Flash-Laufwerks und trennen Sie sie von Ihrem Computer. Ihre Fotos werden physisch auf dem Laufwerk gespeichert, das Sie zum Herunterladen, Ändern oder Entfernen erneut verbinden können.
- Stellen Sie sicher, dass das von Ihnen verwendete Flash-Laufwerk über genügend Speicher verfügt, um die Bilder aufzunehmen, an denen Sie festhalten möchten.
- Bleiben Sie mit Ihren Flash-Laufwerken und anderen externen Speichergeräten auf dem Laufenden. Wenn sie verloren gehen, tun dies auch Ihre Bilder.
Community Fragen und Antworten
Wie lösche ich ein Foto?
Suchen Sie nach dem Löschzeichen und drücken Sie darauf. Wenn es kein Symbol gibt, schauen Sie unter "Optionen" nach.
Tipps
- Sortieren Sie Fotos, von denen Sie wissen, dass Sie sie in einem separaten Unterordner aufbewahren möchten.
- Überprüfen Sie vor dem Löschen, ob Sie die Fotos, die Sie behalten möchten, ordnungsgemäß gesichert haben.
- Einige Bilddateien können sehr groß sein und beanspruchen daher viel Speicherplatz auf Ihrem Gerät. Wenn Ihnen der Speicherplatz ausgeht, überlegen Sie, von welchen Fotos Sie sich trennen möchten.
- Vergessen Sie nicht, Ihren Papierkorb, den Papierkorb oder den Ordner "Kürzlich gelöscht" zu löschen, um Fotos vollständig zu löschen.
- In einigen Fällen können Tech-Experten gelöschte Fotos von Ihrem Gerät retten, indem sie Datenreste zusammenfügen. Nehmen Sie Ihr Telefon, Tablet oder Computer mit, um zu sehen, ob Sie Bilder verloren haben, die Sie speichern möchten.

Warnungen
- Löschen Sie keine Fotos, für die Sie möglicherweise in Zukunft etwas verwenden. Synchronisieren Sie sie stattdessen mit der Cloud oder speichern Sie sie auf einem Flash-Laufwerk.
- Achten Sie darauf, dass vertrauliche Bilder auf Ihrem Smartphone, Tablet oder PC gespeichert bleiben, insbesondere wenn sie mit der Cloud synchronisiert sind. Diese Fotos werden automatisch gespeichert, auch nachdem Sie sie von Ihrem Gerät entfernt haben.