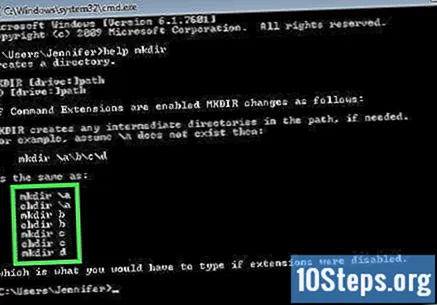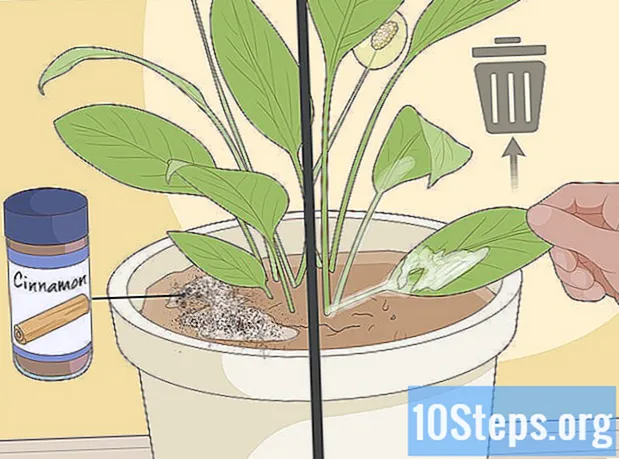Inhalt
Haben Sie einen bestimmten Befehl vergessen, den Sie in der "Eingabeaufforderung" verwenden müssen? Keine Sorge, es ist möglich, die meisten verfügbaren Befehle schnell aufzulisten, sodass Sie in der angezeigten Liste nach der gewünschten Option suchen können. Sie können dieselbe Funktion auch verwenden, um zusätzliche Hilfe für bestimmte Befehle zu erhalten. Lesen Sie weiter und lernen Sie, wie es geht.
Schritte
Teil 1 von 2: Auflisten der grundlegendsten und am häufigsten verwendeten Befehle im Interpreter
Beachten Sie, dass "takeown", "netsh" und viele andere "intrusive" Befehle in diesem Artikel nicht behandelt werden.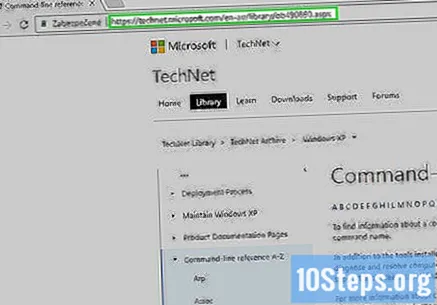
- Weitere (aber nicht alle) Befehle finden Sie unter https://technet.microsoft.com/en-au/library/bb490890.aspx.
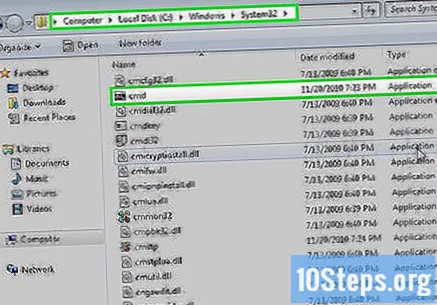
Überprüfen Sie den Ordner "cmd", um herauszufinden, was auf Ihrem Interpreter wirklich verfügbar ist und welche Programme ihn verwenden. Gehen Sie zu "Computer" -> "C:" -> "Windows" -> "System32". Die Anwendung (nicht die Erweiterung) sind die ausführbaren Befehle im Systeminterpreter.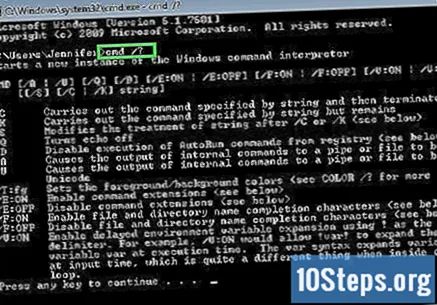
Wenn Sie sich in der "Eingabeaufforderung" befinden, geben Sie den Anwendungsnamen und das "/?"oder" / help ", um herauszufinden, was es tut und wie es verwendet wird.
Öffnen Sie die "Eingabeaufforderung". Drücken Sie dazu die Tasten ⊞ Gewinnen+R. und Typ cmd im Dialogfeld "Ausführen". Windows 8-Benutzer können auch die Verknüpfung drücken ⊞ Gewinnen+X. und wählen Sie es aus dem Menü.
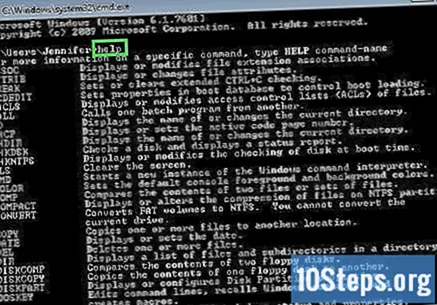
Holen Sie sich die Liste der Befehle. tippe es Hilfe und drücken Sie die Taste ↵ Enter. Anschließend wird eine Liste aller verfügbaren Befehle in alphabetischer Reihenfolge angezeigt.- Die Liste ist normalerweise größer als das Fenster "Eingabeaufforderung". Daher müssen Sie möglicherweise nach unten scrollen, um das gewünschte Element zu finden.
- Die Liste variiert geringfügig je nach verwendeter Windows-Version, da Befehle von Version zu Version hinzugefügt / entfernt werden.
- Neben jedem Eintrag wird eine kurze Beschreibung des Befehls angezeigt.
- Geben Sie den Befehl ein Hilfe irgendwo in der "Eingabeaufforderung".
Teil 2 von 2: Hilfe für einen bestimmten Befehl erhalten
Öffnen Sie die "Eingabeaufforderung". Drücken Sie dazu die Tasten ⊞ Gewinnen+R. und Typ cmd im Dialogfeld "Ausführen". Windows 8-Benutzer können auch die Verknüpfung drücken ⊞ Gewinnen+X. und wählen Sie es aus dem Menü.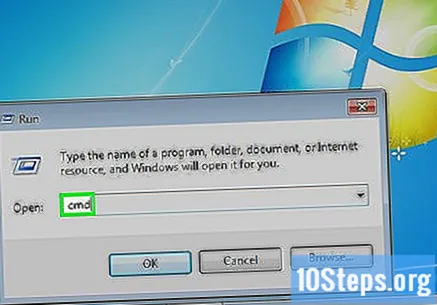
tippe es Hilfe, gefolgt vom Befehl. Wenn Sie beispielsweise mehr über den Befehl "mkdir" erfahren möchten, geben Sie ein hilf mkdir und drücken Sie die Taste ↵ Enter. Zusätzliche Informationen werden unten angezeigt.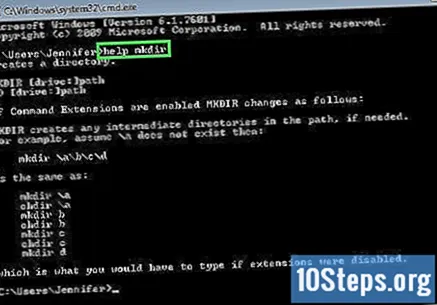
Überprüfen Sie die angezeigten Informationen. Die angezeigten Daten variieren je nach Komplexität des Befehls. Die Informationen im Befehl "Hilfe" können nur Aufschluss darüber geben, wie ein Befehl korrekt formatiert wird, oder Informationen darüber, wie Sie mehr Funktionen erhalten.