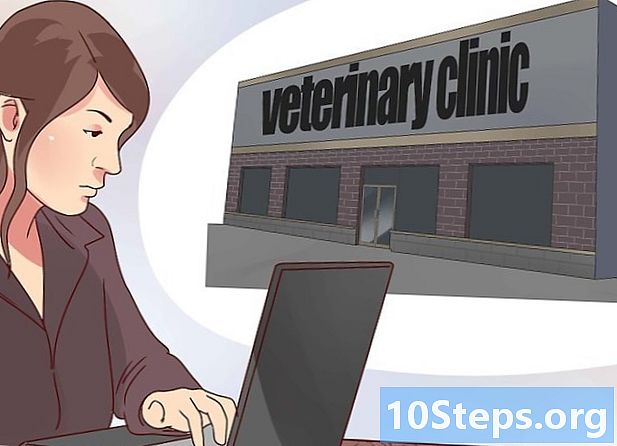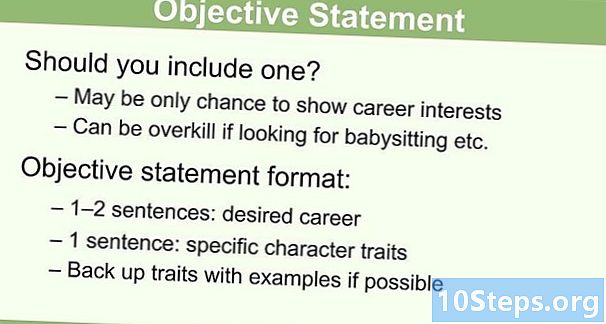Inhalt
Wenn Ihr Computer Daten in eine Datei auf Ihrer Festplatte schreibt, werden die Daten nicht immer zusammen geschrieben. Ein Abschnitt einer Datei kann am Anfang der Disc geschrieben werden, der Rest am Ende. Dies führt zu einer langsameren Ausführung von Programmen, da der Computer Zeit damit verbringt, auf der Festplatte nach Fragmenten der Datei zu suchen.
Durch Defragmentieren der Festplatte organisieren Sie die Dateien (und den freien Speicherplatz) ordnungsgemäß und reduzieren so die Zeit, die zum Lesen von Dateien benötigt wird. Es stehen verschiedene Tools zum Defragmentieren des Computers zur Verfügung, und eine Version ist bereits in MS Windows selbst enthalten. Im Folgenden finden Sie einige Methoden zum Defragmentieren Ihrer Festplatte auf einem Windows-Computer.
Schritte
- Beachten Sie einige Dinge, die Sie nicht tun müssen. Einige alte Ratschläge bleiben Ihnen möglicherweise im Gedächtnis, wenn Sie sich auf die Defragmentierung vorbereiten. Diese Liste enthält einige Faktoren, über die Sie sich keine Sorgen machen müssen:
- Es wurde bereits empfohlen, Windows im "abgesicherten Modus" zu starten. Dies ist nicht mehr erforderlich.
- Es ist nicht erforderlich, Programme zu entfernen, die Sie nicht mehr verwenden. Als allgemeiner Rat ist es jedoch immer eine gute Idee, das, was Sie nicht mehr verwenden, zu verwerfen.
- Sie müssen nicht alle unnötigen Programme schließen oder Programme abbrechen, deren Ausführung geplant ist.
- Sie müssen keine temporären Dateien löschen.
- Wenn Windows empfiehlt, eine Defragmentierung auf Ihrer Festplatte durchzuführen, befolgen Sie einfach die Anweisungen und klicken Sie auf "Defragmentierungsdiskette". Einfach!
Methode 1 von 4: Windows-Details
- Beachten Sie, dass verschiedene Versionen von MS Windows möglicherweise unterschiedliche Detaillierungsgrade vor und nach der Festplattennutzung aufweisen. Diese Tabelle definiert die Bedeutung der farbigen Bereiche.
Methode 2 von 4: Windows 7
- Beachten Sie, dass Windows 7 Defragmenter automatisch ausgeführt wird. Wenn Sie es jedoch manuell steuern möchten, führen Sie die folgenden Schritte aus.
- Starten Sie die Systemsteuerung.
- Klicken Sie auf "System und Sicherheit".
- Klicken Sie auf "Defragmentieren Sie Ihre Festplatte".
- Wählen Sie ein zu analysierendes Laufwerk aus. Zum Beispiel das Laufwerk oder die Einheit "C:".
- Klicken Sie auf "Datenträger analysieren".
- Beachten Sie, dass die Zeit, die für die Durchführung der Defragmentierung benötigt wird, der Größe des Volumens und der Menge der verstreuten Fragmente (rot) entspricht.
- Während Sie während der Defragmentierung weiterarbeiten können, ist die Reaktionszeit des Systems möglicherweise langsamer. Beginnen Sie vor dem Schlafengehen mit der Defragmentierung und lassen Sie sie über Nacht laufen.
- Wenn Sie arbeiten müssen, nachdem der Defragmentierer seine Arbeit aufgenommen hat und Sie keine schlechte Leistung tolerieren können, halten Sie den Defragmentierer an oder halten Sie ihn an. Wenn Sie anhalten, bleiben die defragmentierten Daten und Dateien konsolidiert. Der Vorteil der Pause besteht darin, dass das Tool genau dort fortgesetzt wird, wo es aufgehört hat, wenn es erneut freigegeben wird, um die Ausführung fortzusetzen.
- Ändern Sie den Defragmentierungsplan wie folgt. Wenn Sie den Wochentag steuern möchten, der vom Defragmentierer verwendet wird, gehen Sie wie folgt vor:
- Klicken Sie auf "Zeitplan konfigurieren".
- Öffnen Sie das Tagesmenü.
- Wählen Sie den Tag (zB Sonntag).
- OK klicken".
- Klicken Sie auf "Schließen".
Methode 3 von 4: Andere Windows-Editionen
- Zeigen Sie die Volumes unter "Arbeitsplatz" an. Klicken Sie mit der rechten Maustaste auf das gewünschte Laufwerk für die Defragmentierung, z. B. "C:".
- Klicken Sie auf die Registerkarte "Extras".
- Klicken Sie auf "Defragmentierung".
Methode 4 von 4: Erneut ausführen

Erwägen Sie erneut zu laufen. Das zweite Ausführen des Defragmentierungswerkzeugs auf demselben Volume kann nützlich sein, da beim ersten Ausführen möglicherweise einige große freie Speicherplätze während des Vorgangs in separaten Teilen verbleiben. Durch erneutes Ausführen kann der Defragmentierer Dateifragmente verarbeiten, die im ersten Lauf nicht kontinuierlich gesammelt und organisiert wurden, sodass sie im zweiten Lauf optimiert wurden.- Überprüfen Sie den Bericht. Präsentieren Sie den Bericht, nachdem das Tool seine Aufgabe abgeschlossen hat. Wichtig ist, dass Sie die Dateien mit vielen (mehr als 20) Fragmenten überprüfen, die Sie verwenden. Es ist nicht interessant, Dateien zu defragmentieren, auf die Sie nie zugreifen.
- Dateien einzeln defragmentieren. Wenn der Bericht eine Datei mit vielen Fragmenten enthält (die Sie verwenden), gibt es ein kostenloses Tool zum Defragmentieren einer einzelnen Datei (oder von Dateien, die dem Standard entsprechen), das unter http://technet.microsoft.com/de verfügbar ist -us / sysinternals / bb897428.aspx. Dies ist ein Befehlszeilenprogramm, das über das Feld Ausführen im Startmenü oder über die Eingabeaufforderung gestartet wird.
Von der Kommandozeile =
- Führen Sie das Defragmentierungsprogramm aus.
- Klicken Sie auf "Start"> "Ausführen". Geben Sie "dfrg.msc" in das angezeigte Fenster ein. Führen Sie es alternativ über das Menü Start> Programme (oder Alle Programme)> Zubehör> Systemprogramme> Defragmentierung oder Defragmentierung aus.
- Klicken Sie auf "Analysieren", damit Sie den Schaden sehen können, und überprüfen Sie dann den Bericht. Wenn Sie fortfahren möchten: Stellen Sie sicher, dass das gewünschte Laufwerk ausgewählt ist ("C:" ist das Standardlaufwerk), und klicken Sie auf die Schaltfläche Defragmentierung.
- Warten Sie, bis der Vorgang abgeschlossen ist. Lehnen Sie sich zurück und entspannen Sie sich, während Ihr Computer Ihre fragmentierten Dateien organisiert.
Batch-Methode
Es besteht die Möglichkeit, Batch-Dateien zum Degragmentieren Ihrer Festplatte zu verwenden. Einige bevorzugen es, verschiedene Wörter und Informationen zu sehen, als etwas voller Farben.
- Erstellen Sie eine neue txt-Anwendung. Unter Windows bearbeiten Sie ein TXT-Dokument mit dem Standard-Editor.
- Schreiben Sie den Code.
- tippe es
defragmentieren, da Sie die Festplatte defragmentieren. - Geben Sie den Buchstaben des Laufwerks oder Einhängepunkts ein, den Sie defragmentieren möchten. Beispielsweise:
defragmentieren c :. - Geben Sie den Parameter ein
-v wenn Sie zusätzliche Daten sehen möchten. - tippe es
es, wenn Sie nur die Daten wollen. Hinweis:-a -v führt zu detaillierteren Informationen.
- tippe es
- Führen Sie die Datei aus. Die Datei muss umbenannt werden, damit die Erweiterung .bat lautet. Ihre Datei ist jetzt eine Batchdatei. Dann klicken Sie zweimal darauf.
- Warten. Das Defragmentieren einer Festplatte kann 10 Minuten bis viele Stunden dauern, abhängig von der Größe der Festplatte, der Anzahl der Dateien und der Anzahl der fragmentierten Dateien.
Apple Mac OS X.
- Entspann dich, du musst dir keine Sorgen machen. Der OS X BSD-Kernel führt die Defragmentierung von Festplatten in Echtzeit durch, sodass dieser manuelle Vorgang nicht erforderlich ist.Das HPFS + -Dateisystem führt dies aus, wenn eine gelesene Datei fragmentiert ist. Die Datei wird in einen anderen Bereich auf dem Volume zurückgeschrieben.
Tipps
- Gruppieren Sie Dateien in separaten Volumes und speichern Sie "Ihre" Dateien auf einem anderen Volume. Eines der größten Probleme im Hinblick auf die Fragmentierung sind die Webbrowser, die kontinuierlich Dateien hinzufügen und entfernen. Wenn Sie den Cache Ihres Webbrowsers auf einem separaten Volume belassen, wird verhindert, dass er den Rest der Festplattenbereiche "vergiftet" und diese Dateien nahe beieinander liegen.
- Defragmentieren Sie Ihre Festplatte über Nacht. Wenn Sie noch nie ein Volume defragmentiert haben oder seit der letzten Defragmentierung eines bestimmten Volumes viele Dateien angesammelt haben, kann der Vorgang viele Stunden dauern.
- Je öfter Sie Defragmentierungen ausführen, desto weniger Zeit benötigen sie.
- Denken Sie daran, dass bei der Defragmentierung gespeicherte Teile aller Ihrer Dateien verwendet und organisiert werden, damit Ihr Computer effizienter ausgeführt werden kann. Einige Dateien (z. B. Systemdateien und Startprozedurdateien) können nicht verschoben werden.
- Wenn auf Computern mit wirklich alten Windows-Versionen der Defragmentierer weiterhin neu gestartet wird und Sie Ihren Computer noch nicht im abgesicherten Modus gestartet haben, tun Sie dies.
- Das mit dem Betriebssystem gelieferte Tool erledigt eine verantwortungsvolle Aufgabe. Die Platzierung von Dateien wird nicht nach Verwendungszweck priorisiert. Kommerzielle Defragmentierer (wie Diskeeper, Perfect Disk und O & O) versprechen, einen besseren Job zu machen.
- Die meisten Linux-Dateisysteme sind so konzipiert, dass die Fragmentierungsstufen auf ein Minimum beschränkt werden, und müssen daher nicht häufig defragmentiert werden. Verwenden Sie Defragmentierer für jeden Dateisystemtyp wie ext2, ext3, ext4 usw.
Warnungen
- Dieser Prozess wirkt sich auf andere Benutzer aus, die Ihr Festplattenvolumen freigeben.