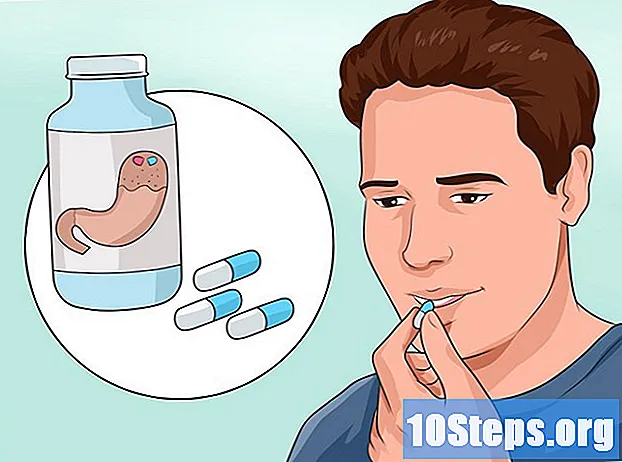Inhalt
Obwohl das Entfernen von Windows-Updates im Allgemeinen nicht empfohlen wird, verursachen sie manchmal Leistungsprobleme oder Datenschutzbedenken. Microsoft behebt problematische Updates normalerweise schnell, aber wenn Sie es vorziehen, können Sie sie manuell löschen. Sie können einzelne Updates über das Fenster "Programme und Funktionen" entfernen oder sie mithilfe der Funktion "Systemwiederherstellung" zurücksetzen, mit der mehrere Updates gleichzeitig entfernt werden können.
Schritte
Methode 1 von 2: Updates deinstallieren
Starten Sie Ihren Computer im "abgesicherten Modus". In diesem Modus können Sie Windows-Updates erfolgreicher entfernen.
- Windows 7 und früher: Starten Sie Ihren Computer neu und drücken Sie die Taste wiederholt F8. Wählen Sie "Abgesicherter Modus" aus dem angezeigten Menü.
- Windows 8 und höher: Klicken Sie im Menü oder Bildschirm "Start" auf die Schaltfläche "Ein / Aus". Halten Sie die Taste gedrückt ⇧ Schicht und klicken Sie auf "Neustart". Wählen Sie "Fehlerbehebung" → "Erweiterte Optionen" → "Windows-Starteinstellungen" und klicken Sie auf "Neustart". Wählen Sie "Abgesicherter Modus" aus dem Menü.

Öffnen Sie das Fenster "Programme und Funktionen". Nach dem Zugriff auf den abgesicherten Modus müssen Sie das Fenster "Programme und Funktionen" in der "Systemsteuerung" öffnen.- Windows 7 und früher: Öffnen Sie das Menü "Start" und wählen Sie "Systemsteuerung". Wählen Sie "Programme" oder "Programme und Funktionen" (je nach Ansichtsmodus).
- Windows 8 und höher: Klicken Sie mit der rechten Maustaste auf das Menü "Start" und wählen Sie "Programme und Funktionen".

Klicken Sie im linken Menü auf den Link "Installierte Updates anzeigen". Anschließend wird eine Liste der installierten Updates angezeigt.
Suchen Sie das Update, das Sie entfernen möchten. In der Spalte "Installiert in" können Sie das Element finden, das Probleme mit Ihrem Computer verursacht. Windows-Updates werden im Abschnitt "Microsoft Windows" am Ende der Liste aufgeführt.

Wählen Sie das Update aus und klicken Sie auf "Deinstallieren". Sie müssen das Entfernen bestätigen. dann wird es entfernt. Wiederholen Sie diesen Vorgang mit allen gewünschten Updates.- Wenn Windows so konfiguriert ist, dass es automatisch aktualisiert wird, werden die entfernten Updates wahrscheinlich erneut installiert. Daher müssen Sie automatische Updates deaktivieren, um dies zu verhindern.
Methode 2 von 2: Verwenden von "Systemwiederherstellung" zum Wiederherstellen des Systems
Öffnen Sie das Tool "Systemwiederherstellung". Sie können es verwenden, um Ihr Betriebssystem bis zu einem Punkt wiederherzustellen, bevor Updates installiert wurden. Sie verlieren keine persönlichen Dateien, aber die in diesem Zeitraum installierten Programme werden entfernt.
- Öffnen Sie die "Systemsteuerung" und wählen Sie "Wiederherstellung". Wenn diese Option nicht angezeigt wird, wählen Sie im Menü "Anzeigen nach" die Option "Große Symbole" oder "Kleine Symbole".
- Wählen Sie "Systemwiederherstellung öffnen", um das Tool "Systemwiederherstellung" zu öffnen.
Wählen Sie einen Wiederherstellungspunkt aus, auf den Sie das Betriebssystem zurücksetzen möchten. Wiederherstellungspunkte werden automatisch erstellt, wenn neue Programme oder Updates installiert werden. Abhängig von den Einstellungen für "Systemwiederherstellung" sind möglicherweise zu viele oder zu wenige Wiederherstellungspunkte vorhanden. Ältere Elemente werden automatisch gelöscht, um Platz für neuere zu schaffen.
- Sie können auf das Kontrollkästchen in der oberen linken Ecke klicken, um alle verfügbaren Wiederherstellungspunkte anzuzeigen.
Klicken Sie auf "Nach betroffenen Programmen suchen". Anschließend wird eine Liste aller Programme, Treiber und Updates erstellt, die entfernt oder wiederhergestellt werden. Möglicherweise müssen Sie die wiederhergestellten Programme und Treiber neu installieren, damit sie wieder ordnungsgemäß funktionieren.
Bestätigen Sie den Wiederherstellungsprozess. Nach dem Klicken auf "Fertig stellen" wird der Computer neu gestartet und an dem ausgewählten Punkt wiederhergestellt. Dieser Vorgang kann eine Weile dauern. Anschließend wird Windows gestartet und ein Dialogfenster angezeigt, das angibt, dass die Wiederherstellung abgeschlossen wurde.
Testen Sie den Computer. Überprüfen Sie nach dem Wiederherstellen, ob das Problem durch Entfernen von Updates behoben wurde. Es ist wahrscheinlich, dass Sie einige Programme und Treiber, die während des Vorgangs wiederhergestellt wurden, neu installieren oder deinstallieren müssen.
Machen Sie die Systemwiederherstellung rückgängig, wenn neue Probleme auftreten. Wenn die Wiederherstellung nicht funktioniert oder die Situation verschlimmert, können Sie sie rückgängig machen und den Computer wie zuvor verlassen. Öffnen Sie dazu das Tool "Systemwiederherstellung" erneut und wählen Sie "Systemwiederherstellung rückgängig machen".
Tipps
- Wenn Sie Windows 7 verwenden und Updates entfernen möchten, die eine mögliche Beeinträchtigung der Datenschutzfunktionen in Windows 10 erzwingen, entfernen Sie die folgenden Elemente:
- KB2952664
- KB2990214
- KB3021917
- KB3022345
- KB3035583
- KB3068708
- KB3075249
- KB3080149