
Inhalt
Andere AbschnitteIn diesem Wiki erfahren Sie, wie Sie Desktop-Benachrichtigungen für Google Mail aktivieren. Desktop-Benachrichtigungen führen dazu, dass ein Popup-Symbol angezeigt wird, wenn Sie eine neue E-Mail erhalten oder in Google Mail chatten. Beachten Sie, dass Desktop-Benachrichtigungen nur in Google Chrome, Firefox und Safari funktionieren.
Schritte
. Es befindet sich ganz rechts auf der Google Mail-Posteingangsseite. Ein Dropdown-Menü wird angezeigt.
Klicken die Einstellungen. Dies ist im Dropdown-Menü. Durch Klicken darauf wird die Seite Einstellungen geöffnet.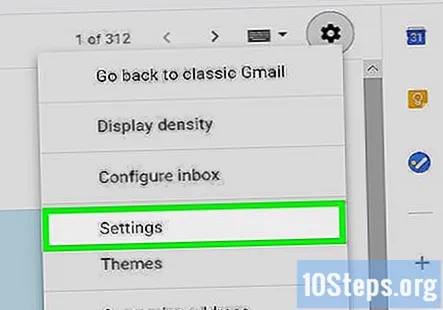
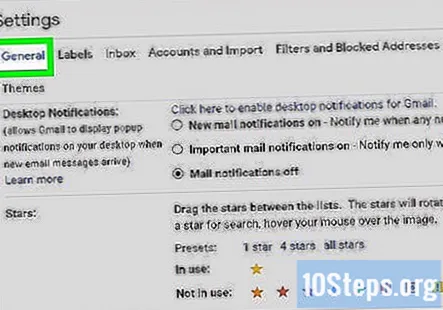
Drücke den Allgemeines Tab. Es befindet sich oben links auf der Seite "Einstellungen".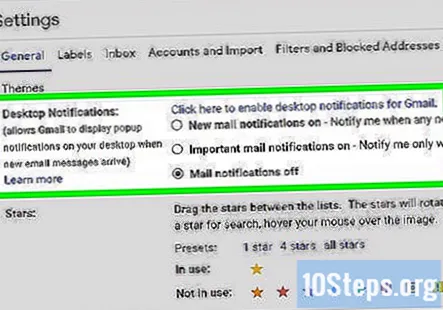
Scrollen Sie nach unten zum Abschnitt "Desktop-Benachrichtigungen". Sie finden dies in der Mitte der Seite "Einstellungen".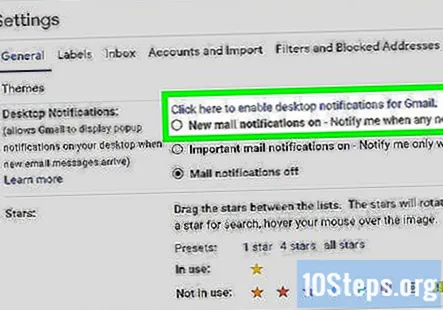
Wählen Sie eine Benachrichtigungseinstellung. Aktivieren Sie im Abschnitt "Desktop-Benachrichtigungen" das Kontrollkästchen neben einer der folgenden Optionen:- Neue Mail-Benachrichtigungen am - Aktiviert Desktop-Benachrichtigungen für alle eingehenden E-Mails.
- Wichtige Mailbenachrichtigungen am - Aktiviert Desktop-Benachrichtigungen für E-Mails, die von Google Mail als "Wichtig" markiert wurden.
Scrollen Sie nach unten und klicken Sie auf Änderungen speichern. Es befindet sich am Ende der Seite. Dadurch werden Ihre Änderungen gespeichert und das Menü Einstellungen verlassen.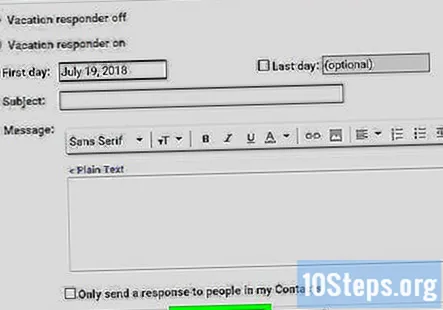
- Sie erhalten eine Desktop-Benachrichtigung, wenn Ihr Browser geöffnet ist und eine E-Mail mit den Kriterien für Desktop-Benachrichtigungen eingeht.
Community Fragen und Antworten
Was mache ich, wenn mein E-Mail-Konto keinen Ton ausgibt, obwohl Benachrichtigungen aktiviert sind?
Gehen Sie zu Einstellungen, Desktop-Benachrichtigungen und stellen Sie sicher, dass die neue E-Mail-Benachrichtigung aktiviert ist. Klicken Sie darüber hinaus auf den Link "Klicken Sie hier, um die Desktop-Benachrichtigung für Google Mail zu aktivieren". Dies sollte funktionieren.
Ich habe alle diese Anweisungen ausgeführt, aber mein Google Mail-Benachrichtigungssymbol wird auf meinem Desktop immer noch nicht angezeigt. Es ist erst vor ein paar Tagen weggegangen. Irgendwelche Ideen?
Sie müssen Chrome erlauben, Benachrichtigungen in Windows anzuzeigen (klicken Sie auf das Startmenü und geben Sie "Benachrichtigungen" in das Suchfeld ein, gehen Sie zu Einstellungen und aktivieren Sie Benachrichtigungen für Chrome). Sie müssen die Hangouts auch in Google Mail zulassen. Wechseln Sie schließlich in die Chrome-Einstellungen, klicken Sie auf Erweiterte Einstellungen anzeigen, klicken Sie unter Erweitert auf Inhaltseinstellungen, und klicken Sie unter Benachrichtigungen auf Alle Websites dürfen Desktop-Benachrichtigungen anzeigen.
Ich habe alle diese Anweisungen für meinen Firefox-Browser (Quantum 67.0.4) befolgt und auf meinem Desktop (unter Windows 8.1) werden keine Popup-Benachrichtigungen angezeigt. Haben Sie weitere Vorschläge, wie ich diese Arbeit machen kann? Antworten
Tipps
- Wenn Benachrichtigungen überwältigend werden, können Sie Google Mail-Benachrichtigungen einfach über das Menü "Einstellungen" deaktivieren.
- Google Mail sendet Ihnen keine Benachrichtigungen über E-Mails, die an die Ordner "Updates", "Social" oder "Promotions" gesendet werden.
Warnungen
- Google Mail-Browserbenachrichtigungen funktionieren nur, wenn Sie Ihren Browser geöffnet haben.
Wir arbeiten jeden Tag bei wikiHow hart daran, Ihnen Zugang zu Anweisungen und Informationen zu verschaffen, die Ihnen helfen, ein besseres Leben zu führen, unabhängig davon, ob Sie dadurch sicherer, gesünder oder Ihr Wohlbefinden verbessert werden. Inmitten der gegenwärtigen öffentlichen Gesundheits- und Wirtschaftskrise, in der sich die Welt dramatisch verändert und wir alle lernen und uns an Veränderungen im täglichen Leben anpassen, brauchen die Menschen wikiHow mehr denn je. Ihre Unterstützung hilft wikiHow dabei, detailliertere illustrierte Artikel und Videos zu erstellen und unsere vertrauenswürdige Marke von Lehrinhalten mit Millionen von Menschen auf der ganzen Welt zu teilen. Bitte erwägen Sie noch heute einen Beitrag zu wikiHow.


