
Inhalt
Heutzutage verwenden immer mehr Menschen Computer, um Erinnerungen, wichtige Dokumente und verschiedene andere Informationen zu speichern, die möglicherweise für eine lange Zeit aufbewahrt werden müssen. Das Sichern eines Computers ist für die Verwaltung von Dokumenten unerlässlich, die in ferner Zukunft - oder sogar in naher Zukunft - benötigt werden.
Schritte
Methode 1 von 6: PC (Windows 7, 8 und höher)
Finden Sie ein geeignetes Speichergerät. Es ist ein Gerät erforderlich, um alle Daten für die Sicherung zu speichern. Es muss mindestens doppelt so groß sein wie die Festplatte, die Sie sichern. Eine externe Festplatte - die heute sehr leicht zu finden ist - ist die beste Option.
- Eine andere Möglichkeit besteht darin, eine Partition zu erstellen, wenn Sie den Computer selbst als Backup verwenden möchten. Beachten Sie jedoch, dass diese Option weniger sicher ist, da das System weiterhin anfällig für Viren und Festplattenfehler ist.

Schließen Sie das Gerät an den Computer an. Verwenden Sie ein USB-Kabel oder eine andere Verbindungsmethode und schließen Sie den Speicherort auf dem Computer an, den Sie sichern möchten. Beim Einsetzen des Geräts sollte ein Dialogfeld mit Optionen angezeigt werden. Eine davon sollte darin bestehen, das Gerät als Backup zu verwenden und den Dateiverlauf zu öffnen. Wählen Sie diese Alternative.- Wenn dieses Fenster nicht angezeigt wird, konfigurieren Sie die Sicherung manuell, indem Sie die Windows-Suche und "Dateiverlauf" eingeben. Diese Option befindet sich auch in der "Systemsteuerung".

Stellen Sie die "Erweiterten Einstellungen" ein. Sobald das Programm geöffnet ist, können einige Optionen im Abschnitt „Erweiterte Einstellungen“ geändert werden, auf den links zugegriffen wird. Auf diese Weise können Sie ändern, wie oft der Computer Sicherungen durchführt, wie lange Elemente aufbewahrt werden und wie viel Speicherplatz verwendet werden kann.
Wählen Sie eine Sicherungsdiskette aus. Stellen Sie mit den vorgenommenen Einstellungen sicher, dass die ausgewählte Sicherungsdiskette die richtige ist. Die externe Festplatte sollte automatisch ausgewählt werden.
Klicken Sie auf "Aktivieren". Klicken Sie bei allen vorgenommenen Einstellungen auf "Aktivieren", um den Vorgang zu starten. Beachten Sie, dass die erste Sicherung lange dauern kann. Manchmal ist es am besten, die Sicherung nachts oder vor der Arbeit zu starten, damit sie durchgeführt wird, während der Benutzer den Computer nicht manipulieren muss. Dort ist das Backup fertig!
Methode 2 von 6: Mac (OS X Leopard und höher)
Suchen Sie eine geeignete Speicher-CD. Es ist ein Gerät erforderlich, auf dem alle zu kopierenden Daten gespeichert werden können, dh mindestens doppelt so groß wie die Sicherungsdateien. Auch hier sind externe Festplatten die besten Optionen.
- Sie können auch eine Partition erstellen, wenn Sie Ihren Computer als Backup verwenden möchten. Diese Option ist jedoch nicht so sicher, da das System weiterhin Festplattenfehlern und anderen Problemen ausgesetzt ist.
Schließen Sie das Gerät an den Computer an. Schließen Sie das Speichergerät mit einem USB-Kabel oder einer anderen Verbindungsmethode an den Computer an, auf dem die Sicherung durchgeführt werden soll. Beim Einfügen sollte ein automatisches Wiedergabefenster geöffnet werden, in dem Sie gefragt werden, ob Sie es als Backup der Time Machine verwenden möchten. Wählen Sie aus, ob die Sicherung verschlüsselt werden soll, und klicken Sie auf "Als Sicherungsdiskette verwenden".
- Wenn die automatische Wiedergabe nicht funktioniert, starten Sie den Vorgang manuell und greifen Sie in den "Systemeinstellungen" auf Time Machine zu.
Lassen Sie den Sicherungsvorgang fortgesetzt werden. Es sollte automatisch gestartet werden, aber beachten Sie, dass der Vorgang beim ersten Mal lange dauern kann. Tun Sie es also nachts oder bevor Sie zur Arbeit gehen, damit Sie Ihren Computer während des Vorgangs nicht benutzen müssen.
Konfigurieren Sie die Einstellungen. Öffnen Sie das Time Machine-Bedienfeld in den "Systemeinstellungen", um einige Optionen zu ändern. Klicken Sie auf die Schaltfläche "Optionen" in der unteren rechten Ecke des Bildschirms, um gelöschte Elemente zu ändern, Benachrichtigungen und Energieoptionen festzulegen.
Methode 3 von 6: iPad
Verbinden Sie Ihr Gerät mit einem Computer mit der aktuellsten Version von iTunes. In diesem Programm werden die Daten kopiert. Überprüfen Sie daher, ob der Computer dafür verwendet werden kann.
Rufen Sie das Menü "Datei" auf.
Wählen Sie das Untermenü "Geräte" und klicken Sie auf "Sichern".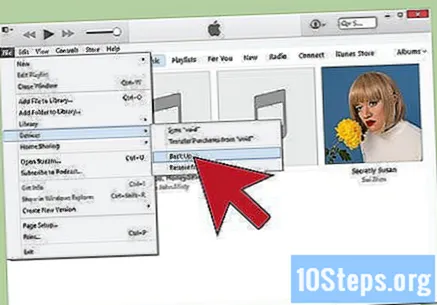
Wählen Sie den Sicherungsspeicherort. Auf der linken Seite können Sie festlegen, ob es in der Cloud oder auf dem Computer gespeichert werden soll.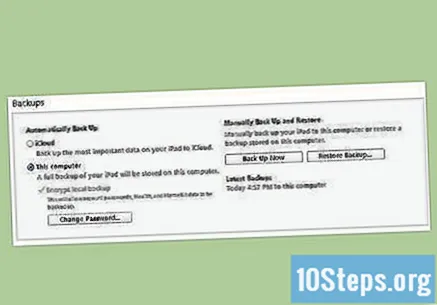
Wählen Sie "Jetzt sichern". Bereit!
Methode 4 von 6: Galaxy Tab
Gehen Sie zur App "Einstellungen".
Wählen Sie die Konten aus und synchronisieren Sie sie.
Stellen Sie sicher, dass alle Elemente, die Sie sichern möchten, ausgewählt sind. Bitte beachten Sie, dass mit dieser Methode nur wenige Elemente kopiert werden können, da einzelne Dateien mit der folgenden Methode kopiert werden müssen.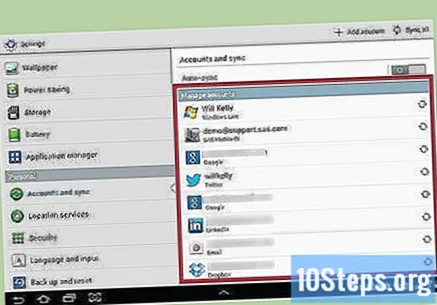
Klicken Sie auf die grüne Schaltfläche "Synchronisieren" neben dem Google-Kontonamen des Nutzers, um Elemente zu synchronisieren. Wenn Sie fertig sind, wählen Sie "Zurück", um das Gerät wieder zu verwenden.
Methode 5 von 6: Einzelne Dateien
Suchen Sie ein Speichergerät. Einzelne Dateien können auf USB-Sticks, externen Festplatten, Cloud-Speicher, CDs und DVDs, Disketten (wenn Ihr Computer alt ist oder Sie Spaß haben möchten) oder verschiedenen anderen Gerätetypen gesichert werden. Die Auswahl hängt davon ab, wie viel Speicherplatz benötigt wird und welche Sicherheitsstufe Sie wünschen.
Kopieren Sie die Dateien in einen Ordner. Kopieren Sie alle Elemente, die Sie sichern möchten, in einen Ordner auf Ihrem Computer. Wenn Sie möchten, können Sie sie in mehrere Ordner unterteilen.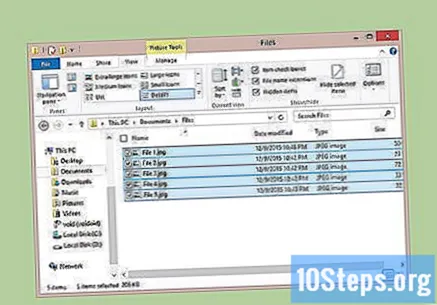
- Das Ablegen aller Dateien in einem einzigen Ordner erleichtert die Übertragung und verhindert, dass Sie versehentlich eine davon vergessen. Darüber hinaus ist es einfacher, die Sicherung von anderen Elementen auf dem Gerät zu unterscheiden.
Erstellen Sie eine Zip-Datei. Sie können den Sicherungsordner bei Bedarf komprimieren. Dies hilft noch mehr, wenn viele Dateien vorhanden sind oder wenn sie sehr groß sind.
Setzen Sie mehr Sicherheit. Verschlüsseln oder fügen Sie ein Kennwort hinzu, um den Ordner oder die Zip-Datei zu schützen, je nachdem, welchen Pfad Sie bevorzugen. Dies bietet mehr Sicherheit, wenn die Dateien sehr wichtig sind, aber vergessen Sie das Passwort nicht!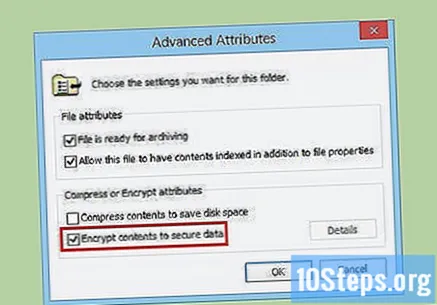
Kopieren Sie den Ordner oder die Zip-Datei auf das Gerät. Wenn der Ordner oder die Zip-Datei fertig ist, kopieren Sie sie auf das Gerät und navigieren Sie zwischen ihnen oder speichern Sie sie im Cloud-Speicher (wenn Sie diese Option ausgewählt haben).
Speichern Sie die Dateien auf einem anderen Computer. Wenn Sie Dateien auf einem Speichergerät (z. B. einem Flash-Laufwerk) sichern, empfiehlt es sich, Kopien auf einem anderen Computer zu speichern, wenn Sie das Gerät für eine andere Aufgabe verwenden müssen oder nur über eine noch umfangreichere Sicherungsoption verfügen (z Verlustgerät zum Beispiel).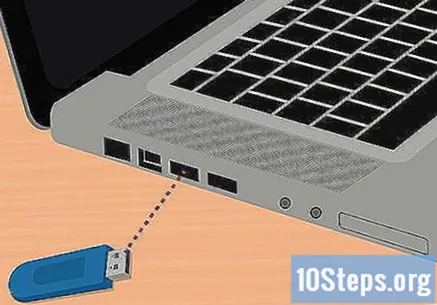
Methode 6 von 6: Verwenden der Cloud
Finden Sie eine gute Option zum Online-Speichern von Dateien. Der Speicher für Internetdateien wächst, sodass Benutzer Daten auf Remoteservern sichern können. Durch die Einbindung von Backups in die Cloud in die „Routine“ können Sie von überall mit einer Internetverbindung auf Kopien zugreifen. Es gibt verschiedene Dienste - kostenlos oder kostenpflichtig -, die verschiedene Arten von Funktionen bieten: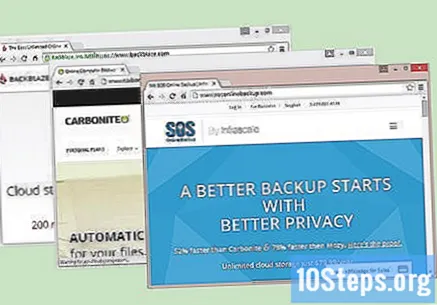
- BackBlaze: unbegrenzter Speicherplatz mit monatlicher Zahlung.
- Carbonite: Carbonite ist einer der beliebtesten Online-Backup-Dienste und bietet unbegrenzten Speicherplatz gegen eine monatliche Gebühr mit dem Vorteil, automatisierte Dienste anzubieten.
- SOS Online Backup: Ein weiterer bekannter Sicherungsdienst, der unbegrenzten Speicherplatz für alle Konten bietet.
Verstehen Sie den Unterschied zwischen Cloud-Speicherdiensten und Online-Sicherungsdiensten. Dienste wie Google Drive, OneDrive und Dropbox bieten Online-Speicher, müssen jedoch manuell aktualisiert werden. Dateien werden zwischen allen Geräten mit dem Konto synchronisiert. Wenn die Datei auf dem Sicherungsserver gelöscht wird, wird sie in entfernt alle verbundene Geräte! Die Dienste bieten auch keine Versionskontrolle der Daten an, was bedeutet, dass das Abrufen einer älteren Version einer Datei kompliziert oder sogar unmöglich sein kann.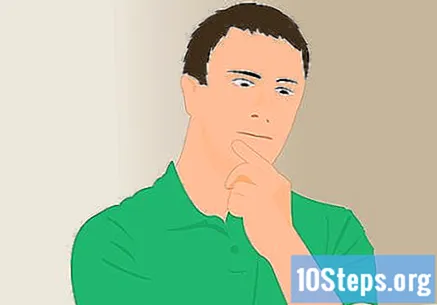
- Solche Dienste können als freier Speicher dienen, sind jedoch nicht „leistungsfähig“ genug, um als Sicherungsdienste bezeichnet zu werden. Die kopierten Dateien müssen manuell gewartet werden.
Überprüfen Sie die Sicherheitsstufe des Dienstes. Alle Internet-Backup-Dienste müssen die Dateien verschlüsseln, die von und zu den Servern übertragen werden. Sie haben möglicherweise Zugriff auf Metadaten wie Ordnernamen und Dateigrößen, aber der Inhalt selbst steht möglicherweise niemandem (außer dem Kontoinhaber) zur Verfügung.
- Viele Dienste verwenden private Schlüssel, um die Daten zu verschlüsseln. Dies bedeutet ein hohes Maß an Sicherheit, aber der Zugriff geht verloren, wenn das Kennwort vergessen wird. Es kann nicht wiederhergestellt werden und Daten gehen verloren.
Definieren Sie eine Sicherungsroutine. Nahezu alle Online-Sicherungsdienste bieten einen Browser oder eine Softwareschnittstelle, mit der der Benutzer festlegen kann, was wann kopiert werden soll. Machen Sie eine Routine, die gut für Sie funktioniert; Durch häufige Änderungen an Dateien können Backups jede Nacht durchgeführt werden. Wenn der PC jedoch nicht so oft verwendet wird, kann eine wöchentliche oder monatliche Kopie ideal sein.
- Versuchen Sie, eine Sicherungsroutine zu erstellen, wenn Sie den Computer nicht verwenden, da dies ein Prozess ist, der viel Internetbandbreite und Maschinenressourcen verbrauchen kann.
Tipps
- Überprüfen Sie vor der erneuten Verwendung des Computers, ob der Sicherungsvorgang erfolgreich abgeschlossen wurde.
- Legen Sie ein Datum fest, um wichtige Elemente immer zu sichern. Abhängig von der Häufigkeit der Nutzung des Computers und der Änderung von Dateien kann das Sicherungsprogramm definiert werden, wann immer Sie den Vorgang ausführen möchten (z. B. alle 25 Tage oder alle drei Monate). Denken Sie daran, Medien bereit zu halten und Ihren Computer eingeschaltet zu lassen, wenn der Vorgang abgeschlossen ist.
- Bewahren Sie Daten an sicheren Orten auf, fern von gefährlichen Punkten. Abhängig von der Wichtigkeit der Dateien sind Safes hervorragende Optionen für die Wartung des Sicherungsgeräts. Wenn sie keine derart vertraulichen Informationen enthalten, reichen Schreibtischschubladen oder Aktenschränke aus. Eine gute Idee ist es, Sicherungsmethoden zu verwenden, die sich nicht in der Nähe potenziell gefährlicher Orte befinden.
- Das Sichern Ihres Computers kann lange dauern, insbesondere wenn viele Daten kopiert werden müssen. Überprüfen Sie das Backup auf Zeiten, in denen der Computer eingeschaltet sein wird, es ist jedoch nicht erforderlich, es zu verwenden.
- Planen Sie eine Erinnerung im Kalender ein, um die Sicherung nach einigen Monaten einmal persönlich zu überprüfen. Nichts ist schlimmer, als zu glauben, dass die Daten kopiert wurden, und festzustellen, dass das Gerät verloren gegangen oder ausgefallen ist (z. B. eine Fehlfunktion der Festplatte), wodurch die Sicherung veraltet ist oder die zu kopierenden Dateien fehlerhaft sind nicht auf dem Gerät.
- Gute Backups bestehen aus mehreren Kopiermethoden mit regelmäßigen Tests der kopierten Daten.
Warnungen
- Verwenden Sie den Computer nicht, während Sicherungen durchgeführt werden. Wenn Sie eine Datei während des Vorgangs ändern, wissen Sie nicht, welche Version tatsächlich gespeichert wurde. Dies kann die Sicherung unterbrechen oder beschädigen sowie das System verlangsamen.
- Lassen Sie die Sicherungsmedien nicht in einer feuchten Umgebung oder in einer Umgebung, in der das Klima nicht kontrolliert werden kann. Computerausrüstung ist sehr empfindlich und die Chance, Backups zu verlieren, ist groß.


