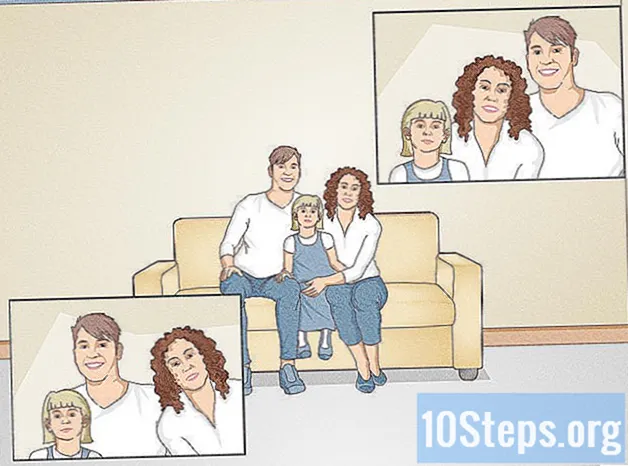Inhalt
Google Text & Tabellen ist ein äußerst vielseitiger Online-Texteditor. Wenn Sie ein Meeting oder eine Veranstaltung organisieren, können Sie mithilfe von Google Text & Tabellen eine personalisierte Abonnementliste erstellen oder aus einer der vom Service angebotenen Vorlagen auswählen, um die Arbeit noch einfacher zu gestalten. In beiden Fällen können Sie direkt auf der Google Text & Tabellen-Website arbeiten und die Dokumente in Ihrem Google Drive-Konto speichern.
Schritte
Methode 1 von 2: Erstellen einer Signaturliste aus einem leeren Dokument
Öffnen Sie Google Text & Tabellen. Öffnen Sie einen neuen Tab oder ein neues Fenster in Ihrem Browser und rufen Sie die Google Text & Tabellen-Website auf.

Bitte loggen Sie sich ein. Geben Sie auf der Anmeldeseite Ihre Google Mail-Adresse und Ihr Passwort ein. Diese Identifikation gilt für alle Google-Dienste, einschließlich Google Text & Tabellen. Klicke weiter um fortzufahren.- Nach dem Anmelden werden Sie zur Hauptseite der Site weitergeleitet. Wenn Sie bereits ein Dokument in Google Drive gespeichert haben, können Sie es auf dieser Seite anzeigen und öffnen.

Erstellen Sie ein neues Dokument. Klicken Sie auf den roten Kreis mit einem Pluszeichen in der unteren rechten Ecke der Seite. Ein neues Fenster oder eine neue Registerkarte mit einem leeren Dokument wird im Browser geöffnet.
Fügen Sie eine Tabelle ein. Signaturlisten sind normalerweise tabellarisch aufgeführt, damit sie leichter gelesen und ausgefüllt werden können. Um eine Tabelle zu erstellen, müssen Sie wissen, wie viele Spalten oder Lesezeichen Sie benötigen.
- Klicken Sie im Hauptmenü auf die Option "Tabelle" und dann auf "Tabelle einfügen". Wählen Sie die Anzahl der Zeilen und Spalten aus, die Sie benötigen. Die Tabelle wird dem Dokument hinzugefügt.

Geben Sie der Tabelle einen Namen. Schreiben Sie direkt über der Tabelle einen Namen für die Abonnementliste und geben Sie an, ob es sich um eine Liste mit Anwesenheit, Freiwilligen, eingehenden und ausgehenden Personen usw. handelt. Sie können auch eine Beschreibung hinzufügen, wenn Sie dies bevorzugen.
Benennen Sie die Spalten. Geben Sie in der ersten Zeile die Spaltenüberschriften für die Tabelle ein. Da Sie eine Liste mit Signaturen erstellen, benötigen Sie mindestens eine Spalte für die Namen. Die Überschriften der anderen Spalten hängen davon ab, welche Informationen Sie benötigen.
Nummerieren Sie die Zeilen. Wenn Sie am Anfang jeder Zeile eine Zahl einfügen, ist es viel einfacher, die Anzahl der Personen bei der Veranstaltung zu zählen. Beginnen Sie mit einer „1“ und fahren Sie fort, bis Sie das Ende der Tabelle erreichen. Machen Sie mehrere Zeilen, wenn Sie nicht wissen, wie viele Personen auftauchen werden.
Beenden Sie das Dokument. Wenn Sie mit der Tabelle fertig sind, schließen Sie das Fenster oder die Registerkarte, und das Dokument wird automatisch gespeichert. Sie können über die Google Text & Tabellen- oder Google Drive-Seite darauf zugreifen.
Methode 2 von 2: Erstellen einer Liste von Signaturen aus einer Vorlage
Öffnen Sie Google Text & Tabellen. Öffnen Sie einen neuen Tab oder ein neues Fenster in Ihrem Browser und rufen Sie die Google Text & Tabellen-Website auf.
Bitte loggen Sie sich ein. Geben Sie auf der Anmeldeseite Ihre Google Mail-Adresse und Ihr Passwort ein. Diese Identifikation gilt für alle Google-Dienste, einschließlich Google Text & Tabellen. Klicke weiter um fortzufahren.
- Nach dem Anmelden werden Sie zur Hauptseite der Site weitergeleitet. Wenn Sie bereits ein Dokument in Google Drive gespeichert haben, können Sie es auf dieser Seite anzeigen und öffnen.
Erstellen Sie ein neues Dokument. Klicken Sie auf den roten Kreis mit einem Pluszeichen in der unteren rechten Ecke der Seite. Ein neues Fenster oder eine neue Registerkarte mit einem leeren Dokument wird im Browser geöffnet.
Öffnen Sie das Fenster Add-Ons. In Google Text & Tabellen sind keine Vorlagen enthalten. Sie können jedoch einige Erweiterungen installieren, die den von Ihnen benötigten Dateityp enthalten. In diesem Fall benötigen Sie eine Vorlage für die Anwesenheitsliste oder die Unterschriften. Klicken Sie im Hauptmenü auf die Option "Add-Ons" und dann auf "Add-Ons abrufen". Ein Fenster mit mehreren Erweiterungsoptionen wird geöffnet.
Suchen Sie nach Dokumentvorlagen-Add-Ons. Geben Sie "Vorlage" in die Suchleiste oben rechts im Fenster ein und sehen Sie sich die Suchergebnisse an.
Installieren Sie das Add-On. Klicken Sie auf die Schaltfläche "Kostenlos" neben der ausgewählten Erweiterung. Dies bedeutet, dass das Add-On wie die meisten von ihnen kostenlos ist. Die Erweiterung wird in Ihren Google Text & Tabellen installiert.
Schauen Sie sich die Modelle an. Klicken Sie im Hauptmenü erneut auf die Option "Add-Ons". Die soeben installierte Erweiterung wird aufgelistet. Klicken Sie darauf und wählen Sie dann "Vorlagen durchsuchen".
Wählen Sie eine Vorlage aus der Anwesenheitsliste. Klicken Sie in der Modellgalerie auf die Option „Teilnahme“. Auf dem Bildschirm werden die Namen aller Abonnementlisten sowie eine Vorschau der einzelnen Listen angezeigt. Klicken Sie auf die gewünschte Option.
Kopieren Sie die Vorlage nach Google Drive. Die Details der ausgewählten Liste werden auf dem Bildschirm angezeigt und Sie können die Beschreibung des Modells lesen, um festzustellen, ob es Ihren Anforderungen entspricht. Auf dem Bildschirm wird auch eine etwas größere Vorschau der Datei angezeigt, damit Sie sie besser sehen können. Klicken Sie bei der Auswahl eines Modells auf die Schaltfläche "In Google Drive kopieren". Die Vorlage wird als neues Dokument in Ihrer Dateiliste angezeigt.
Öffnen Sie die Abonnementliste. Melden Sie sich bei Ihrem Google Drive-Konto an. Die ausgewählte Datei wird in Ihren Dokumenten aufgeführt. Doppelklicken Sie darauf, um es in einem neuen Tab oder Fenster zu öffnen. Die Liste der Signaturen wird für Sie angezeigt.
Bearbeiten Sie die Abonnementliste. Jetzt müssen Sie nur noch die Vorlage nach Ihren Wünschen bearbeiten. Wenn Sie fertig sind, schließen Sie das Fenster oder die Registerkarte. Die Änderungen werden automatisch gespeichert.