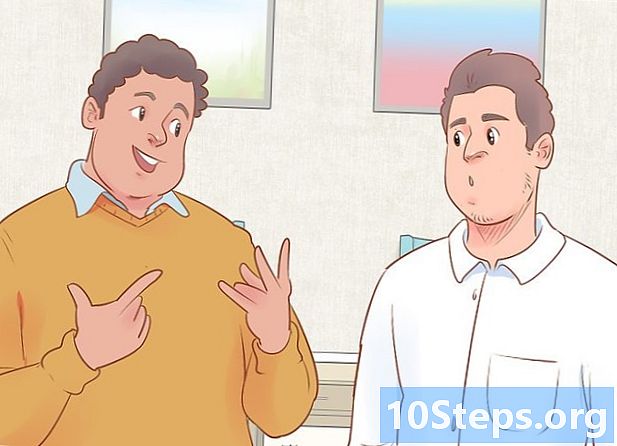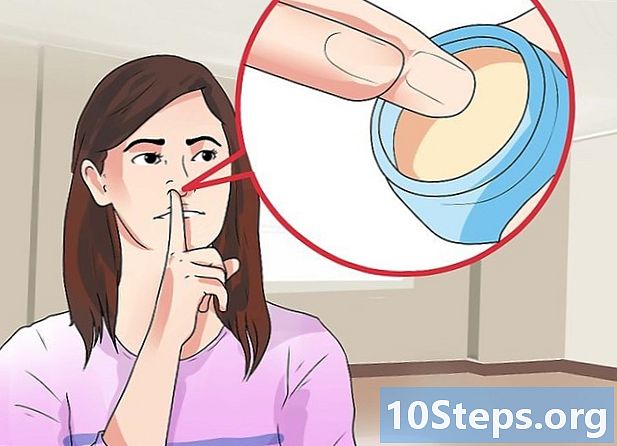Inhalt
In diesem Artikel erfahren Sie, wie Sie das Format einer externen Festplatte (USB) auf Windows- oder Mac-Computern ändern. Durch Formatieren einer Festplatte können Sie das Dateisystem ändern, um es mit Ihrem Betriebssystem kompatibel zu machen und logische Fehler zu beheben Probleme. Beachten Sie, dass der Formatierungsprozess den gesamten Inhalt des Laufwerks löscht. Erstellen Sie daher zuerst eine Sicherung (wenn wichtige Dateien darauf gespeichert sind).
Schritte
Methode 1 von 2: Unter Windows
Klicken Sie auf das Windows-Logo in der unteren linken Ecke des Bildschirms oder drücken Sie die Taste ⊞ Gewinnen.

Klicken Sie auf das Ordnersymbol in der unteren linken Ecke des Fensters "Start".
Klicken Sie in Dieser PC auf der linken Seite des Fensters "Datei-Explorer".
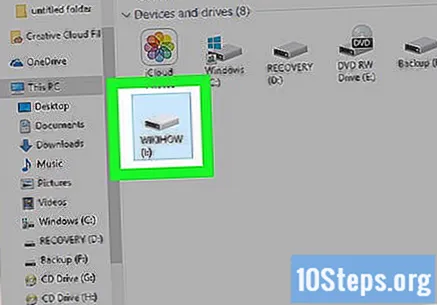
Klicken Sie auf den Namen der externen Festplatte unter dem Abschnitt "Geräte und Laufwerke" in der Mitte des Fensters. Dann wird es ausgewählt.
Klicken Sie auf die Registerkarte Managen in der oberen linken Ecke des Fensters "Dieser PC".

Klicken Sie in Format. Dieses Pendrive-Symbol befindet sich in der Symbolleiste Managen in der Nähe der Oberseite des Fensters. Wenn Sie darauf klicken, wird das Fenster "Format" des externen Laufwerks geöffnet.
Aktivieren Sie das Kontrollkästchen "Dateisystem" unter der Überschrift "Dateisystem" oben auf der Seite. Dadurch wird ein Dropdown-Menü mit den folgenden Optionen geöffnet:
- NTFS: Verwenden Sie diese Option für Festplatten, die nur unter Windows verwendet werden.
- FAT32: funktioniert unter Windows und Mac, hat jedoch ein Gesamtspeicherlimit von 32 Gigabyte und ein individuelles Dateilimit von 4 Gigabyte.
- exFAT (empfohlen): Verwenden Sie diese Option, wenn Sie die externe Festplatte auf mehreren Geräten (Mac, Windows, Konsole usw.) verwenden möchten. Es ähnelt FAT32, hat jedoch keine Speicherbeschränkung.
Wählen Sie ein Format. Klicken Sie auf das Format, das Sie verwenden möchten, um es auszuwählen.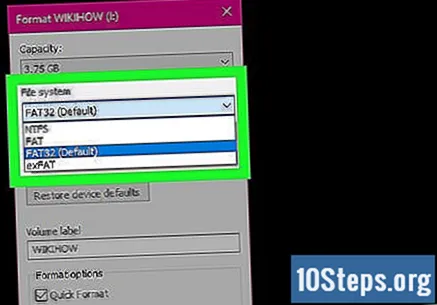
- Wenn Sie das Laufwerk bereits formatiert haben, aktivieren Sie auch die Option Schnellformatierung.
Klicken Sie in Start und dann weiter OK. Anschließend wird das Laufwerk in Windows formatiert.
- Die darin enthaltenen Dateien werden während dieses Vorgangs gelöscht.
Klicken Sie in OK wenn angefordert. Ihre externe Festplatte wurde jetzt auf die ausgewählte Struktur neu formatiert.
Methode 2 von 2: Auf dem Mac
Schließen Sie die Festplatte an den Computer an. Stecken Sie das Kabel in den USB-Anschluss (dünner, rechteckiger Steckplatz) des Computers.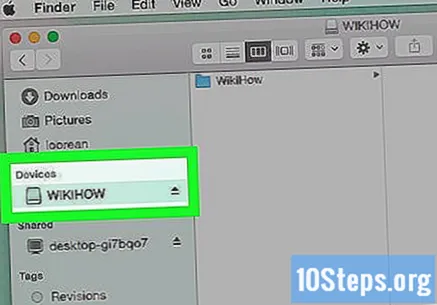
- Beim iMac befinden sich USB-Anschlüsse normalerweise an der Seite der Tastatur oder auf der Rückseite des Bildschirms.
- Nicht alle Mac-Modelle verfügen über USB-Anschlüsse. Neuere Versionen verfügen nicht über USB-Anschlüsse, daher müssen Sie einen Adapter verwenden.
Öffne den "Finder". Es hat ein blaues Gesichtssymbol und befindet sich im Dock.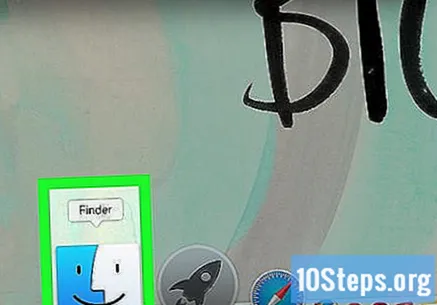
- Sie können auch einfach auf den "Desktop" klicken.
Klicken Sie in Gehen in der oberen linken Ecke des Bildschirms.
Klicken Sie in Dienstprogramme am unteren Rand des Dropdown-Menüs Gehen.
Doppelklicken Sie auf Festplattendienstprogramm in der Mitte der Seite "Dienstprogramme".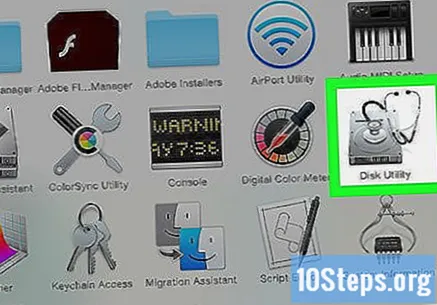
Klicken Sie links im Fenster "Dienstprogramme" auf den Namen Ihrer externen Festplatte.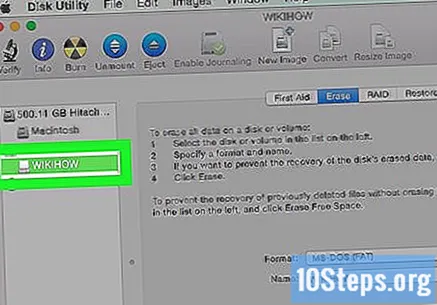
Klicken Sie auf die Registerkarte Löschen oben im Fenster "Festplatten-Dienstprogramm".
Klicken Sie auf das Dropdown-Feld "Format" in der Mitte der Seite. Anschließend wird ein Dropdown-Menü mit den folgenden Formatoptionen angezeigt:
- Erweitertes Mac OS (Timeline): Standard-Mac-Format. Funktioniert nur auf Mac.
- Erweitertes Mac OS (Zeitstempel, verschlüsselt): eine verschlüsselte Version des Standard-Mac-Formats.
- Erweitertes Mac OS (Unterscheidung zwischen Großbuchstaben / Min., Zeitstempel): Version des Standard-Mac-Formats, das Dateien mit demselben Namen bei Unterscheidung zwischen Groß- und Kleinbuchstaben unterschiedlich behandelt (z. B. "file.txt" und "File.txt").
- Erweitertes Mac OS (Großbuchstaben / Min. Unterscheidung, Zeitstempel, verschlüsselt): eine Kombination der drei oben genannten Formatierungsoptionen.
- MS-DOS (FAT): Funktioniert auf Windows- und Mac-Computern, hat jedoch ein Limit von 4 Gigabyte.
- ExFAT (empfohlen): funktioniert auf Windows- und Mac-Computern. Es gibt kein maximales Speicherlimit.
Wählen Sie das gewünschte Format aus, indem Sie darauf klicken.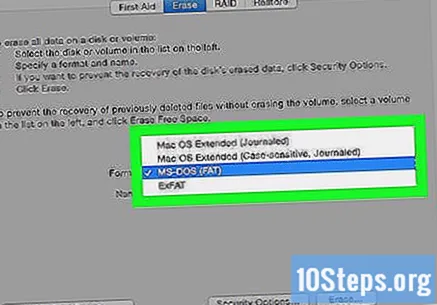
Klicken Sie in Löschen und dann, wenn gewünscht, in Löschen nochmal. Der Mac beginnt dann mit dem Formatieren der externen Festplatte. Am Ende wird das Laufwerk neu formatiert.
Tipps
- Beim Formatieren einer Festplatte zur Verwendung auf einer Spielekonsole werden die Formate FAT32 und exFAT empfohlen.
Warnungen
- Durch die Formatierung werden nicht alle Daten auf den Festplatten zerstört. Dieser Vorgang bereitet die Disc auf das Speichern neuer Dateien vor. Im Allgemeinen müssen Daten überschrieben werden oder können mit Software von Drittanbietern wiederhergestellt werden.
- Durch das Formatieren werden alle Daten auf der Disc gelöscht. Erstellen Sie daher vor dem Formatieren ein Backup.