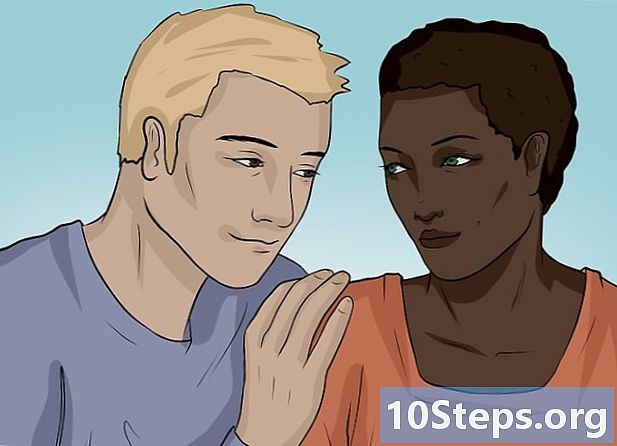Inhalt
Sie können Ihrem Google-Konto Massen-E-Mail-Kontakte hinzufügen, indem Sie sie aus einer CSV-Datei importieren (durch Kommas getrennte Werte). CSV-Kontaktdateien können von Grund auf neu erstellt oder von einem E-Mail-Client Ihrer Wahl exportiert werden. Sie können eine leere Google Mail-CSV-Datei als Vorlage verwenden, um akzeptierte Felder anzuzeigen und dann Ihre eigenen Kontakte hinzuzufügen. Greifen Sie am Ende auf Ihr Google Mail-Konto zu, um die Datei zu importieren. Vergessen Sie nicht zu überprüfen, ob die Kontakte erfolgreich importiert wurden.
Schritte
Teil 1 von 2: Erstellen einer CSV-Dateivorlage
Exportieren a CSV-Datei von Google Mail. Es dient als Vorlage, um zu wissen, welche Felder beim Importieren der CSV-Datei akzeptiert werden.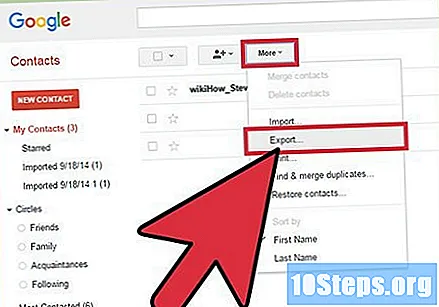
- Wenn Sie Probleme beim Exportieren der Datei haben, fügen Sie manuell einen einzelnen Kontakt hinzu, um eine Exportdatei zu erstellen.
- Wenn Sie eine Datei von einem anderen E-Mail-Dienst importieren, fahren Sie mit der Importmethode fort.
- Wenn Sie eine CSV-Datei von Grund auf neu erstellen möchten, finden Sie hier eine vollständige Liste der Header, die verwendet werden können.
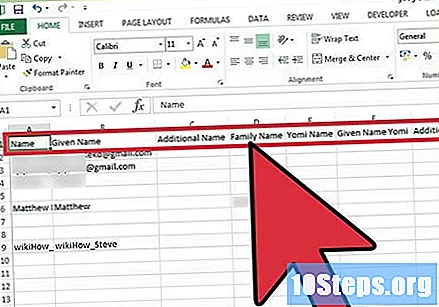
Öffnen Sie die CSV-Datei mit einer Tabelle oder einem Texteditor. In der ersten Zeile der Datei werden die verschiedenen Dateneingabekategorien (Vorname, Nachname, E-Mail usw.) angezeigt. Tabellenkalkulationen trennen Kategorien in verschiedene Zellen, während Texteditoren diese Werte in der ersten durch Kommas getrennten Zeile auflisten.- Microsoft Excel und Google Sheets arbeiten mit Tabellenkalkulationen und Botepad oder TextEdit arbeiten mit Textdateien.
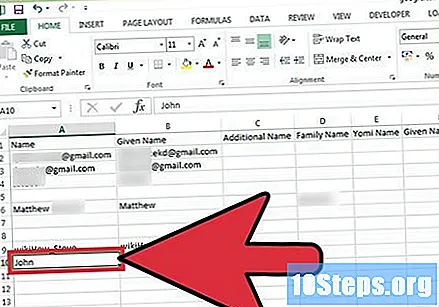
Fügen Sie die Kontakte zur CSV-Datei hinzu. Geben Sie Informationen in die zugehörigen Felder ein oder listen Sie die Werte der Reihe nach auf. Wenn in einem bestimmten Bereich kein Wert benötigt wird, kann die Zelle leer gelassen oder im Fall eines Textfelds mit einem "," gefüllt werden.- Beispielsweise können die Felder "Vorname", "Nachname", "Telefon", "E-Mail" in einer Textdatei von "John ,,, [email protected]" ausgefüllt werden.
- Entfernen Sie im Fall einer Textdatei keine Felder und fügen Sie keine Kommas anstelle eines leeren Felds ein. Google Mail überprüft alle Felder, sodass fehlende Leerzeichen zu Problemen beim Import führen können.
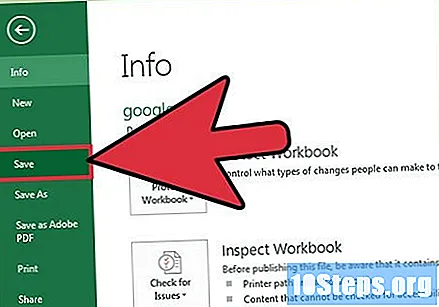
Öffnen Sie das Menü "Datei" und wählen Sie "Speichern". Änderungen an der CSV-Datei müssen gespeichert werden, bevor sie in Ihr Google Mail-Konto importiert werden können.
Teil 2 von 2: Importieren einer CSV-Datei in einen Webbrowser
Navigieren Sie zu Google-Kontakte in Ihrem Internetbrowser.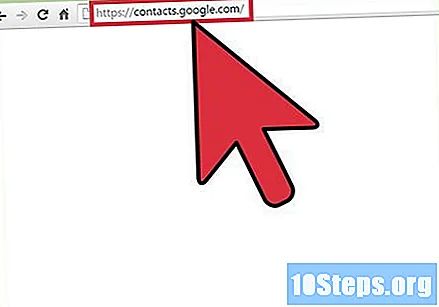
Greifen Sie auf Ihr Google / Google Mail-Konto zu. Geben Sie Ihren Benutzernamen und Ihr Passwort ein und klicken Sie auf "Login". Sie werden zur Seite "Google-Kontakte" weitergeleitet.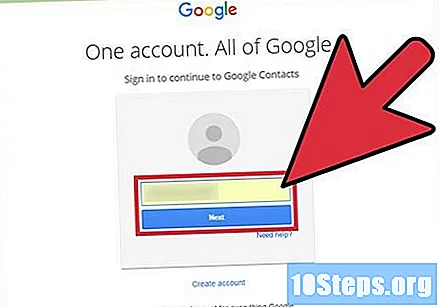
Klicken Sie auf die Schaltfläche "Kontakte importieren". Diese Schaltfläche wird im linken Bereich aufgelistet und öffnet ein Popup-Importfenster.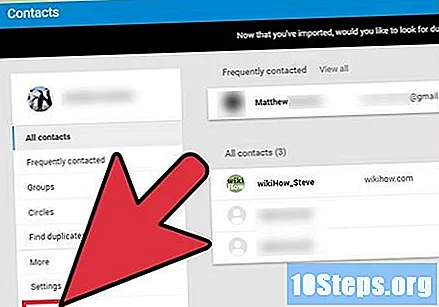
- Wenn Sie die neue Kontaktvorschau verwenden, wird diese Schaltfläche mit "Kontakte" gekennzeichnet. Derzeit unterstützt dieser Modus das Importieren von Kontakten nicht. Sie werden zur alten Benutzeroberfläche weitergeleitet, sodass Sie diesen Schritt wiederholen müssen.
Klicken Sie auf "Datei auswählen".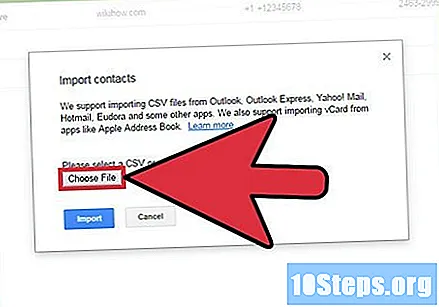
Wählen Sie die hochzuladende CSV-Datei aus. Navigieren Sie zu der exportierten oder erstellten Datei und klicken Sie auf "Öffnen". Die Datei wird dem Import-Popup-Fenster hinzugefügt.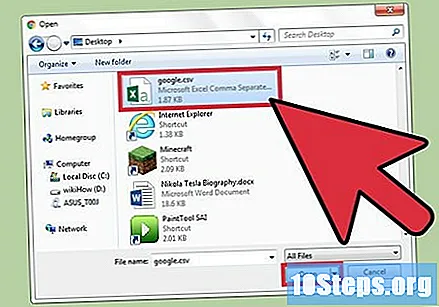
Klicken Sie auf "Importieren". Nach einem Moment ist der Import abgeschlossen und die Kontakte werden auf der Seite "Kontakte" aufgelistet.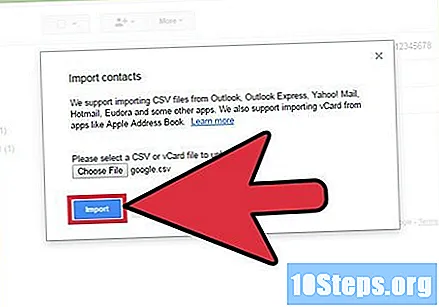
- Wenn sie nicht korrekt importiert werden (z. B. Informationen, die in das falsche Feld importiert wurden), haben Sie möglicherweise ein Feld entfernt oder vergessen, ein Komma in die CSV-Datei einzufügen. Wenn Sie viele Kontakte importiert haben, ist es möglicherweise einfacher, die CSV-Datei zu reparieren, die importierten Kontakte zu löschen und erneut zu importieren, anstatt sie einzeln zu bearbeiten.
Tipps
- CSV-Dateien können derzeit nicht mit mobilen Geräten importiert werden.
- Die CSV-Datei ist wahrscheinlich eine der Exportoptionen für einen anderen E-Mail-Dienst. Diese Dateien werden mit Kontaktinformationen vorformatiert, die in Ihr Google-Konto importiert werden können.
Warnungen
- Wenn Sie eine eigene CSV-Datei erstellt haben, sollten Sie überprüfen, ob die Informationen in die richtigen Felder importiert wurden. Stellen Sie beispielsweise sicher, dass Namen und E-Mails an den richtigen Stellen angezeigt werden und dass sie den richtigen Kontakten zugeordnet sind.