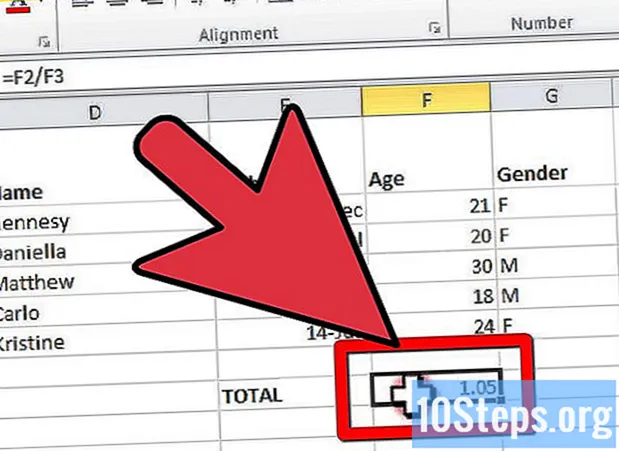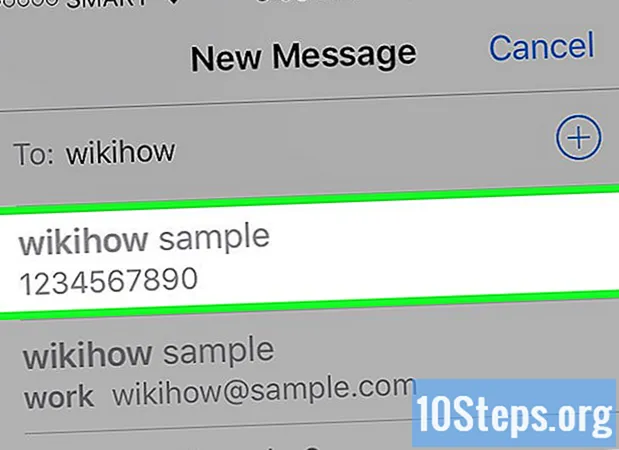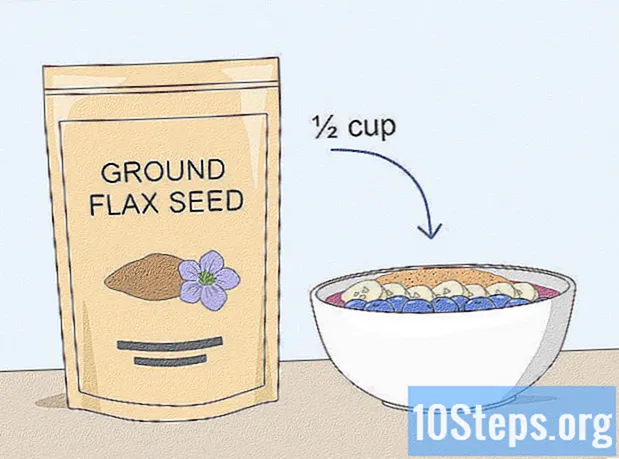Inhalt
Möchten Sie erfahren, wie Sie Chromium OS installieren? Chromium OS ist eine veröffentlichte Version von Googles Chrome OS, die eingeschränkt und nur auf Chromebooks verfügbar ist. Sie können Chromium OS auf jedem Computer herunterladen, es ist jedoch möglicherweise nicht mit allen vorhandenen Computern kompatibel und kann Softwareprobleme verursachen. Dieses Handbuch richtet sich an Personen, die bereits mit der Installation von Betriebssystemen vertraut sind und über Kenntnisse verfügen, die über die Grundlagen hinausgehen.
Schritte
Methode 1 von 2: Installieren von Chromium OS auf einem Computer mit CloudReady
Laden Sie CloudReady herunter und installieren Sie es, indem Sie es besuchen https://www.neverware.com/freedownload/ (Die Seite ist in Englisch). CloudReady ist die einfachste Methode, um Chromium OS auf Ihrem Computer zu installieren. Die Download-Links finden Sie unter Schritt 2. Sie müssen die richtige Version für das aktuell verwendete Betriebssystem herunterladen.
- Wenn auf Ihrem Computer beispielsweise Windows 10 ausgeführt wird, müssen Sie auf die Schaltfläche klicken Laden Sie USB Maker herunter.
- Wenn Sie einen Mac verwenden, klicken Sie je nach Konfiguration auf die 32-Bit- oder 64-Bit-Download-Schaltfläche und gehen Sie dann zu https://guide.neverware.com/build-installer/working-mac-os/#download -cloudready (die Site ist in Englisch) und befolgen Sie die Anweisungen zur Installation von CloudReady.
- Wenn Sie Probleme beim Herunterladen von CloudReady haben, müssen Sie möglicherweise Ihr BIOS aktualisieren, Ihre Festplatte löschen oder den Schnellstart und den sicheren Start unter Linux deaktivieren.

Laden Sie Etcher von der Website herunter https://www.balena.io/etcher/ (Die Seite ist in Englisch). Sie müssen auf den grünen Download-Button klicken, um die Download-Version zu ändern, falls erforderlich.- Etcher hilft bei der Anzeige von Betriebssystemabbildern für SD-Karten und Flash-Laufwerke.
- Installieren Sie Etcher sofort nach dem Herunterladen, indem Sie den Installationsassistenten ausführen und den Anweisungen auf dem Bildschirm folgen (Windows) oder das Programmsymbol in den Anwendungsordner (Mac) ziehen und dort ablegen.

Kopieren Sie CloudReady auf ein Flash-Laufwerk. Sie finden Etcher in Ihrem Startmenü oder im Ordner "Programme".- Wählen Bild auswählen und wählen Sie die heruntergeladene CloudReady-Datei.
- Klicken Sie in Wählen Sie Laufwerk und wählen Sie den formatierten USB-Stick.
- Wählen Kopieren und der Prozess wird beginnen. Es kann ungefähr 10 Minuten dauern, bis CloudReady auf den USB-Stick übertragen wird. Überprüfen Sie jedoch, ob Etcher angegeben hat, dass es zu 100% vollständig ist, bevor Sie das Programm schließen.

Starten Sie Ihren Computer neu und verwenden Sie den USB-Stick. Dies kann normalerweise mit einem Tastaturbefehl erfolgen, z F12 (Windows) oder Opt (Mac), während der Computer neu gestartet wird.- Wenn Sie Windows verwenden und nicht vom USB-Stick booten können, finden Sie in diesem Artikel Informationen zum Überprüfen (und Ändern) der Startreihenfolge.
Melden Sie sich als Gast an. Selbst wenn Sie aufgefordert werden, sich mit Ihrem Google-Konto anzumelden, finden Sie das Gast-Login in der unteren linken Ecke des Bildschirms.
Drücken Sie Strg+Alt+F2 (Windows) oder Strg+⌘ Cmd+F2 (Mac). Eine Eingabeaufforderung für Terminal / Befehlszeile wird geöffnet.
tippe es sudo / usr / sbin / chromeos-install -dst / dev / sda. Dieser Befehl installiert Chrome OS auf der Speicherdiskette Ihres Computers.
- Dieser Befehl löscht alles auf Ihrer Festplatte und installiert Chromium OS.
- Wenn Sie aufgefordert werden, einen Benutzernamen und ein Passwort anzugeben, verwenden Sie "chronos" als Namen und "chrome" als Passwort.
Aktivieren Sie proprietäre Dienste für Netflix. Per Definition unterstützt CloudReady keine Flash- oder DRM-Schutzschemata wie Wildvine. Um diese Dinge zu installieren, öffnen Sie Einstellungen und navigieren Sie zu Plugins. Drücken Sie Installieren neben "Wildvine Content Decryption Module, Adobe Flash und Proprietary Media Components".
- Wenn Sie Probleme haben, rufen Sie die CloudReady-Seite zur Fehlerbehebung auf, um die Antworten anzuzeigen.
Methode 2 von 2: Ausführen des Chromium-Betriebssystems von einem USB-Stick im Live-Modus
Laden Sie das Chromium OS unter herunter https://chromium.br.uptodown.com/windows. Laden Sie lieber die neueste Version herunter. Stellen Sie sicher, dass dies die neueste Version ist, bevor Sie mit der Schnellsuche in Ihrer bevorzugten Suchmaschine fortfahren.
Extrahieren Sie das komprimierte Bild. Die Datei wurde als ".img.7z" heruntergeladen, daher müssen Sie einen Dateientpacker wie 7-Zip (Windows) oder Keka (Mac) herunterladen. Beide sind kostenlos.
Format das Flash-Laufwerk für FAT32. Wenn Sie "MS-DOS FAT" sehen, ist es dasselbe wie FAT32.
- In Windows können Sie Ihre Festplatte formatieren, indem Sie im Datei-Explorer auf die Position des USB-Sticks klicken und auf klicken Managen und auswählen Format. Wählen Sie im folgenden Fenster aus Fat32 Klicken Sie in der Dropdown-Liste unter "Dateisystem" auf Anfang und OK. Alle Dateien, die sich auf dem Flash-Laufwerk befanden, werden gelöscht und formatiert.
- Auf Macs müssen Sie im Ordner "Dienstprogramme" im Finder auf "Festplatten-Dienstprogramme" zugreifen, Ihren USB-Stick auswählen und auf die Registerkarte klicken Löschen. Überprüfen Sie, ob im Fenster neben "Format" "MS-DOS (FAT)" angezeigt wird, bevor Sie auf klicken Löschen.
Laden Sie Etcher von der Website herunter https://www.balena.io/etcher/ (auf Englisch). Klicken Sie auf die grüne Schaltfläche zum Herunterladen, um die Version bei Bedarf zu ändern.
- Mit Etcher können Sie Bilder von Betriebssystemen auf SD-Karten und Flash-Laufwerke übertragen.
- Installieren Sie Etcher, sobald es heruntergeladen wurde, indem Sie den Installationsassistenten ausführen und den Anweisungen auf dem Bildschirm (Windows) folgen oder das Programmsymbol in den Anwendungsordner (Mac) ziehen und dort ablegen.
Übergeben Sie die installierten Images vom Computer an den USB-Stick. Sie finden Etcher im Startmenü oder im Ordner "Programme".
- Klicken Sie in Bild auswählen und wählen Sie die Chromium OS-Image-Datei aus.
- Klicken Sie in Wählen Sie Laufwerk und wählen Sie den USB-Stick, den Sie formatiert haben.
- Klicken Sie in Kopieren um den Vorgang des Kopierens des Bildes auf Ihren USB-Stick zu starten. Sobald der Vorgang abgeschlossen ist, beginnt Etcher mit der Validierung des Endprodukts.
- Schließen Sie das Programm erst, wenn Sie feststellen, dass es zu 100% vollständig ist.
Starten Sie Ihren Computer neu und starten Sie vom USB-Stick. Dies kann normalerweise mit einem Tastaturbefehl wie dem F12 (Windows) oder Möglichkeit (Mac), während der Computer neu gestartet wird.
- Wenn Sie Windows verwenden und nicht vom USB-Stick booten können, finden Sie in diesem Artikel Informationen zum Anzeigen (und Ändern) der Startreihenfolge.
- Starten Sie den Computer vom USB-Stick, damit er mit dem Chromium OS startet.
- Stellen Sie sicher, dass Sie nach dem Start von Chromium OS eine Verbindung zu einem Wi-Fi-Netzwerk herstellen, damit Sie sich als Gast oder über Ihr Google-Konto anmelden und auf alle für dieses webbasierte Betriebssystem verfügbaren Funktionen zugreifen können.
Tipps
- Wenn Sie Chromium OS vom USB-Stick selbst ausführen möchten, ist dies möglich und wird als "Live-Modus" bezeichnet. Im Live-Modus werden alle vorgenommenen Änderungen nicht gespeichert.
Warnungen
- Alles, was Sie auf der Festplatte Ihres Computers haben, wird gelöscht (Dokumente, Bilder, Dateien, Videos usw.), wenn Sie Chromium OS auf Ihrem Computer installieren. Wenn Sie Ihre Dateien behalten möchten, wird empfohlen, einen Ersatzcomputer zu verwenden, der zum Testen zur Verfügung steht.
Notwendige Materialien
- USB-Stick mit 4 GB oder mehr.
- Steppencomputer (optional).
- Computer.
- Internetverbindung (CloudReady funktioniert nicht ohne Internet).