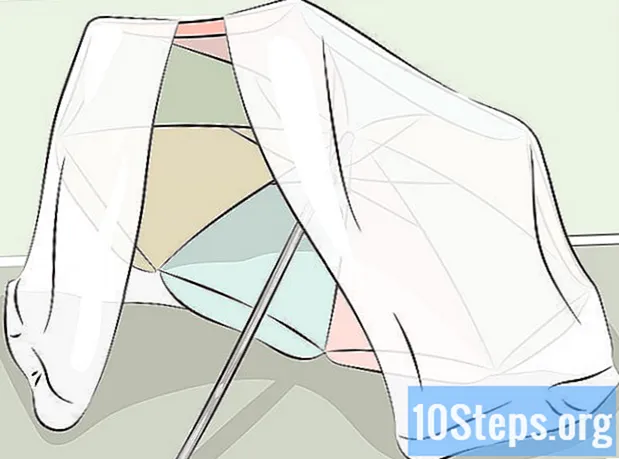Autor:
Eric Farmer
Erstelldatum:
7 Marsch 2021
Aktualisierungsdatum:
17 Kann 2024

Inhalt
In diesem Artikel erfahren Sie, wie Sie Ubuntu mit VirtualBox auf einem Computer installieren. VirtualBox ist ein Programm, mit dem ein Betriebssystem installiert werden kann, ohne das Hauptbetriebssystem des verwendeten Computers zu ändern.
Schritte
Teil 1 von 4: Herunterladen von Ubuntu
Öffnen Sie die Ubuntu-Website. Gehen Sie dazu in einem Webbrowser auf Ihrem Computer zu https://www.ubuntu.com/download/desktop. Auf dieser Site können Sie das Disk-Image (auch als ISO-Datei bezeichnet) von Ubuntu herunterladen.

Scrollen Sie unten auf der Seite zur neuesten Version von Ubuntu.
Klicken Sie in Herunterladen. Diese grüne Schaltfläche befindet sich rechts neben der ausgewählten Ubuntu-Version. Sie werden dann zur Support-Seite weitergeleitet.

Scrollen Sie nach unten und klicken Sie auf Nicht jetzt, bring mich zum Download (Nicht jetzt, bring mich zum Download). Diese Option befindet sich in der unteren linken Ecke.
Überprüfen Sie, ob der Download gestartet wurde. Der ISO-Download sollte sofort beginnen. Andernfalls klicken Sie oben auf der Seite auf den Link "Jetzt herunterladen". Während die ISO heruntergeladen wird, haben Sie genügend Zeit, um die virtuelle Maschine in VirtualBox zu konfigurieren.
Teil 2 von 4: Erstellen einer virtuellen Maschine

Installieren Sie VirtualBox wenn du es noch nicht getan hast. Sie müssen es unter Windows oder Mac installieren, bevor Sie fortfahren können.
Öffnen Sie VirtualBox. Doppelklicken Sie dazu auf Ihre Verknüpfung (Windows) oder klicken Sie einmal (Mac).
Klicken Sie in Neu. Diese blaue Schaltfläche befindet sich in der oberen linken Ecke des VirtualBox-Fensters. Dadurch wird ein Popup-Menü geöffnet.
Geben Sie der virtuellen Maschine einen Namen. Geben Sie den gewünschten Text ein (zum Beispiel: Ubuntu) im Textfeld "Name" oben im Popup-Menü.
Wählen Sie "Linux" als "Typ" -Wert. Klicken Sie dazu auf das Dropdown-Feld "Typ" und dann auf Linuxim Dropdown-Menü.
Wählen Sie "Ubuntu" als "Version" -Wert. Die Option "Ubuntu" sollte nach der Auswahl standardmäßig ausgewählt werden Linux im Feld "Tipo"; Wenn nicht, wählen Sie es im Dropdown-Feld "Version" aus und klicken Sie auf Ubuntu (64-Bit) vor dem Fortfahren.
Klicken Sie in Nächster am Ende des Menüs.
Wählen Sie die Größe des Arbeitsspeichers. Klicken und ziehen Sie dazu die Leiste nach rechts oder links, um die RAM-Größe zu erhöhen oder zu verringern, die von der virtuellen Ubuntu-Maschine in VirtualBox verwendet wird.
- Die ideale Menge wird automatisch ausgewählt, wenn Sie diese Seite erreichen.
- Erhöhen Sie nicht den RAM-Speicher für den roten Bereich des Schiebereglers. versuche es grün zu halten.
Klicken Sie in Nächster am Ende des Menüs.
Erstellen Sie die Festplatte der virtuellen Maschine. Die virtuelle Festplatte ist der Abschnitt des Festplattenspeichers des Computers, auf dem Dateien und Programme der virtuellen Maschine gespeichert werden.
- Klicken Sie in Erstellen.
- Klicken Sie in Voraus.
- Klicken Sie in Voraus.
- Wählen Sie den Speicherplatz aus, den Sie verwenden möchten.
- Klicken Sie in Erstellen.
Stellen Sie sicher, dass der Download der Ubuntu-Datei abgeschlossen ist. Nachdem die ISO-Datei heruntergeladen wurde, können Sie mit der Installation auf VirtualBox fortfahren.
Teil 3 von 4: Ubuntu installieren
Doppelklicken Sie auf den Namen der virtuellen Maschine auf der linken Seite des Fensters. Dadurch wird ein Menü geöffnet.
Klicken Sie auf das Ordnersymbol in der unteren rechten Ecke des Menüs. Anschließend wird ein neues Fenster geöffnet, in dem Sie die ISO-Installationsdatei auswählen können.
Wählen Sie das Ubuntu ISO-Image aus. Navigieren Sie zu dem Ordner, in dem die ISO-Datei gespeichert wurde (z Arbeitsplatz) und klicken Sie darauf, um es auszuwählen.
Klicken Sie in Öffnen in der unteren rechten Ecke des Fensters. Anschließend wird die ISO-Datei in VirtualBox geöffnet.
Klicken Sie in Start am Ende des Menüs. Dann läuft Ubuntu.
Klicken Sie in Installieren Sie Ubuntu auf der rechten Seite des Fensters.
Wählen Sie beide Optionen auf der Seite "Vorbereiten der Installation von Ubuntu". Auf diese Weise werden alle zum Ausführen des Betriebssystems erforderlichen Dinge installiert.
Klicken Sie in Fortsetzenin der unteren rechten Ecke der Seite.
Wählen Sie die Option "Festplatte löschen und Ubuntu installieren". Seien Sie nicht beunruhigt, da nichts auf Ihrem Computer gelöscht wird.
Klicken Sie in Jetzt installierenin der unteren rechten Ecke der Seite.
Klicken Sie in Fortsetzen wenn angefordert. Dadurch wird die Formatierung (es befindet sich nichts darauf) der virtuellen Festplatte der virtuellen Maschine bestätigt und die Installation von Ubuntu gestartet.
Teil 4 von 4: Einrichten von Ubuntu
Wählen Sie eine Zeitzone. Klicken Sie auf der Karte auf den Abschnitt, der Ihrem geografischen Standort entspricht.
Klicken Sie in Fortsetzenin der unteren rechten Ecke der Seite.
Aktivieren Sie die virtuelle Tastatur. Klicken Sie dazu auf das Symbol für die menschliche Silhouette in der oberen rechten Ecke des Fensters und dann auf "Bildschirmtastatur". Da Ubuntu einige Treiber installieren muss, damit Ihre Tastatur funktioniert, können Sie sie erst nach Abschluss der Installation verwenden.
Gib deinen Namen ein. Tun Sie dies im Textfeld "Ihr Name" oben im Fenster.
- Der Computername für die virtuelle Maschine wird ebenfalls erstellt. Sie können jedoch einen anderen Namen auswählen, indem Sie den gewünschten Text in das Feld "Name Ihres Computers" eingeben.
Geben Sie Ihren Benutzernamen ein. Geben Sie im Textfeld "Benutzernamen auswählen" den gewünschten ein.
Erstelle ein Passwort. Geben Sie die gewünschte Option in die Textfelder "Passwort auswählen" und "Passwort bestätigen" ein.
Klicken Sie in Fortsetzenam unteren Bildschirmrand.
- Wählen Sie zunächst die Anmeldeoptionen unter dem Textfeld "Passwort bestätigen" aus.
Warten Sie, bis die Installation von Ubuntu abgeschlossen ist. Dieser Vorgang kann je nach Geschwindigkeit des Computers zwischen einigen Minuten und etwa einer halben Stunde dauern.
- Während dieses Vorgangs müssen Sie nichts eingeben oder darauf klicken.
Starten Sie die virtuelle Maschine neu. Wenn Sie die Schaltfläche sehen Jetzt neustartenGehen Sie wie folgt vor: Klicken Sie auf AusgehenAktivieren Sie in der oberen rechten Ecke von (Windows) oder in der oberen linken Ecke (Mac) des Fensters die Option "Gerät ausschalten" und klicken Sie auf die Schaltfläche OK und doppelklicken Sie auf den Namen der virtuellen Maschine.
Melden Sie sich am Computer an. Wenn die virtuelle Maschine mit Ubuntu startet, wählen Sie ihren Namen aus, geben Sie Ihr Kennwort ein und klicken Sie auf Reinkommen. Dann wird Ihr Desktop geladen, als ob Sie einen anderen Computer verwenden würden.
Tipps
- Sie können Programme und Anwendungen auf der virtuellen Maschine installieren. Achten Sie nur darauf, den virtuellen Festplattenspeicher nicht zu überschreiten.
Warnungen
- Es ist normal, dass Betriebssysteme auf VirtualBox etwas langsamer ausgeführt werden, da auf Ihrem Computer grundsätzlich zwei Systeme auf Hardware ausgeführt werden, die nur für ein System entwickelt wurde.
- Stellen Sie sicher, dass auf Ihrer Festplatte genügend Speicherplatz vorhanden ist, um eine virtuelle Festplatte zu erstellen. Wenn VirtualBox beispielsweise 8 GB für die virtuelle Festplatte vorschlägt, stellen Sie sicher, dass auf diesem Computer freier Speicherplatz vorhanden ist.