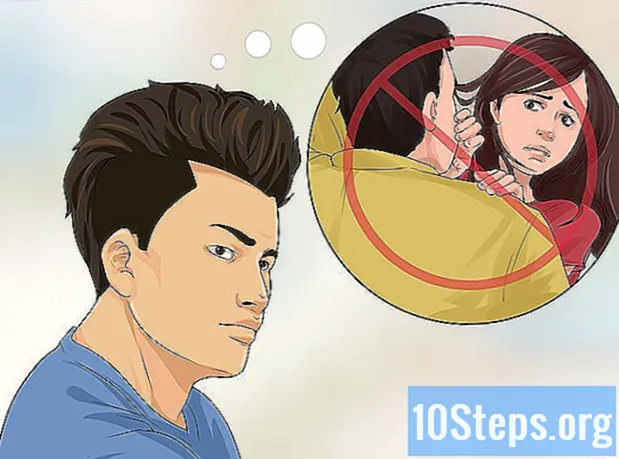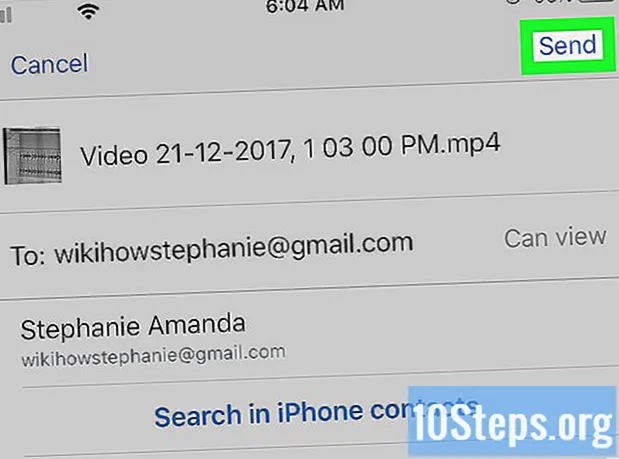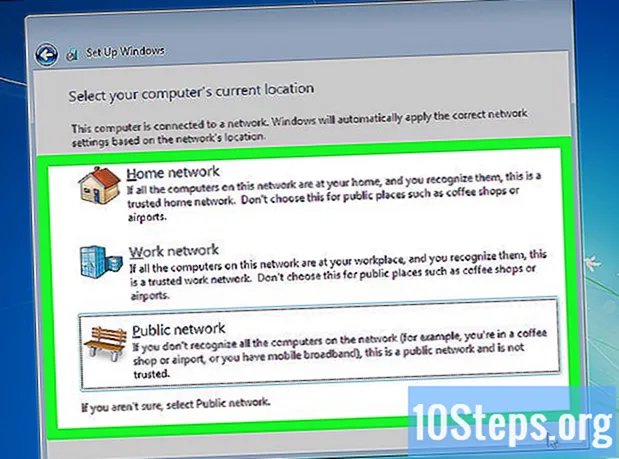
Inhalt
Müssen Sie Windows 7 installieren? Wenn ja, wissen Sie, dass Sie nicht professionell sein müssen, oder verwenden Sie dazu eine komplizierte Bedienungsanleitung. Windows 7 kann mit einer Festplatte oder einem USB-Stick installiert werden. Sie können auch von einer älteren Version aktualisieren. Bei einer Neuinstallation werden alle Daten auf der Festplatte gelöscht und das Betriebssystem so installiert, als wäre der Computer neu. Das Upgrade speichert Ihre persönlichen Daten und ersetzt die alte Version durch Windows 7. Nach der Installation benötigen Sie den Produktschlüssel oder erwerben innerhalb von 30 Tagen eine Lizenz.
Schritte
Methode 1 von 4: Verwenden einer Windows 7-Installations-CD
. Es hat das Windows-Logo-Symbol und befindet sich in der unteren linken Ecke des Bildschirms.
- Sie können Ihren Computer auch von einer Disc starten, wie in Methode 1 beschrieben, und auswählen Aktualisieren auf dem Installationsbildschirm.

Klicken Sie in Mein Computer. Dadurch werden alle verfügbaren Laufwerke angezeigt.- Wenn Sie eine neuere Version von Windows verwenden, klicken Sie auf "Windows Explorer". Es hat ein Ordnersymbol mit einer blauen Büroklammer. Dann klicken Sie auf Dieser PC oder der Name des Computers.

Doppelklicken Sie auf das Laufwerk mit der Installations-CD. Dadurch werden Ihre Inhalte geöffnet. Lassen Sie die Installation beginnen.
Klicken Sie in Setup.exe. Dadurch wird das Windows 7-Installationsprogramm geöffnet.

Klicken Sie in Jetzt installieren. Diese blaue Schaltfläche befindet sich in der Mitte des Bildschirms.
Entscheiden Sie, ob Updates für Ihre Windows-Installation installiert werden sollen. Sie sollen bekannte Probleme beheben und die Installation flüssiger und stabiler machen. Klicken Sie auf, um Updates zu erhalten Stellen Sie eine Verbindung her, um die neuesten Updates für die Installation zu erhalten (empfohlen). "Wenn Sie diesen Schritt überspringen möchten, klicken Sie auf Erhalten Sie nicht die neuesten Installationen für die Installation ".
Akzeptieren Sie die Lizenzbedingungen. Lesen Sie die Microsoft-Softwarelizenzbedingungen und klicken Sie auf das Kontrollkästchen "Ich akzeptiere die Lizenzbedingungen". Dann klicken Sie auf Voraus.
Wählen Aktualisierung. Dies ist die erste Option im Menü. Dadurch wird die Kompatibilität überprüft und Windows 7 installiert.
Methode 3 von 4: Installieren von Windows mit einem USB-Stick oder einem externen Laufwerk
Schließen Sie den USB-Stick an einem verfügbaren USB-Anschluss an den Computer an. Das Flash-Laufwerk muss mindestens 4 GB Speicherplatz haben.
Verschieben Sie Ihre persönlichen Dateien auf ein anderes Laufwerk. Stellen Sie sicher, dass auf dem Flash-Laufwerk keine anderen Dateien vorhanden sind, bevor Sie die Windows-ISO-Datei kopieren.
Laden Sie die Windows 7 ISO-Datei herunter. Eine ISO-Datei enthält dieselben Dateien wie eine CD, DVD oder Blu-ray. Es ist auch als "Disk Image" bekannt. Hinweis: Der Download kann abhängig von Ihrer Internetgeschwindigkeit eine Weile dauern.
- Eine Liste der Download-Links finden Sie unter diesem Link.
- Wenn der Link nicht funktioniert, klicken Sie hier, um eine Liste der Links herunterzuladen.
Laden Sie das Tool herunter und installieren Sie es Windows 7 USB / DVD-Download-Tool mit dieser Link. Mit diesem Tool wird die Windows 7-ISO-Datei auf den USB-Stick kopiert.
Installieren Sie das "Windows 7 USB / DVD Download Tool". Doppelklicken Sie nach dem Herunterladen auf die Datei "en-US.exe". Dann klicken Sie auf Installieren um das Programm zu installieren. Befolgen Sie die Anweisungen auf dem Bildschirm im Installationsassistenten
Öffne das Windows 7 USB / DVD-Download-Tool. Öffnen Sie am Ende des Downloads und der Installation das Tool über das Windows-Menü "Start".
Wählen Sie die Windows 7 ISO-Datei aus. Auf dem Bildschirm Wählen Sie ISO-Datei des Werkzeugs Windows 7 USB / DVD-Download-ToolKlicken Sie in Suchen nachNavigieren Sie zu dem Speicherort, an dem die Windows 7-ISO-Datei gespeichert ist, und klicken Sie darauf. Dann klicken Sie auf Voraus weitermachen.
Klicken Sie in USB Gerät. Diese blaue Schaltfläche befindet sich in der unteren rechten Ecke des Bildschirms "Medientyp auswählen".
Wählen Sie das USB-Laufwerk aus und klicken Sie auf Kopie starten. Verwenden Sie das Dropdown-Menü im Bildschirm "Schritt 3 von 4", um das Flash-Laufwerk auszuwählen, auf das Sie die ISO-Datei kopieren möchten, und klicken Sie dann auf die grüne Schaltfläche "Kopieren starten".
- Wenn Sie die Fehlermeldung erhalten Es ist nicht genügend freier Speicherplatz vorhandenKlicken Sie auf die Schaltfläche USB-Gerät löschen um den gesamten Inhalt des Laufwerks zu löschen. Beachten Sie, dass alle Dateien auf dem USB-Stick gelöscht werden.
Starte den Computer neu. Drücken Sie die Taste "Ein / Aus" am Computer und klicken Sie dann auf Neu starten im Menü Energieoptionen.
Drücken Sie sofort die Del, Esc, F2, F10 oder F9 wenn der Computer neu startet. Drücken Sie je nach Marke und Modell des PCs kurz nach dem Neustart eine dieser Tasten, um auf das BIOS-System zuzugreifen.
- Einige Geräte können Ihnen beim Booten mitteilen, welche Taste Sie drücken müssen, um das BIOS aufzurufen.
Suchen Sie das BIOS-Menü "Boot Options". Der Ort und der Name können variieren, aber suchen Sie einfach und Sie werden es finden.
- Wenn Sie das Menü "Startoptionen" nicht finden können, überprüfen Sie Ihren BIOS-Namen (wahrscheinlich im Menü "BIOS") im Internet und suchen Sie nach weiteren Informationen.
Wählen Sie "USB-Laufwerk" oder "Wechseldatenträger" als erste Startoption Ihres Computers. Obwohl diese Methode je nach Computer unterschiedlich sein kann, ist das Menü "Startoptionen" normalerweise ein bearbeitbares Gerätemenü, in dem das USB-Gerät als erste Option festgelegt werden sollte. Es kann sich auch um eine Liste von Geräten handeln, deren Startreihenfolge geändert werden kann. Suchen Sie Hilfe im Internet oder im Handbuch, wenn Sie Schwierigkeiten haben.
Starten Sie den Computer vom USB-Laufwerk. Starten Sie den Computer, wenn der USB-Stick an einen USB-Anschluss angeschlossen ist. Drücken Sie während der Initialisierung eine Taste, wenn Sie aufgefordert werden, den USB-Stick aufzuladen. Dann beginnt die Windows-Installation.
Wählen Sie Ihre Windows-Installationsoptionen. Wenn die Installation geladen ist, wird ein neues Fenster angezeigt. Verwenden Sie das Dropdown-Menü, um Ihre bevorzugte Sprache, den Tastaturtyp, das Zeitformat und die Währung auszuwählen, und klicken Sie dann auf Voraus in der unteren rechten Ecke.
Klicken Sie auf die Schaltfläche Jetzt installieren. Diese blaue Schaltfläche befindet sich in der Mitte des Bildschirms.
Akzeptieren Sie die Lizenzbedingungen. Lesen Sie die Microsoft-Softwarelizenzbedingungen und klicken Sie auf das Kontrollkästchen "Ich akzeptiere die Lizenzbedingungen". Dann klicken Sie auf Voraus in der unteren rechten Ecke des Bildschirms.
Wählen Sie Installation Angepasst. Mit dieser Option können Sie eine Neuinstallation von Windows 7 durchführen. Dadurch werden alle Dateien auf dem verwendeten Laufwerk gelöscht.
- Wenn Sie Ihre Daten nicht verlieren möchten, wählen Sie Aktualisierung. Diese Option erfordert eine vorhandene Windows-Installation.
Wählen Sie die Festplatte und Partition aus, auf der Sie Windows installieren möchten. Eine Festplatte ist der physische Teil des Computers, auf dem die Daten gespeichert werden. Die Partition "teilt" die Festplatte in verschiedene Teile.
- Wenn auf der Festplatte Daten gespeichert sind, löschen oder formatieren Sie diese. Beachten Sie jedoch, dass die Dateien dauerhaft von der Festplatte gelöscht werden.
- Wählen Sie die Festplatte aus der Liste aus.
- Klicken Sie in Antriebsoptionen (erweitert).
- Klicken Sie in Format.
- Wenn Ihr Computer noch keine Partitionen hat, erstellen Sie eine, um Windows darauf zu installieren.
- Wählen Sie die Festplatte aus der Liste aus.
- Klicken Sie in Antriebsoptionen (erweitert).
- Wählen 'Neu unter "Laufwerksoptionen".
- Wählen Sie die Größe und klicken Sie auf OK.
- Wenn auf der Festplatte Daten gespeichert sind, löschen oder formatieren Sie diese. Beachten Sie jedoch, dass die Dateien dauerhaft von der Festplatte gelöscht werden.
Installieren Sie Windows auf der Festplatte und der Partition, die Sie verwenden möchten. Nachdem Sie entschieden haben, wo das Betriebssystem installiert werden soll, klicken Sie auf Voraus. Dann wird Windows installiert. Der Computer wird möglicherweise während des Installationsvorgangs einige Male neu gestartet.
Entfernt den Pendrive. Entfernen Sie nach der Installation von Windows den USB-Stick.
Starte den Computer neu. Starten Sie Ihren Computer nach der Installation von Windows 7 und dem Entfernen des USB-Sticks neu und lassen Sie ihn normal starten.
Methode 4 von 4: Einrichten von Windows nach der Installation
Geben Sie Ihren Benutzernamen und einen Namen für Ihren Computer ein und klicken Sie auf Voraus. Nachdem Sie Ihren Computer nach der Installation von Windows 7 zum ersten Mal gestartet haben, müssen Sie einen Einrichtungsprozess durchführen.
Geben Sie Ihr Passwort ein und klicken Sie auf Nächster. Wenn Sie kein Passwort verwenden möchten, lassen Sie die Textfelder leer und klicken Sie auf Voraus. Dies ist das Kennwort, mit dem Sie über Ihr Konto auf Windows zugreifen.
Geben Sie Ihren Produktschlüssel ein und klicken Sie auf Voraus. Der Produktschlüssel befindet sich auf der Windows 7-CD, wenn Sie ihn gekauft haben. Um diesen Schritt zu überspringen, klicken Sie einfach auf VorausWindows wird jedoch 30 Tage lang getestet. Anschließend müssen Sie einen Produktschlüssel angeben.
Wählen Sie Windows Update-Einstellungen. Sie können "Empfohlene Einstellungen verwenden", "Nur wichtige Updates installieren" oder "Später fragen" auswählen.
- Verwenden Sie die empfohlenen Einstellungen Legt automatisch die von Microsoft empfohlenen Update- und Sicherheitseinstellungen fest.
- Installieren Sie nur wichtige Updates Konfiguriert den Computer so, dass nur die erforderlichen Updates installiert werden.
- Spater Nachfragen Deaktiviert Ihre Sicherheit, bis Sie Ihre Meinung ändern.
Stellen Sie die Zeit und die Zeitzone ein. Verwenden Sie das Dropdown-Menü, um Ihre Zeitzone auszuwählen, und verwenden Sie dann den Kalender und die Uhr, um das aktuelle Datum und die aktuelle Uhrzeit auszuwählen.
Stellen Sie Ihren Netzwerktyp ein. Wenn der Computer mit dem Netzwerk verbunden ist, führt Windows die Desktop-Einrichtung durch.
- Wenn der Computer mit Ihrem persönlichen Netzwerk verbunden ist, wählen Sie Heimnetzwerk.
- Wenn Sie sich auf Ihrem Desktop befinden, wählen Sie Firmennetzwerk.
- Wenn Sie sich an einem öffentlichen Ort wie einem Restaurant oder einer Bibliothek befinden, wählen Sie "Öffentliches Netzwerk".
Notwendige Materialien
Windows-Anforderungen
- 1 Gigahertz (GHz) 32-Bit- (x86) oder 64-Bit- (x64) Prozessor.
- 1 Gigabyte (GB) RAM (32 Bit) oder 2 GB RAM (64 Bit).
- 16 GB verfügbarer Festplattenspeicher (32 Bit) oder 20 GB (64 Bit).
- DirectX 9-Grafikgerät mit WDDM 1.0 oder höher Treiber.
Notwendige Materialien
Installations-CD
- Windows 7-Festplatte.
- CD / DVD-Laufwerk.
- Kompatibler Computer.
Installation über USB
Saubere Installation
- Pendrive (mindestens 4 GB).
- Internetverbindung (zum Herunterladen der ISO-Datei und der Extraktionssoftware auf den USB).
- Ein Computer zum Extrahieren der Dateien auf einen USB-Stick.
- USB-Anschlüsse.
- Kompatibler Computer.
Aktualisieren Sie die Installation
- Eine vorhandene Windows-Installation (Windows XP oder Vista empfohlen).
- Pendrive (mindestens 4 GB).
- Internetverbindung (zum Herunterladen der ISO-Datei und der Extraktionssoftware auf den USB).
- Ein Computer zum Extrahieren der Dateien auf einen USB-Stick.
- USB-Anschlüsse.
- Kompatibler Computer.