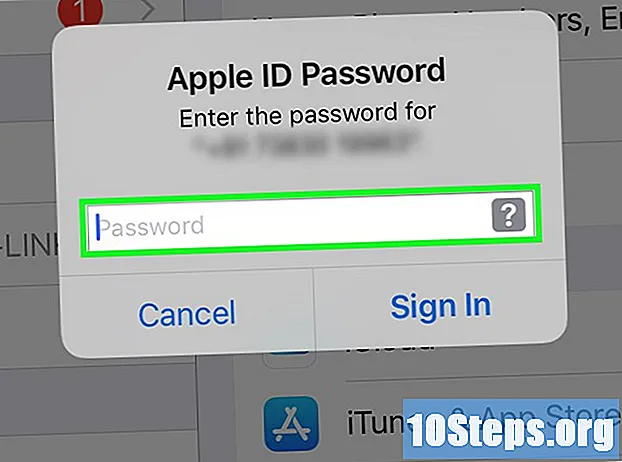Autor:
Ellen Moore
Erstelldatum:
18 Januar 2021
Aktualisierungsdatum:
17 Kann 2024

Inhalt
In diesem Artikel erfahren Sie, wie Sie eine ISO-Datei als Disk-Image auf einem Computer bereitstellen und den Installationsassistenten ausführen, um den Inhalt der ISO-Anwendung auf einem Windows- oder Mac-Computer zu installieren.
Schritte
Methode 1 von 2: Verwenden von Windows
Öffnen Sie den Ordner mit der ISO-Datei. Suchen Sie die ISO-Image-Datei, die Sie auf Ihrem Computer installieren möchten. Öffnen Sie den Ordner mit der Datei.

Klicken Sie mit der rechten Maustaste auf die ISO-Datei, die Sie installieren möchten. Dadurch wird ein Popup-Menü mit Optionen geöffnet.
Klicken Sie in Montieren im Kontextmenü. Diese Option befindet sich oben im Menü. Die ISO-Datei wird dann als Disk-Image auf dem Computer bereitgestellt.
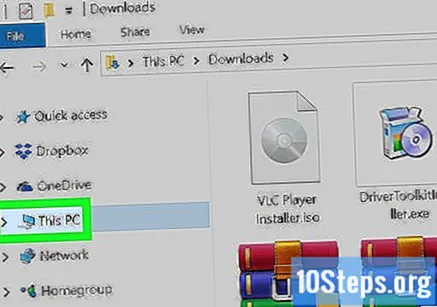
Öffnen Sie das Fenster "Dieser PC". Es listet alle Festplatten und Laufwerke auf dem Computer auf. Sie finden diese Option im Menü "Start" oder im Navigationsbereich auf der linken Seite des Fensters "Datei-Explorer".
Doppelklicken Sie unter "Geräte und Laufwerke" auf die ISO-Dateisoftware. Nach dem Mounten der Datei wird sie wie ein Disk-Image angezeigt. Anschließend wird ein Installationsassistent ausgeführt, mit dem die in der ISO-Datei enthaltene Software installiert werden kann.
- Das Installationspaket der ISO-Datei, die als neue Festplatte bereitgestellt wird, wird unter der Überschrift "Geräte und Laufwerke" angezeigt. Es sieht aus wie ein CD- oder DVD-Laufwerk.
Methode 2 von 2: Verwenden eines Mac

Öffnen Sie den Ordner "Programme" auf Ihrem Mac. Dieser Ordner befindet sich im Dock oder im Fenster "Finder" (beide im linken Navigationsbereich).
Doppelklicken Sie unter "Anwendungen" auf den Ordner "Dienstprogramme". Dieser Ordner enthält Mac-Dienstprogramme wie "Activity Monitor" und "Disk Utility".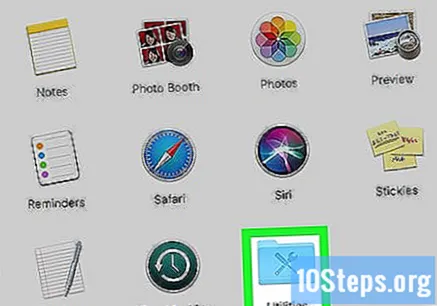
Doppelklicken Sie auf Festplattendienstprogramm im Ordner "Dienstprogramme". Mit diesem Tool können Sie Aufgaben ausführen, die sich auf Festplatten und Volumes auf dem Computer beziehen.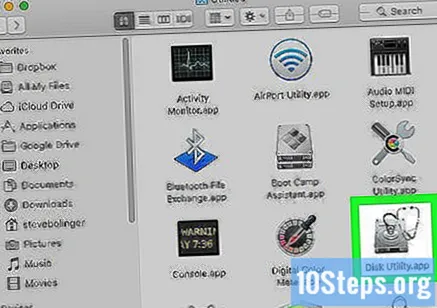
- "Disk Utility" ist eine der nativen Anwendungen des Mac. Sie befindet sich im Ordner "Utilities" des Mac.
Klicken Sie auf die Registerkarte Datei in der Menüleiste Sie befindet sich in der Menüleiste in der oberen linken Ecke des Bildschirms. Dann öffnet sich ein Dropdown-Menü.
Klicken Sie in Öffnen Sie das Image im Menü "Datei". Dadurch wird ein neues Fenster "Datei-Explorer" geöffnet, in dem Sie die Festplattendatei auswählen können, die Sie bereitstellen möchten.
Wählen Sie die ISO-Datei aus, die Sie installieren möchten. Suchen Sie das Disk-Image in der Image-Datei und klicken Sie darauf.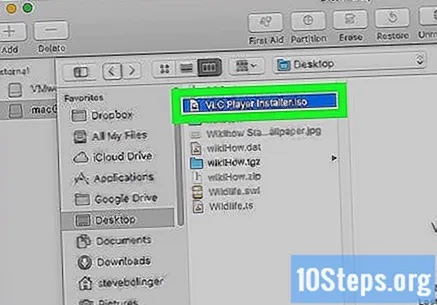
Klicken Sie auf die Schaltfläche Öffnenbefindet sich in der unteren rechten Ecke des Fensters. "Dateimanager". Anschließend wird die ISO-Datei als Disk-Image auf dem "Desktop" bereitgestellt.
- Das Softwareinstallationspaket wird auf dem neu montierten Gerät angezeigt.
Doppelklicken Sie auf das auf dem "Desktop" bereitgestellte Disk-Image. Dadurch wird der Inhalt der ISO-Datei geöffnet. Sie können jetzt die im Disk-Image enthaltene Anwendung installieren.
- Abhängig vom Inhalt der ISO-Datei kann der Installationsprozess variieren.
- Wenn Sie im gemounteten Disk-Image eine PKG-Datei finden, doppelklicken Sie darauf, um den Installationsassistenten zu starten. Wenn Sie eine Anwendung sehen, klicken Sie darauf und ziehen Sie sie in den Ordner "Anwendungen".