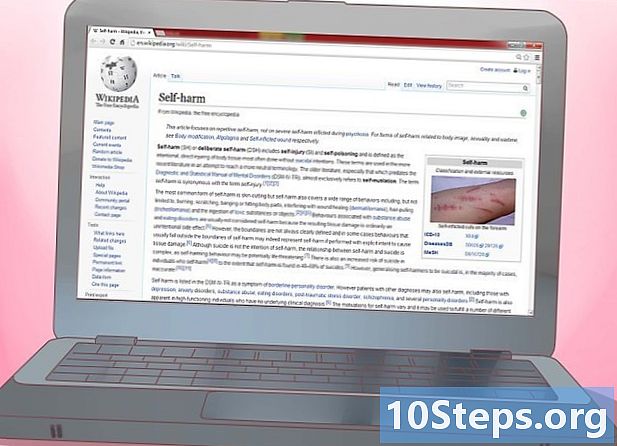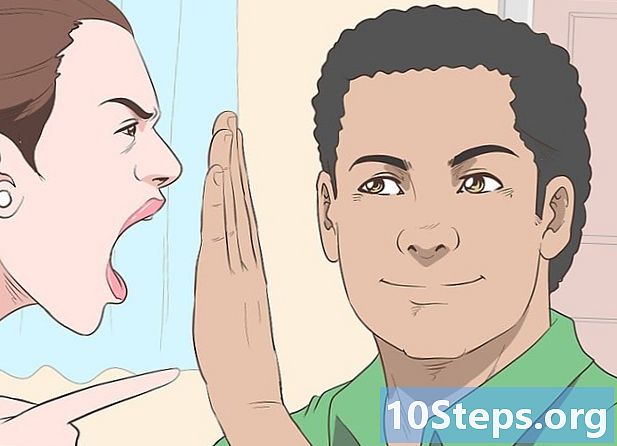![[TUTORIAL] | PC-Reinigen! Tipps und Tricks für PC-Einsteiger! | TecTutorial | deutsch](https://i.ytimg.com/vi/8-hxwXTn2D0/hqdefault.jpg)
Inhalt
Wenn Ihr Computer etwas langsam ist, ist es möglicherweise an der Zeit, ihn zu bereinigen und von vorne zu beginnen. Wenn Sie einen Computer regelmäßig reinigen und das Betriebssystem neu installieren, läuft er möglicherweise länger als erwartet schneller. Dadurch werden unnötige Dateien bereinigt und die Leistung verbessert. Wenn Sie Ihre Dateien regelmäßig sichern, kann der gesamte Vorgang etwa eine Stunde dauern.
Schritte
Methode 1 von 2: Windows
Beziehen oder erstellen Sie eine Windows-Installationsdiskette oder ein Flash-Laufwerk. Der einfachste Weg, einen Computer zu reinigen und von vorne zu beginnen, ist eine Windows-Installations-CD oder ein USB-Stick. Sie benötigen dieselbe aktuell verwendete Version. Wenn Sie beispielsweise Windows 7 verwenden, benötigen Sie die Windows 7-Installations-CD. Sie können die mit Ihrem Computer gelieferte CD verwenden oder selbst eine erstellen. Dafür benötigen Sie eine leere DVD oder einen USB-Stick mit mindestens 4 GB Speicherplatz.
- Windows 7 - Verwenden Sie Ihren Produktschlüssel, um die ISO-Datei von der Microsoft-Website herunterzuladen. Laden Sie dann das Windows DVD / USB-Download-Tool herunter, um mithilfe der heruntergeladenen ISO-Datei eine Installations-DVD oder einen USB-Stick zu erstellen.
- Windows 8 - Besuchen Sie die Windows 8.1-Downloadseite und klicken Sie auf die Schaltfläche "Medien erstellen". Führen Sie das Tool aus und befolgen Sie die Anweisungen auf dem Bildschirm, um eine Installations-DVD oder ein Flash-Laufwerk herunterzuladen und zu erstellen.
- Windows 10 - Besuchen Sie die Download-Seite für Software-Download / Windows 10 Windows 10 und klicken Sie auf die Schaltfläche "Tool jetzt herunterladen". Führen Sie das Tool aus und befolgen Sie die Anweisungen auf dem Bildschirm, um die Windows 10-Dateien herunterzuladen und eine Installations-DVD oder ein Flash-Laufwerk zu erstellen.

Erstellen Sie eine Sicherungskopie aller Dateien, die Sie speichern möchten. Wenn Sie Ihren Computer bereinigen und Windows neu installieren, werden alle Dateien auf Ihrer Festplatte gelöscht. Denken Sie daran, wichtige Dateien an einem anderen Speicherort zu speichern, z. B. auf einer externen Festplatte oder einem Cloud-Speicherdienst (z. B. Dropbox oder Google Drive). Alle installierten Programme müssen am Ende der Neuinstallation des Betriebssystems neu installiert werden.- Klicken Sie hier, um detaillierte Anweisungen zum Erstellen eines Backups zu erhalten.

Starten Sie den Computer von der Installations-CD oder dem USB-Stick. Nachdem Sie alle wichtigen Dateien gespeichert haben, können Sie mit dem Bereinigungs- und Neuinstallationsprozess beginnen. Sie müssen den Computer von der Installationsdiskette oder dem USB-Stick anstelle der Festplatte starten. Dazu müssen Sie die Startreihenfolge des Computers im BIOS ändern. Dieser Vorgang ist anders, wenn der Computer mit Windows 7 oder früher oder Windows 8 oder höher (BIOS vs. UEFI) geliefert wurde.- Windows 7 oder früher (BIOS) - Starten Sie den Computer neu und drücken Sie die Taste BIOS, Setup oder Boot. Diese Taste wird normalerweise beim Starten des Computers kurz vor dem Laden von Windows auf dem Bildschirm angezeigt. Dies ist normalerweise einer der folgenden Schlüssel: F2, F10, F12 oder Del. Öffnen Sie das BOOT-Menü und legen Sie die DVD oder USB als primäres Startgerät fest.
- Windows 8 oder höher (UEFI) - Öffnen Sie das Startmenü und klicken Sie mit der rechten Maustaste auf den Netzschalter. # * Halten Sie die Taste gedrückt ⇧ Schicht und klicken Sie auf "Neustart". Wählen Sie "Fehlerbehebung" aus dem Menü und wählen Sie "Erweiterte Optionen". Klicken Sie auf die Schaltfläche "UEFI-Firmware-Einstellungen", um das UEFI-Menü zu öffnen. Im Boot-Bereich dieses Menüs können Sie die Boot-Reihenfolge so ändern, dass der Computer von der DVD oder dem USB-Stick startet.

Starten Sie den Installationsvorgang. Drücken Sie eine beliebige Taste auf der Tastatur, wenn Sie aufgefordert werden, das Windows-Installationsprogramm zu laden. Das Laden der erforderlichen Dateien kann einige Minuten dauern.
Wählen Sie Ihre Sprachoptionen. Bevor die Installation beginnt, müssen Sie Ihre Spracheinstellungen auswählen. Klicken Sie auf "Jetzt installieren", um die Installation nach Auswahl Ihrer Einstellungen zu starten.
Geben Sie den Produktschlüssel ein. Der Produktschlüssel wird angefordert, wenn Sie Windows 8 oder höher installieren. Wenn Sie Windows 7 installieren, wird der Schlüssel erst nach der Installation angefordert. Sie können diesen Schritt überspringen, wenn Sie Ihren Produktschlüssel später eingeben möchten.
Wählen Sie die Installationsoption "Benutzerdefiniert". Auf diese Weise können Sie alles auf Ihrem Computer löschen, um es von Grund auf neu zu verwenden.
Wählen Sie das Laufwerk aus, auf dem Windows derzeit installiert ist. Es wird als "primäres" Laufwerk aufgeführt und wahrscheinlich mit der aktuellen Windows-Version gekennzeichnet.
Klicken Sie auf die Schaltfläche "Laufwerksoptionen" und klicken Sie auf "Löschen". Dadurch wird die Partition gelöscht und der gesamte Inhalt entfernt. Dann ändert sich ihre Bezeichnung in "Nicht zugewiesener Speicherplatz".
- Sie können diesen Vorgang für alle Partitionen wiederholen, die Sie entfernen möchten, und sie zu einer einzelnen primären Partition zusammenführen. Alle in den Partitionen enthaltenen Daten werden ebenfalls gelöscht. Klicken Sie auf "Erweitern", um Blöcke nicht zugewiesener Bereiche in einer einzelnen Partition zusammenzuführen.
- Sie können die Partition bei Bedarf in mehrere Partitionen aufteilen. Dies kann beim Organisieren von Dateien sehr nützlich sein. Wählen Sie den nicht zugewiesenen Speicherplatz aus und klicken Sie auf "Neu", um neue Partitionen für nicht zugewiesene Speicherplätze zu erstellen. Denken Sie daran, dass die für die Installation von Windows ausgewählte Partition mindestens 20 GB groß sein muss.
Wählen Sie die Partition aus, auf der Sie Windows installieren möchten, und klicken Sie auf "Fortschritt". Dadurch wird der Windows-Installationsprozess gestartet. Das Kopieren und Installieren dauert ca. 20 Minuten.
Erstellen Sie ein Benutzerkonto. Nach dem Kopieren der Dateien müssen Sie ein Benutzerkonto erstellen. Dieses Konto verfügt über Administratorrechte.Sie müssen auch den Computernamen für das Netzwerk eingeben. Dies ist der Name, der den Computer in einem Netzwerk identifiziert.
Geben Sie den Produktschlüssel ein (Windows 7). Wenn Sie Windows 7 installieren, müssen Sie Ihren Produktschlüssel eingeben. Sie können diesen Schritt überspringen, wenn Sie Ihren Produktschlüssel später eingeben möchten.
Wählen Sie Windows Update-Einstellungen. Die meisten Benutzer sollten die Option "Empfohlen" auswählen, um sicherzustellen, dass das System auf dem neuesten Stand und sicher ist.
Wählen Sie Datum und Uhrzeit. Der Computer sollte automatisch das richtige Datum und die richtige Uhrzeit auswählen. Möglicherweise müssen Sie jedoch manuelle Anpassungen vornehmen.
Identifizieren Sie den Netzwerktyp, mit dem Sie verbunden sind. Wählen Sie den Netzwerktyp, der am besten zu Ihrer Arbeitsumgebung passt. Dies wirkt sich auf die Sicherheits- und Freigabeeinstellungen des Netzwerks aus.
Starten Sie Windows. Nach Auswahl des Netzwerktyps werden Sie zum Windows-Desktop weitergeleitet. Wenn Sie Ihren Produktschlüssel noch nicht eingegeben haben, müssen Sie ihn jetzt eingeben.
Methode 2 von 2: Mac
Sichern Sie wichtige Dateien. Bei der Installation von OS X werden alle Dateien gelöscht. Speichern Sie Dokumente, Fotos, Videos und andere wichtige Dateien an einem sicheren Ort, z. B. auf einer externen Festplatte oder einem Dateispeicherdienst in der Cloud. Klicken Sie hier, um detaillierte Anweisungen zum Erstellen eines Backups zu erhalten.
Starten Sie den Computer neu und drücken Sie die Tasten.⌘ Befehl+R.nach dem Startton. Wenn Sie das Apple-Logo sehen, lassen Sie die Tasten los.
Wählen Sie das Wi-Fi-Netzwerk aus, zu dem Sie eine Verbindung herstellen möchten. Möglicherweise müssen Sie das Netzwerk auswählen, zu dem Sie eine Verbindung herstellen möchten. Wenn Sie kein Wi-Fi-Netzwerk haben, müssen Sie eine Verbindung zu einem Ethernet-Netzwerk herstellen. Für die Neuinstallation von OS X ist eine Internetverbindung erforderlich.
- Sie können auch auf das WLAN-Symbol in der oberen rechten Ecke klicken und das Netzwerk auswählen, das Sie verwenden möchten.
Öffnen Sie "Disk Utility" aus dem Menü "Recovery". Dies öffnet ein neues Fenster, in dem alle auf dem Computer installierten Laufwerke angezeigt werden.
Wählen Sie das gewünschte Laufwerk aus und klicken Sie auf "Löschen". Sie können die in den Standardoptionen angezeigten Einstellungen beibehalten und das Laufwerk bei Bedarf benennen. Klicken Sie zur Bestätigung auf "Löschen". Schließen Sie das Festplatten-Dienstprogramm am Ende des Löschvorgangs und kehren Sie zum Menü Wiederherstellung zurück.
Wählen Sie "OS X neu installieren" und klicken Sie auf "Fortsetzen". Dadurch wird das OS X-Installationsprogramm geöffnet. Es wird eine Warnung angezeigt, die Sie darüber informiert, dass der Computer von Apple überprüft wird.
Lesen und akzeptieren Sie die Lizenzbedingungen. Sie müssen bestätigen, dass Sie die Bedingungen gelesen und akzeptiert haben, um die Installation fortzusetzen.
Wählen Sie das Laufwerk aus, auf dem Sie OS X installieren möchten. Wählen Sie das Laufwerk aus, das Sie gerade im Festplatten-Dienstprogramm gelöscht haben.
Geben Sie Ihre Apple-ID ein. Sie müssen Ihre Apple ID eingeben, um zu überprüfen, ob Sie die Betriebssystemlizenz besitzen.
Warten Sie, bis die Dateien heruntergeladen sind. Das Installationsprogramm lädt die für die Installation von OS X erforderlichen Dateien herunter. Die erforderliche Zeit hängt von der Geschwindigkeit des Internets und des Computers ab.
Wählen Sie die Regions- und Tastatureinstellungen aus. Diese Optionen müssen standardmäßig korrekt ausgewählt sein.
Stellen Sie eine Verbindung zum Netzwerk her. Wählen Sie ein drahtloses Netzwerk aus und geben Sie das Kennwort ein, das für die Verbindung erforderlich ist. Wenn Sie ein Ethernet-Netzwerk verwenden, müssen Sie das Netzwerk nicht auswählen.
Wählen Sie aus, ob die Dateien übertragen werden sollen. Sie können eine Zeitmaschine wiederherstellen oder Dateien von einem Windows-PC übertragen. Wenn Sie eine dieser Optionen auswählen, befolgen Sie die Anweisungen auf dem Bildschirm, um die Dateien zu übertragen. Um einen Computer von Grund auf neu einzurichten, wählen Sie "Jetzt keine Informationen herunterladen".
Greifen Sie mit Ihrer Apple ID auf Ihren Computer zu. Auf diese Weise erhalten Sie Zugriff auf die Einkäufe im Mac Store und in iTunes.
Ein Konto erstellen. Standardmäßig verwendet OS X Ihre Apple ID als Computerkonto. Sie können jedoch ein lokales Konto erstellen, wenn Sie dies bevorzugen.
Beenden Sie den Installationsvorgang. Sie werden zu einigen weiteren Einstellungsbildschirmen weitergeleitet, bevor Sie zum Desktop weitergeleitet werden.