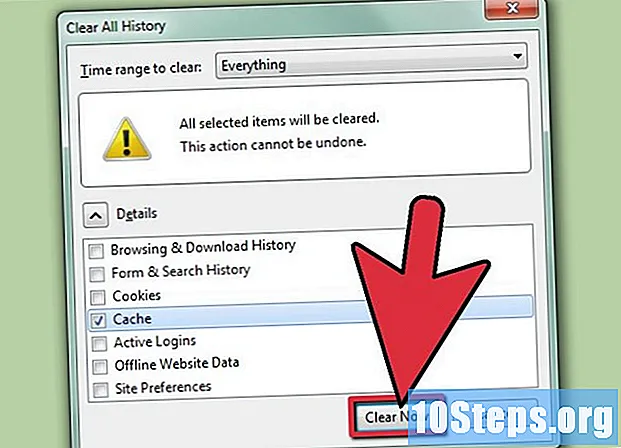
Inhalt
Der Cache besteht aus temporären Internetdateien, die der Browser auf Ihrem Computer speichert. Diese Dateien enthalten Daten von Websites, mit denen der Benutzer häufig besuchte Webseiten laden kann, die jedoch beschädigt werden oder die Navigation verlangsamen können. Lesen Sie in jeder Situation die folgenden Tipps, um Ihren Firefox-Cache zu leeren!
Schritte
Methode 1 von 3: Löschen Sie den Cache einmal
Klicken Sie auf das Symbol der drei überlappenden horizontalen Linien. Das Symbol befindet sich in der oberen rechten Ecke des Firefox-Fensters.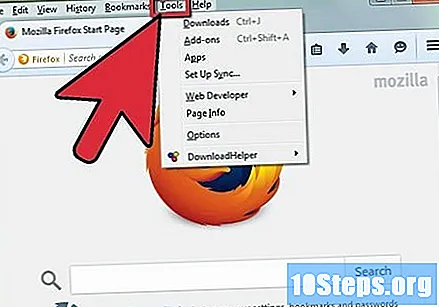
- Klicken Sie auf die Schaltfläche, um auf ein Dropdown-Menü zuzugreifen.
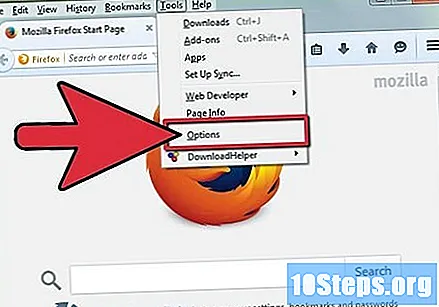
Klicken Sie im Dropdown-Menü auf "Optionen". Die Schaltfläche befindet sich in der Mitte des Menüs und öffnet eine neue Optionsseite.- Sie öffnen eine neue Seite, indem Sie auf "Optionen" klicken.
- Die Schritte in dieser Methode betreffen die Version von Firefox für Windows-Computer. Klicken Sie auf "Einstellungen", wenn Sie einen Mac verwenden.
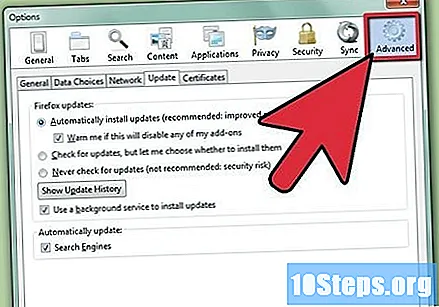
Klicken Sie auf "Datenschutz und Sicherheit". Die Option befindet sich auf der linken Seite des Firefox-Fensters.- Sie öffnen eine neue Seite, indem Sie auf "Datenschutz und Sicherheit" klicken.
Scrollen Sie zum Abschnitt "Cookies und Site-Daten". Es befindet sich mehr oder weniger in der Mitte der Seite "Datenschutz und Sicherheit".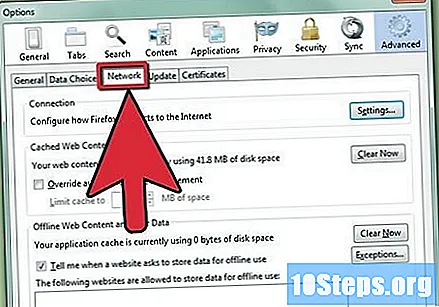
- Dieser Abschnitt enthält einige verschiedene Optionen, z. B. "Daten löschen ...", "Daten verwalten ..." und "Berechtigungen verwalten ...".
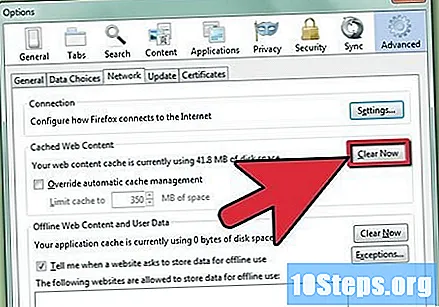
Klicken Sie auf "Daten löschen"... ". Dies ist die erste Schaltfläche im Abschnitt" Cookies und Site-Daten ".- Stellen Sie sicher, dass die Optionen "Cookies und Site-Daten" und "Zwischengespeicherter Inhalt" aktiviert sind.
- Deaktivieren Sie "Cookies und Website-Daten", wenn Sie nur Ihren Cache leeren möchten.
Klicken Sie auf "Löschen". Die Schaltfläche befindet sich am unteren Rand des Dialogfelds.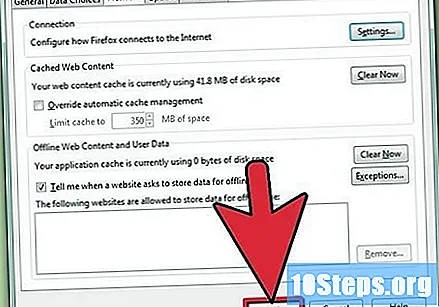
- Sie speichern Ihre Änderungen, sobald Sie auf "Löschen" klicken.
Methode 2 von 3: Cache automatisch löschen
Klicken Sie auf das Symbol der drei überlappenden horizontalen Linien. Das Symbol befindet sich in der oberen rechten Ecke des Firefox-Fensters.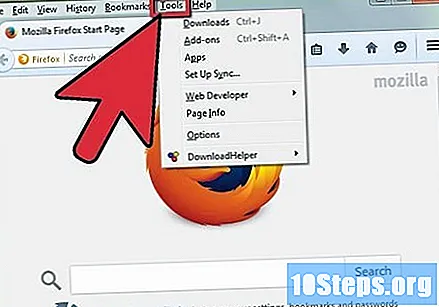
- Klicken Sie auf die Schaltfläche, um auf ein Dropdown-Menü zuzugreifen.
Klicken Sie im Dropdown-Menü auf "Optionen". Die Schaltfläche befindet sich in der Mitte des Menüs und öffnet eine neue Optionsseite.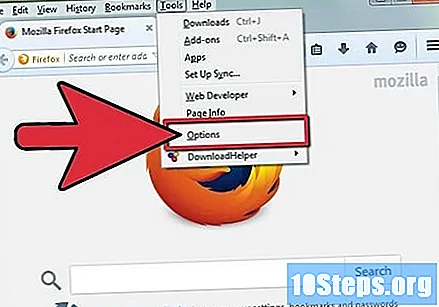
- Klicken Sie auf "Einstellungen" und nicht auf "Optionen", wenn Sie einen Mac verwenden.
Klicken Sie auf "Datenschutz und Sicherheit". Die Option befindet sich auf der linken Seite des Firefox-Fensters.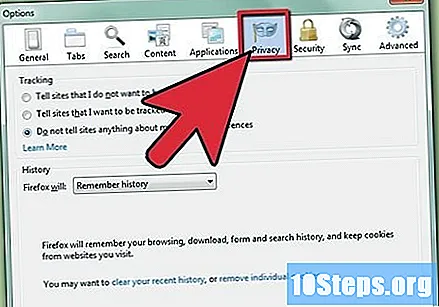
- Sie öffnen eine neue Seite, indem Sie auf "Datenschutz und Sicherheit" klicken.
Scrollen Sie nach unten zum Abschnitt "Verlauf". Der Abschnitt "Verlauf" befindet sich mehr oder weniger in der Mitte der Seite und bietet einige Optionen, z. B. das Dropdown-Menü "Firefox wird ..." und die Schaltfläche "Verlauf löschen ...".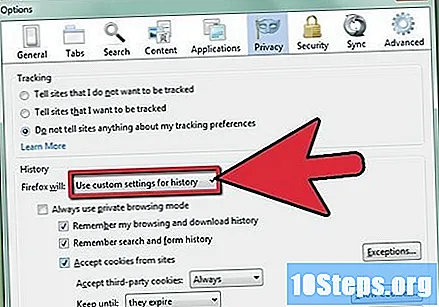
- Öffnen Sie das Dropdown-Menü "Firefox wird ..." und sehen Sie sich die Optionen an.
Aktivieren Sie die Option "Meine Einstellungen verwenden" im Dropdown-Menü. Dies ist die dritte Option in der Liste "Firefox wird ...".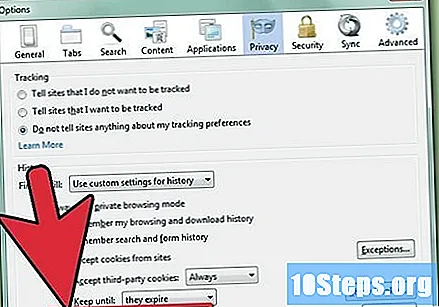
- Firefox öffnet einige neue Optionen, sobald Sie auf "Meine Einstellungen verwenden" klicken.
Aktivieren Sie die Option "Verlauf löschen, wenn Firefox geschlossen wird". Es befindet sich am Ende der Liste der Optionen.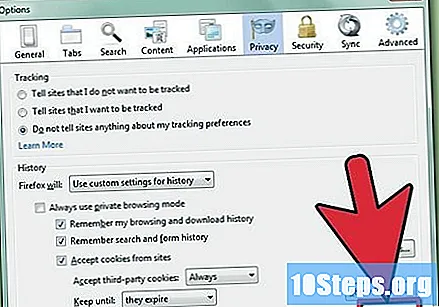
- Firefox gibt die Schaltfläche "Einstellungen ..." frei, sobald Sie die Option "Verlauf löschen, wenn Firefox geschlossen wird" aktivieren.
Klicken Sie auf "Einstellungen... ". Klicken Sie hier, um ein neues Fenster mit Optionen zu öffnen.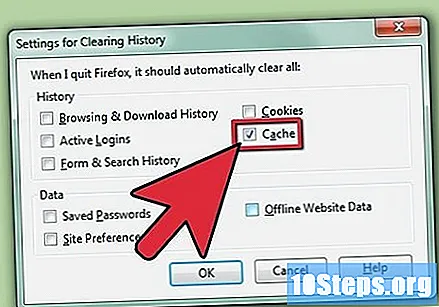
- Aktivieren Sie die Option "Cache" im Fenster "Verlaufseinstellungen löschen".
OK klicken". Die Schaltfläche befindet sich unten im Fenster "Verlaufseinstellungen löschen".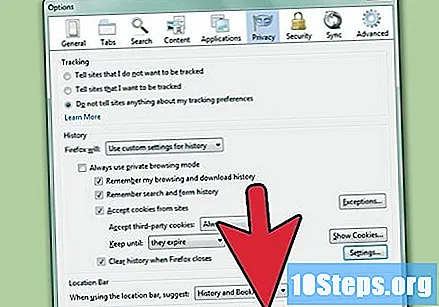
Methode 3 von 3: Löschen des Verlaufs
Klicken Sie auf das Symbol der vier vertikalen Linien. Das Symbol befindet sich in der oberen rechten Ecke des Firefox-Fensters.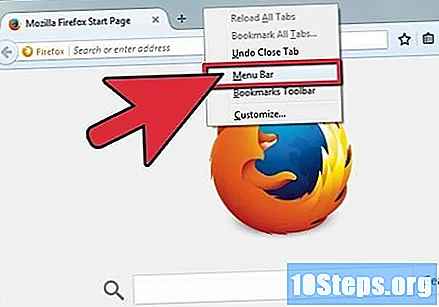
- Klicken Sie auf die Schaltfläche, um auf ein Dropdown-Menü zuzugreifen.
Klicken Sie auf "Verlauf". Die Option befindet sich in der Mitte des Dropdown-Menüs und öffnet eine neue Liste.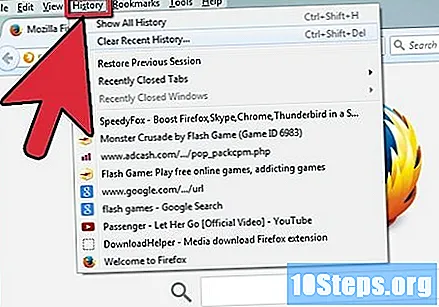
Klicken Sie auf "Aktuellen Verlauf löschen"... ". Die Option steht am Anfang der Liste und öffnet ein neues Fenster.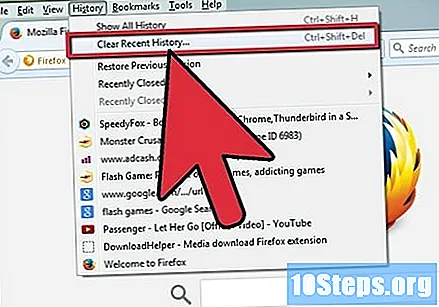
- Die Option öffnet ein neues Fenster mit Optionen zum Löschen des Verlaufs.
Klicken Sie auf das Dropdown-Menü "Zeitintervall zum Löschen". Das Dropdown-Menü befindet sich oben im Fenster "Aktuellen Verlauf löschen ..." und zeigt einige verschiedene Optionen an.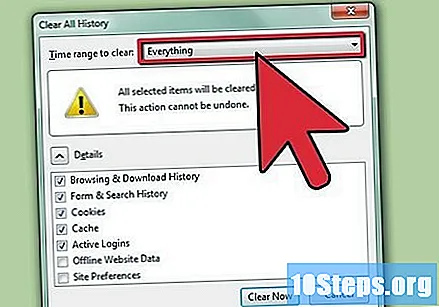
- Die Optionen sind "Last Minute", "Letzte zwei Stunden", "Letzte vier Stunden", "Heute" und "Alles".
Klicken Sie auf "Alles". Die Option befindet sich am unteren Rand des Dropdown-Menüs im Fenster "Aktuellen Verlauf löschen ...".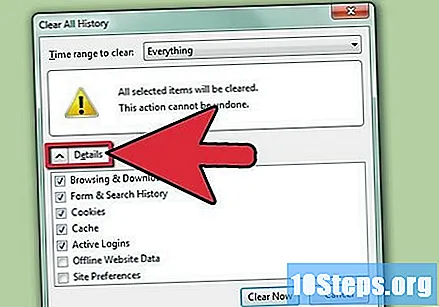
- Sie können auch Optionen zum Löschen des Verlaufs in demselben Fenster ändern, bevor Sie fortfahren.
OK klicken". Der Knopf befindet sich unten im Fenster und die Reinigung beginnt.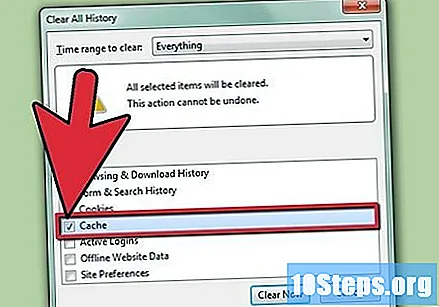
- Zu den Bereinigungsoptionen gehören "Browser- und Download-Verlauf", "Active Access-Konten", "Formulare und Suchverlauf", "Cookies" und "Cache".
Bereit! Sie haben gerade den Browserverlauf von Firefox gelöscht.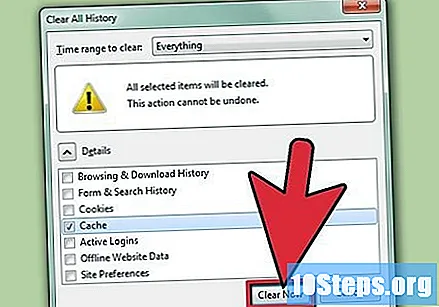
- Diese Aktion wird leer alles Verlauf, es sei denn, Sie haben einen kleineren Bereich ausgewählt.


