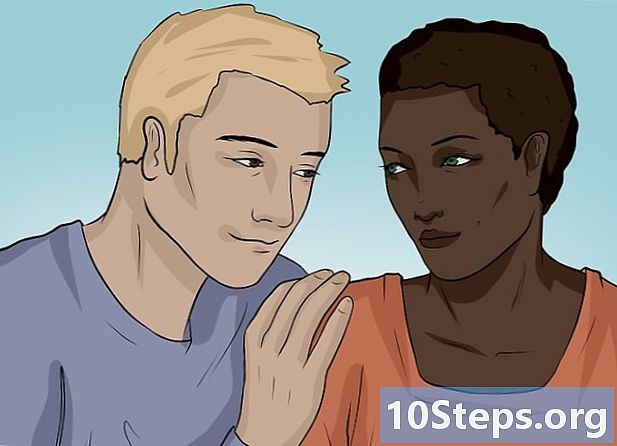Autor:
Joan Hall
Erstelldatum:
28 Lang L: none (month-010) 2021
Aktualisierungsdatum:
10 Kann 2024
![PowerPoint Animation und Übergänge erstellen [Tutorial 2016, Effekte einfliegen lassen, Reihenfolge]](https://i.ytimg.com/vi/X76VBeFvT2c/hqdefault.jpg)
Inhalt
Andere AbschnitteIn diesem Wiki erfahren Sie, wie Sie Elemente in PowerPoint animieren. Durch Animieren mehrerer Elemente oder Texte in einer Sequenz können Sie eine filmähnliche Präsentation erstellen.
Schritte
(Windows) oder Scheinwerfer

(Mac) und dann klicken oder doppelklicken Power Point.- Wenn Sie eine vorhandene PowerPoint-Datei öffnen möchten, doppelklicken Sie auf die betreffende Datei und überspringen Sie den nächsten Schritt.

Klicken Leere Präsentation. Es befindet sich in der oberen linken Ecke des PowerPoint-Fensters. Eine neue leere Präsentation wird geöffnet.
Fügen Sie Bilder und Text hinzu. Wenn Sie Ihrer PowerPoint-Folie ein Element hinzufügen möchten, gehen Sie wie folgt vor:- Bilder - Klicken Einfügen, klicken Bilder, wählen Sie ein Foto aus und klicken Sie auf Einfügen.
- Text - Klicken Einfügen, klicken TextfeldKlicken und ziehen Sie die Maus über den Bereich, in dem Sie das Textfeld erstellen möchten, und geben Sie Text ein.
Wählen Sie ein Element zum Animieren aus. Klicken Sie auf das Bild oder den Text, zu dem Sie eine Animation hinzufügen möchten.
Drücke den Animationen Tab. Diese Registerkarte finden Sie oben im PowerPoint-Fenster. Dadurch wird die geöffnet Animationen Symbolleiste.
Wählen Sie eine Animation. Scrollen Sie im Fenster "Animation" in der Mitte der Symbolleiste nach oben oder unten durch die verfügbaren Animationen und klicken Sie dann auf eine, die Sie verwenden möchten.
Ändern Sie die spezifischen Optionen der Animation. Klicken Sie bei ausgewählter Animation auf Effektoptionen rechts neben der Liste der Effekte und wählen Sie eine bestimmte Änderung im resultierenden Menü. Diese Optionen variieren je nach ausgewählter Animation.
- Wenn für die ausgewählte Animation keine Optionen verfügbar sind, Effektoptionen wird ausgegraut.
- Beispielsweise können viele Animationen (wie die "Fly In" -Animation) bearbeitet werden, um die Präsentation von einer anderen Seite des Rahmens aus aufzurufen.
Fügen Sie eine Animationsspur hinzu. Wenn Sie ein Foto oder einen Text entlang eines festgelegten Pfads verschieben möchten, gehen Sie wie folgt vor:
- Wählen Sie das Element aus, das Sie animieren möchten.
- Klicken Animation hinzufügen
- Scrollen Sie nach unten und klicken Sie auf eine der Optionen "Bewegungspfade".
- Klicken OK
- Klicken und ziehen Sie die angezeigte Linie, um sie neu zu positionieren, oder klicken und ziehen Sie einen der Punkte auf der Linie, um ihre Form zu ändern.
Fügen Sie dem Rest der Elemente Animationen hinzu. Nachdem Sie die Animationen hinzugefügt haben, die Sie für jedes Element auf der Folie verwenden möchten, können Sie fortfahren.
Überprüfen Sie die Reihenfolge Ihrer Animationen. Sie sollten mindestens eine Zahl links von jedem animierten Objekt sehen. Zum Beispiel, 1 bezieht sich auf das erste zu animierende Element, während nachfolgende Zahlen die Reihenfolge angeben, in der Elemente animiert werden.
- Durch Klicken auf eine Zahl wird die Animation angezeigt, zu der sie gehört.
- Sie können eine Animation ändern, indem Sie auf die Nummer neben einem animierten Element klicken und dann eine neue Animation auswählen.
Passen Sie das Timing einer Animation an. Klicken Sie auf ein animiertes Element, um es auszuwählen, und ändern Sie dann die Zahlen in den Textfeldern "Dauer" und / oder "Verzögerung" in der oberen rechten Ecke des Fensters.
- Das Textfeld "Dauer" bestimmt, wie lange die Animation dauert, während das Textfeld "Verzögerung" bestimmt, wie viel Zeit zwischen dem Auslöser der Animation und dem Beginn der Animation vergeht.
- Sie können auch ändern, was die Animation auslöst, indem Sie auf das Dropdown-Menü "Start" in der oberen rechten Ecke klicken und dann auswählen On Click, Mit früheren, oder Nach vorheriger.
Ordnen Sie Ihre Animationen bei Bedarf neu an. Klicken Sie auf die Animation, die Sie in der Reihenfolge der Animationen nach oben oder unten verschieben möchten, und klicken Sie dann auf Früher bewegen oder Später bewegen ganz rechts in der Symbolleiste.
Kopieren Sie eine Animation auf ein anderes Element. Wählen Sie die Animation aus, die Sie kopieren möchten, und klicken Sie dann auf Animationsmaler Klicken Sie oben rechts auf der Seite auf das Element, auf das Sie die Animation anwenden möchten.
- Wenn die Animationsmaler Die Schaltfläche ist ausgegraut oder nicht verfügbar. Stellen Sie zunächst sicher, dass Sie ein animiertes Element zum Kopieren vollständig ausgewählt haben.
Fügen Sie eine Exit-Animation hinzu. Um ein Element von der PowerPoint-Folie zu entfernen, ohne zu einer anderen Folie zu wechseln, wählen Sie das Element aus, scrollen Sie nach unten zur roten Animationszeile "Beenden" im Abschnitt "Animationen" und wählen Sie Ihre bevorzugte Beendigungsanimation aus.
Speichern Sie Ihre Animation als Video. Sie können eine MP4-Version der Folie (n) Ihres PowerPoint wie folgt erstellen:
- Windows - Klicken Datei, drücke den Export Klicken Sie auf die Registerkarte Video erstellen Geben Sie in der Mitte der Seite einen Dateinamen ein, wählen Sie einen Speicherort aus und klicken Sie auf sparen.
- Mac - Klicken Datei, klicken Als Film speichern ...Geben Sie einen Dateinamen ein, wählen Sie einen Speicherort aus und klicken Sie auf sparen.
Community Fragen und Antworten
Was ist, wenn Sie Ihre eigenen Zeichnungen oder Charaktere hinzufügen möchten?
Versuchen Sie, sie vorher mit einem Programm wie Paint zu zeichnen. Importieren Sie sie dann in PowerPoint. Wenn Sie unterschiedliche Positionen benötigen, importieren Sie diese ebenfalls.
Wie füge ich einer PowerPoint-Folie Sound hinzu?
Klicken Sie auf die Registerkarte "Einfügen", klicken Sie auf "Sound" und dann auf "Sound aus Datei". Fügen Sie als Nächstes die Audiodatei von Ihrem Computer ein.
Wie verwandle ich diese Präsentation in einen LED-Fernsehbildschirm, um Werbung zu machen? Antworten
Wie animiere ich verschiedene Teile von Zeichen in MS PowerPoint? Antworten
Wo öffne ich MS PowerPoint? Antworten
Tipps
- Klicken Sie auf, um Ihrer PowerPoint-Präsentation Audio hinzuzufügen Einfügen Klicken Sie auf die Registerkarte AudioWählen Sie einen Speicherort auf Ihrem Computer aus und klicken Sie auf eine Audiodatei, um sie hinzuzufügen. Sie können auch die auswählen Aufzeichnung Option nach dem Klicken Audio um einen Kommentar mit dem Mikrofon Ihres Computers aufzunehmen.
- Sie können Ihre PowerPoint-Präsentation speichern, indem Sie entweder drücken Strg+S. (Windows) oder ⌘ Befehl+S. (Mac) und, wenn Sie mit einer leeren Präsentation begonnen haben, geben Sie die Dateidetails ein, wenn Sie dazu aufgefordert werden.
- Testen Sie Ihre Präsentation vor dem Speichern im Diashow-Modus. Klicken Sie dazu auf T.-förmiges "Diashow" -Symbol unten rechts im Fenster und Drücken der rechten Pfeiltaste, um jede Ihrer Animationen aufzufordern.
Warnungen
- ClipArt ist in Microsoft PowerPoint 2016 nicht verfügbar.