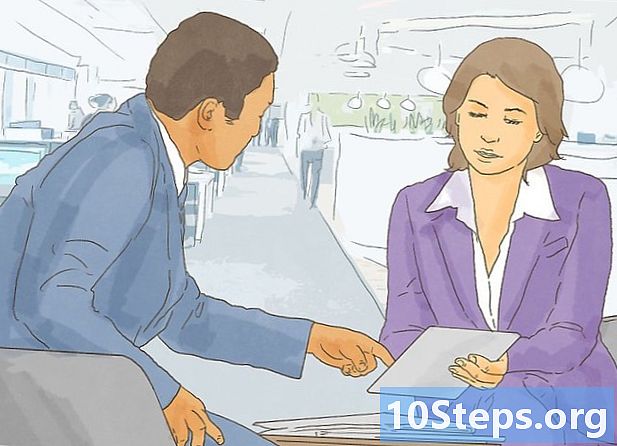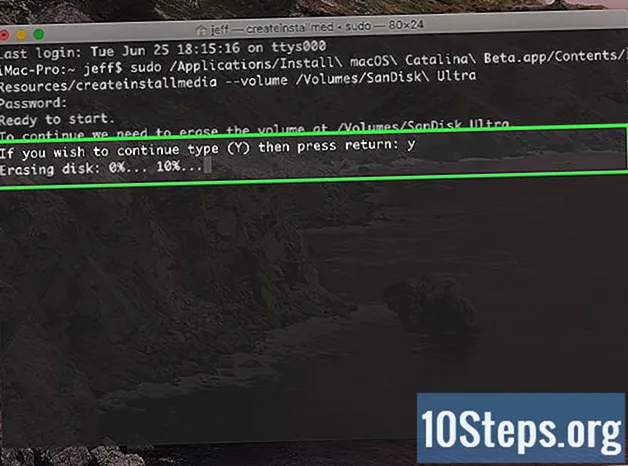
Inhalt
Andere AbschnitteEin bootfähiger USB-Anschluss ist sehr praktisch, wenn Sie ein Betriebssystem auf Ihrem Computer installieren oder reparieren müssen. Sie können ganz einfach Ihren eigenen bootfähigen USB-Stick erstellen, der mit dem Betriebssystem Ihrer Wahl ausgestattet ist. Unabhängig davon, ob Sie Windows oder einen Mac verwenden, werden wir Sie Schritt für Schritt durch den Vorgang führen.
Schritte
Methode 1 von 4: Erstellen eines bootfähigen Laufwerks aus einem Image unter Windows
Laden Sie eine Bilddatei herunter oder erstellen Sie sie. Wenn Sie eine Image-Datei haben (die normalerweise mit ISO oder IMG endet), die Sie in ein bootfähiges USB-Laufwerk verwandeln möchten, großartig! Wenn nicht, lesen Sie So erstellen Sie eine ISO-Datei, um zu erfahren, wie Sie eine von einer vorhandenen CD / DVD oder aus vorhandenen Dateien und Ordnern erstellen.
- Wenn Sie beispielsweise ein bootfähiges Ubuntu-Laufwerk erstellen möchten, können Sie die ISO von Ubuntu unter https://ubuntu.com/download/desktop herunterladen.

Laden Sie Rufus von herunter https://rufus.ie. Rufus ist ein kostenloses, leichtes Tool, das von Entwicklern und Produktspezialisten im Internet allgemein empfohlen wird. Scrollen Sie zum Herunterladen auf der Seite nach unten und klicken Sie auf den ersten Link unter der Überschrift "Download". Dies ist die neueste Version des Tools (Version 3.11 ab Juli 2020).- Wenn der Download nicht automatisch gestartet wird, klicken Sie auf sparen um es zu starten.

Doppelklicken Sie auf die heruntergeladene Datei, um Rufus auszuführen. Es ist die Datei, die aufgerufen wird rufus-3.11.exe (Die Versionsnummer kann variieren) in Ihrem Standard-Download-Ordner.- Möglicherweise müssen Sie klicken Ja wenn Sie aufgefordert werden, die Datei zu öffnen.

Stecken Sie Ihren USB-Stick ein. Stellen Sie sicher, dass Sie ein Laufwerk verwenden, das groß genug ist, um die Größe Ihrer Bilddatei aufzunehmen. Wenn Sie bereits Dateien auf dem Laufwerk haben, sichern Sie diese, bevor Sie fortfahren - dieser Vorgang löscht alles darauf!
Wählen Sie Ihr USB-Laufwerk aus dem Menü "Gerät". Es befindet sich oben im Rufus-Fenster.
Wählen Festplatte oder ISO-Image aus dem Menü "Boot-Auswahl".
Wählen Sie Ihre Bilddatei aus. Klicken Sie dazu auf die Wählen Klicken Sie auf die Schaltfläche rechts neben dem Häkchen, navigieren Sie zur ISO- oder IMG-Datei, wählen Sie sie aus und klicken Sie dann auf Öffnen.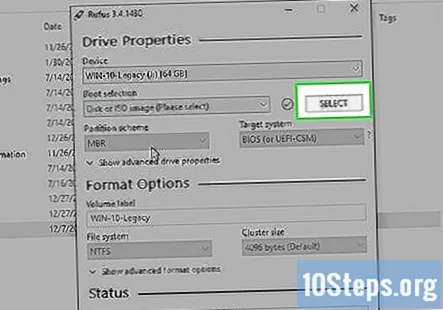
- Dadurch wird das Feld "Datenträgerbezeichnung" so aktualisiert, dass es den ISO-Bestimmungen entspricht. Wenn Sie dem Laufwerk einen anderen Namen geben möchten, können Sie diesen Text durch einen beliebigen Text ersetzen.
- Die verbleibenden Einstellungen sollten in ihrem Standardzustand in Ordnung sein, Sie können jedoch bei Bedarf beliebige Parameter ändern.
Klicken Start um das Laufwerk zu erstellen. Rufus kopiert nun die Image-Datei auf das Laufwerk, wodurch das Laufwerk nach Abschluss bootfähig wird. Wenn das Laufwerk bereit ist, klicken Sie auf Schließen unten rechts, um Rufus zu verlassen.
Methode 2 von 4: Erstellen eines bootfähigen Laufwerks aus einem Image auf einem Mac
Laden Sie eine Bilddatei herunter oder erstellen Sie sie. Um ein bootfähiges USB-Flash-Laufwerk zu erstellen, benötigen Sie ein bootfähiges Image. Bilddateien enden normalerweise mit ISO, IMG oder DMG. Wenn Sie bereits eine Image-Datei haben, die Sie in ein bootfähiges USB-Laufwerk verwandeln möchten, können Sie loslegen! Andernfalls erfahren Sie in diesem Wiki, wie Sie ein Image von einer vorhandenen CD / DVD oder Dateien auf Ihrem Mac erstellen.
- Wenn Sie beispielsweise ein bootfähiges Ubuntu-Installationslaufwerk erstellen möchten, laden Sie die Ubuntu-ISO von https://ubuntu.com/download/desktop herunter.
Laden Sie Etcher von herunter https://www.balena.io/etcher. Etcher ist ein kostenloses, weit verbreitetes Tool, mit dem Sie bootfähige USB-Sticks aus Image-Dateien auf Ihrem Mac erstellen können. Klicken Sie zum Herunterladen des Installationsprogramms auf Radierer für macOS Option unter der Animation.
Stecken Sie ein USB-Flash-Laufwerk ein. Ihr USB-Flash-Laufwerk sollte an einen der rechteckigen oder ovalen USB- oder USB-C-Anschlüsse am Gehäuse Ihres Computers angeschlossen werden. Herkömmliche Flash-Laufwerke passen nur in eine Richtung. Erzwingen Sie das Laufwerk also nicht, wenn es nicht passt.
- Dieser Vorgang löscht alles auf Ihrem Flash-Laufwerk. Sichern Sie Ihre Dateien, damit Sie nichts verlieren.
- Das Flash-Laufwerk sollte mindestens 16 GB groß sein, um die meisten Betriebssystemdateien aufzunehmen.
Öffnen Sie Etcher auf Ihrem Mac. Doppelklicken Sie nach dem Herunterladen des Installationsprogramms auf die Datei (sie wird aufgerufen) balenaEtcher-1.5.101.dmg, aber möglicherweise mit einer anderen Versionsnummer). Sie können jetzt entweder auf das Ätzsymbol doppelklicken, um die Anwendung auszuführen, oder sie in den Anwendungsordner ziehen, um sie zu installieren. Nach der Installation können Sie auf klicken Radierer im Ordner "Programme", um die App auszuführen.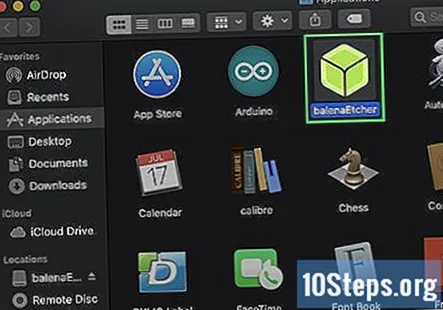
Wählen Sie die Bilddatei aus. Dies ist die ISO-, IMG- oder DMG-Datei, mit der Sie das bootfähige USB-Laufwerk erstellen. Wenn Sie die Bilddatei gerade heruntergeladen haben, befindet sie sich wahrscheinlich in Ihrem Download-Ordner.
Wählen Sie Ihr Flash-Laufwerk. Wenn das Laufwerk bereits ausgewählt ist und es nicht das richtige ist, klicken Sie auf Veränderung um jetzt die richtige auszuwählen.
Klicken Blitz um das bootfähige USB-Laufwerk zu erstellen. Etcher kopiert nun die Image-Datei auf Ihr Flash-Laufwerk, wodurch sie bootfähig wird. Wenn der Vorgang abgeschlossen ist, wird eine Erfolgsmeldung angezeigt.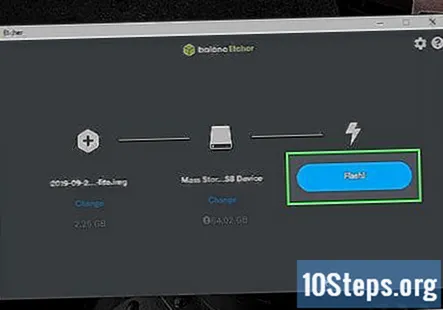
Klicken Auswerfen wenn Sie einen Festplattenfehler sehen. Wenn Sie einen Fehler sehen, der besagt, dass die von Ihnen eingelegte Festplatte von diesem Computer nicht gelesen werden konnte, machen Sie sich keine Sorgen - klicken Sie einfach auf Auswerfen anstelle von "Initialisieren" und ziehen Sie dann den Stecker aus der Steckdose. Sie können das Laufwerk dann zum Booten verwenden, wenn Sie dies wünschen.
Methode 3 von 4: Erstellen eines Windows 10-Wiederherstellungslaufwerks
Schließen Sie ein USB-Laufwerk mit 16 GB oder mehr an. Wenn Sie jemals Probleme beim Booten von Windows 10 haben, können Sie mit einem bootfähigen Windows-Wiederherstellungslaufwerk auf Tools zur Fehlerbehebung zugreifen und Windows im Ernstfall neu installieren. Sie können Ihr Wiederherstellungslaufwerk nicht mehr für andere Zwecke verwenden, z. B. zum Speichern von Dateien, sobald Sie es zu einem bootfähigen Wiederherstellungslaufwerk gemacht haben.
- Durch das Erstellen eines Wiederherstellungslaufwerks werden alle Dateien gelöscht, die sich bereits auf dem Laufwerk befanden. Wenn Sie Daten nicht verlieren möchten, sichern Sie diese jetzt.
- Wenn Sie Ihren Windows 10-PC bereits nicht starten können, aber Zugriff auf einen anderen haben, finden Sie unter Installieren von Windows von einem USB-Flash-Laufwerk Informationen zum Herunterladen und Verwenden des Windows-Installationstools zum Erstellen eines Wiederherstellungslaufwerks.
Öffnen Sie das Startmenü und geben Sie ein Erstellen Sie ein Wiederherstellungslaufwerk. Eine Liste der Suchergebnisse wird angezeigt.
- Wenn Sie die Suchleiste nach dem Klicken auf das Startmenü nicht sehen, klicken Sie auf den Kreis oder die Lupe rechts davon.
Klicken Erstellen Sie ein Wiederherstellungslaufwerk in den Suchergebnissen. Möglicherweise müssen Sie klicken Ja um die Anwendung zu starten.
Aktivieren Sie das Kontrollkästchen neben "Systemdateien auf dem Wiederherstellungslaufwerk sichern" und klicken Sie auf Nächster. Diese Option sollte standardmäßig ausgewählt sein, es ist jedoch eine gute Idee, dies sicherzustellen. Windows sucht dann nach Ihrem USB-Laufwerk.
Wählen Sie Ihr USB-Laufwerk aus und klicken Sie auf Nächster. Es wird eine Warnmeldung angezeigt, die Sie darüber informiert, dass alles gelöscht wird, wenn Sie fortfahren.
Überprüfen Sie die Warnmeldung und klicken Sie auf Erstellen. Dadurch wird das USB-Laufwerk neu formatiert und das Windows-Wiederherstellungsmedium installiert.
Klicken Fertig das Fenster schließen. Ihr bootfähiges Windows 10-Wiederherstellungslaufwerk ist jetzt einsatzbereit.
Methode 4 von 4: Erstellen eines bootfähigen Installationsprogramms für einen Mac
Laden Sie macOS herunter. Wenn Sie macOS von einem USB-Laufwerk installieren müssen, können Sie das Laufwerk mit dieser Methode erstellen. Im Allgemeinen muss der durchschnittliche Benutzer dies nicht tun. Alles, was Sie zum Aktualisieren oder Neuinstallieren von macOS benötigen, ist bereits in den Computer integriert. Wenn Sie macOS jedoch auf mehreren Computern installieren müssen, ist ein USB-Laufwerk hilfreich. MacOS Catalina, Mojave und High Sierra können alle im Mac App Store heruntergeladen werden.
- Wenn Sie beispielsweise eine bootfähige Catalina-Festplatte erstellen möchten, klicken Sie auf diesen Link, um zur Catalina-Seite im Mac App Store zu gelangen. Klicken Sie auf ERHALTENund laden Sie die Installationsprogramme herunter. Klicken Sie einfach nicht auf "Installieren". Sie benötigen lediglich die Dateien.
- Wenn Sie bereits die Version haben, die Sie herunterladen möchten, wird eine Warnmeldung angezeigt. Klicken Sie einfach auf Fortsetzen um das Installationsprogramm in Ihrem Anwendungsordner zu speichern.
- Wenn das Installationsprogramm automatisch ausgeführt wird, schließen Sie das Fenster.
Stecken Sie ein USB-Flash-Laufwerk ein. Ihr Flash-Laufwerk sollte an einen der rechteckigen oder ovalen USB- oder USB-C-Anschlüsse am Gehäuse Ihres Mac angeschlossen werden. Herkömmliche Flash-Laufwerke passen nur in eine Richtung. Erzwingen Sie das Laufwerk also nicht, wenn es nicht passt. Das Laufwerk sollte mindestens 12 GB groß und als Mac OS Extended formatiert sein.
- Alle Daten auf Ihrem Laufwerk werden während dieses Vorgangs gelöscht. Wenn Sie etwas behalten möchten, sichern Sie Ihre Dateien jetzt.
Öffnen Sie ein Terminalfenster. Sie finden das Terminal App im Ordner Programme unter Dienstprogramme.
Geben Sie den Befehl für Ihre Version von macOS ein. Geben Sie den entsprechenden Befehl für Ihr Betriebssystem ein oder fügen Sie ihn ein, und drücken Sie die Eingabetaste, um ihn auszuführen:
- Catalina: sudo / Applications / Install macOS Catalina.app/Contents/Resources/createinstallmedia -volume / Volumes / MyVolume
- Mojave: sudo / Applications / Install macOS Mojave.app/Contents/Resources/createinstallmedia -volume / Volumes / MyVolume
- Hohe Sierra: sudo / Applications / Install macOS High Sierra.app/Contents/Resources/createinstallmedia -volume / Volumes / MyVolume
Geben Sie Ihr Administratorkennwort ein und drücken Sie ⏎ Zurück. Dies führt den Befehl aus und fordert Sie zur Bestätigung auf.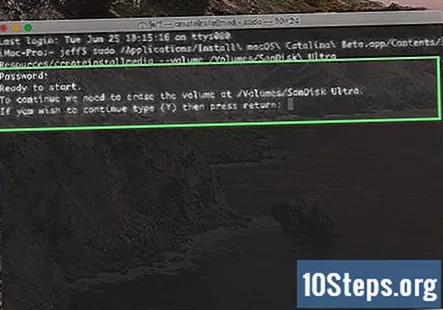
Drücken Sie die y Taste zur Bestätigung und dann drücken ⏎ Zurück. Dadurch wird ein Image der Installationsdateien auf dem USB-Laufwerk erstellt. Wenn der Vorgang abgeschlossen ist, wird das Wort "Fertig" angezeigt und Sie kehren zur Eingabeaufforderung zurück. Dies bedeutet, dass Sie das Laufwerk auswerfen und zum Starten dieses oder eines anderen Mac verwenden können.
Community Fragen und Antworten
Kann diese Antwort auf Windows 10 erweitert werden?
Die zuerst aufgeführte Methode (Methode 1) funktioniert auch unter Windows 10, folgen Sie einfach so, als wäre es Windows 8.
Entfernt dies das Betriebssystem, auf dem der PC ausgeführt wird?
Sie machen Ihren USB-Stick wie eine CD bootfähig. Es wird also keine Änderung am laufenden PC geben.
Wenn es 64-Bit ist und ich die Formatierungsmethode FAT32 nicht verwenden sollte, sollte ich sie überspringen oder in NTFS formatieren?
FAT32 ist ein Laufwerksorganisationsschema. Es spielt keine Rolle, ob Ihr Prozessor 16, 32, 64 oder 128 Bit hat. Sie müssen FAT32 verwenden, wenn Sie ein DOS-bootfähiges Flash-Laufwerk erstellen möchten. Sie sind jedoch auf ein Flash-Laufwerk beschränkt, das nicht größer als 32 GB ist. Sie können mit FAT32 keine größere Partition als 32 GB formatieren. Wenn Sie so viel Speicherplatz benötigen, müssen Sie NTFS verwenden, und Sie können kein einfaches altes DOS verwenden, um darauf zuzugreifen.
Ich sehe meine Festplatte nicht in Methode 1 aufgelistet. Warum nicht?
Überprüfen Sie sorgfältig, denn es sollte sein. Sie können dies überprüfen, indem Sie "Arbeitsplatz" öffnen und prüfen, ob Ihr USB vorhanden ist.
Methode 1 erwähnte dieses Format in fat32, aber wird es funktionieren?
Ja, wenn Ihr Computer 32-Bit ist. Wenn es sich um 64-Bit handelt, verwenden Sie diese Methode nicht.
Ich verwende Methode 2. Ist es normal, dass nach Eingabe des Passworts nichts passiert?
Ja das ist normal Warten Sie einfach, bis die Meldung angezeigt wird, dass alles erfolgreich war. Dies kann ziemlich lange dauern, also warten Sie einfach weiter.
Bei Methode zwei habe ich bis Schritt 14 alles richtig gemacht, und als ich mein Passwort eingegeben habe, sagte das Terminal "dd: / dev / disk1: Ressource beschäftigt". Ist das richtig?
Dies bedeutet, dass das USB-Laufwerk in MacOSX eingebunden ist. Sie müssen es aushängen. Wenn dies nicht funktioniert, löschen Sie die Festplatte im Festplatten-Dienstprogramm. Nehmen Sie es dann ab und versuchen Sie es erneut.
Ich verwende Methode 2 auf dem Terminal. Woher weiß ich, wann der Vorgang abgeschlossen ist?
Es wird angezeigt: "100 Prozent abgeschlossen. DiskPart hat das Volume erfolgreich formatiert."
Was mache ich nach dem Schließen der Eingabeaufforderung in Methode Eins?
Geben Sie zuerst exit in die Eingabeaufforderung ein. In der Taskleiste wird ein Symbol angezeigt, das wie ein USB-Stick aussieht, und eine echte Markierung. Klicken Sie darauf und klicken Sie auf das USB-Laufwerk. Ziehen Sie jetzt den Stecker aus der Steckdose und haben Sie Spaß.
Kann ich nach dem Booten wieder zu einem normalen Flash-Laufwerk zurückkehren?
Ja. Wenn Sie ein Laufwerk "bootfähig" machen, wird seine Fähigkeit zum Speichern von Daten nicht beeinträchtigt.
Wie mache ich einen USB-Stick unter Linux bootfähig? Antworten