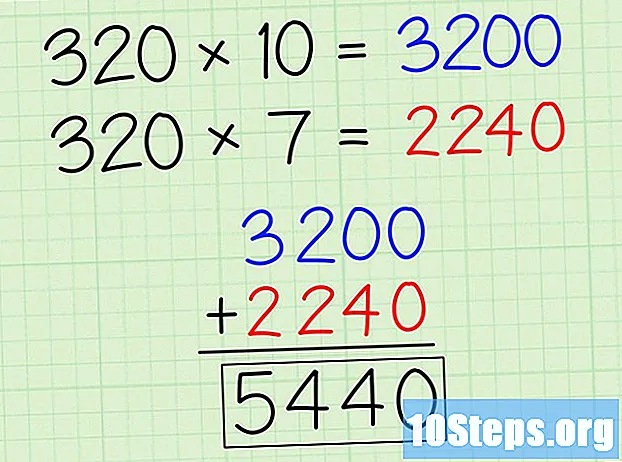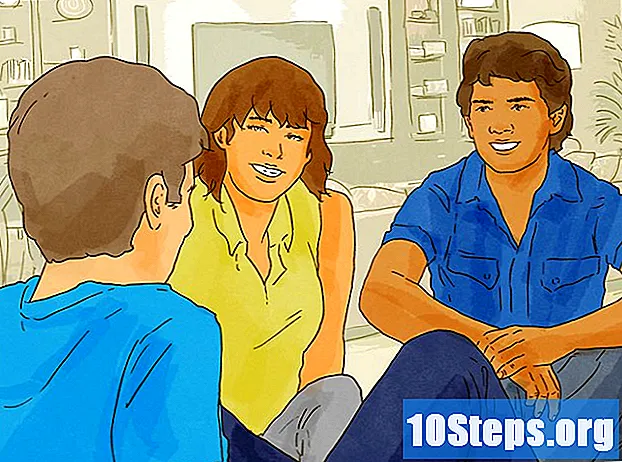Inhalt
Finden Sie es anstrengend, Ihren Programmcode neu formatieren zu müssen? Wenn Sie den Befehl Strg + Umschalt + F drücken, formatiert Eclipse das gesamte Dokument für Sie. Führen Sie die folgenden Schritte aus, um die Art und Weise zu ändern, in der Eclipse Ihr Dokument gemäß Ihren Einstellungen formatiert.
Schritte
Öffnen Sie das Eclipse-Programm. Klicken Sie in der oberen Symbolleiste auf die Option "Fenster" und dann auf "Einstellungen".

Erweitern Sie auf der linken Seite des Fensters die Option "Java", dann die Option "Codestil" und klicken Sie dann auf "Formatierer".
Das aktive Profil muss in „Eclipse“ konfiguriert sein. Sie können diese Einstellung nicht bearbeiten. Daher erstellen wir eine neue, indem wir unten auf die Schaltfläche "Neu ..." klicken.

Wählen Sie unter "Profilname" einen Namen aus, an den Sie sich erinnern werden. Für die Option "Konfiguration mit folgendem Profil initialisieren" muss die Option "Eclipse" ausgewählt sein. Außerdem sollte die Option "Fenster jetzt bearbeiten" ausgewählt sein. Klicken Sie nun auf "OK", um Ihre neuen Formatierungseinstellungen zu erstellen.
Sie sehen nun das von Ihnen ausgewählte Profilnamenfenster. Es gibt 8 Registerkarten mit folgenden Namen:- Vertiefung
- Hosenträger
- Leerraum
- Leerzeilen
- Neue Zeilen
- Steueranweisungen
- Zeilenumbruch
- Bemerkungen
Unten befindet sich eine Schaltfläche mit der Bezeichnung "Übernehmen" und eine weitere mit der Bezeichnung "OK". Stellen Sie sicher, dass Sie bei jeder Änderung die Schaltfläche „Übernehmen“ auswählen, damit diese gespeichert und auf Ihre Formatierungseinstellungen angewendet werden.
In der Abbildung oben sehen Sie die Registerkarte "Einrückung". Diese Registerkarte ist sehr wichtig, da sie ein Programm bei korrekter Ausführung besser lesbar macht. Im Bereich Allgemeine Informationen können Sie die Größe der Registerkarte ändern, die Sie konfigurieren können, je nachdem, ob Sie Platz sparen oder Abschnitte einfacher unterscheiden möchten. Gemäß den Codierungsregeln müssen Sie alle Optionen im Abschnitt "Einrückung" überprüfen (leere Zeilen spielen keine Rolle). Vergessen Sie nicht, auf "Übernehmen" zu klicken.
Klicken Sie auf die Registerkarte "Klammern" und sehen Sie sich gegebenenfalls das Bild oben an. Die Einstellungen der Zahnspangen sind sehr einfach und richten sich nach Ihren persönlichen Vorlieben. Die meisten Leute benutzen die Position "Gleiche Linie" oder "Nächste Linie". Sie müssen für jede Option dieselbe Position verwenden. Vergessen Sie nicht, auf Übernehmen zu klicken.
Klicken Sie auf die Registerkarte "Leerraum". Verwenden Sie das Bild oben als Referenz. Auch diese Registerkarte wird gemäß Ihren Einstellungen und der Lesbarkeit konfiguriert. Es gibt viele Optionen, die erweitert werden können - lesen Sie sie und wählen Sie sie aus oder deaktivieren Sie sie, je nach Ihren Vorlieben und wo Sie ein Leerzeichen (ein Tippen auf die Leertaste) hinzufügen und entfernen möchten. Vergessen Sie nicht, in das Fenster mit der Vorschau zu schauen, um die Änderungen zu sehen. Klicken Sie immer auf "Übernehmen", da diese Registerkarte mehrere Optionen enthält.
Klicken Sie auf die Registerkarte "Leere Linien" und verwenden Sie das Bild als Referenz. Auf dieser Registerkarte können Sie die Anzahl der Leerzeilen vor oder nach verschiedenen Deklarationen angeben. Der Standardwert ist je nach Option normalerweise 0 oder 1. Wenn Sie mehr als eine Leerzeile verwenden, wird nur Platz verschwendet. Wählen Sie die Option nach Ihren Wünschen. Vergessen Sie nicht, auf "Übernehmen" zu klicken.
Schauen Sie sich das Bild oben an und klicken Sie dann auf die Registerkarte "Neue Linien". Diese Registerkarte wird nur gemäß den Einstellungen des Benutzers verwendet. Wählen Sie daher die gewünschten Optionen aus. Vergessen Sie nicht die Schaltfläche "Übernehmen".
Auch hier muss die Registerkarte "Steueranweisungen" gemäß Ihren Einstellungen konfiguriert werden. Siehe Abbildung oben als Referenz bei der Auswahl von Optionen. Das Dokument ist mit oder ohne Leerzeichen nach a leicht zu lesen Steueranweisung. Aktivieren Sie die Optionen nicht, um die Länge Ihres Dokuments zu begrenzen. Klicken Sie auf die Schaltfläche "Übernehmen".
Klicken Sie auf die Registerkarte "Zeilenumbruch" und sehen Sie das Bild oben. Wählen Sie im Abschnitt "Linienbreite und Einrückungsstufen" die Breite Ihres Dokuments im Verhältnis zu den Zeichen und die Breite aus, mit der die Einrückung die Linien "umbrechen" soll. Klicken Sie unten auf jede Option und wählen Sie gemäß Ihren Einstellungen "Zeilenumbruchrichtlinie" und "Einrückungsrichtlinie" aus. Im Idealfall sollte das Dokument so wenig Einkerbungen wie möglich aufweisen, die es "umschließen", damit es leicht zu lesen ist. Vergessen Sie nicht, jedes Mal auf "Übernehmen" zu klicken, da es mehrere Optionen gibt.
Die Registerkarte "Kommentare" ist die letzte, die konfiguriert wurde - siehe Foto oben als Referenz. Die Optionen, die mit "Aktivieren ..." beginnen, müssen ausgewählt werden. Die anderen Optionen können nach Ihren Wünschen ausgewählt werden. Ich empfehle außerdem, alle Optionen auszuwählen, mit denen "Leerzeilen entfernt" werden. Klicken Sie auf "Übernehmen".
Um Ihnen beispielsweise zu zeigen, wie das Format funktioniert, gibt es ein Beispielprogramm (klicken Sie auf das Foto oben), das die verzerrte Formatierung zeigt (z. B. Einrückung, zusätzliche Leerzeichen usw.).).
Um das aktuell ausgewählte Dokument zu formatieren, klicken Sie in der oberen Symbolleiste auf "Schriftart" und dann auf "Formatieren" oder verwenden Sie die Verknüpfung "Strg + Umschalt + F".
Klicken Sie erneut auf das Bild oben. Darin können Sie sehen, dass die Einrückung wiederhergestellt wurde, wobei überschüssiger Speicherplatz entfernt und die Schlüssel gemäß meiner Präferenz positioniert wurden. Ihr Dokument sieht nicht unbedingt genauso aus wie meins, da es auf Ihren Codierungseinstellungen basiert.
Tipps
- Wenn Sie eine Konfiguration auswählen oder die Auswahl aufheben, werden auf dem Vorschaubildschirm rechts die Änderungen angezeigt, die an der Formatierungskonfiguration vorgenommen werden.
- Sie sollten keine Klappengröße kleiner als zwei verwenden.
- Haben Sie keine Angst, Änderungen vorzunehmen, da Sie jederzeit die Standardeinstellungen wiederherstellen können.
Warnungen
- Wenn Sie vor dem Schließen des Profilfelds nicht die Option "Übernehmen" auswählen, gehen alle Änderungen verloren.
Notwendige Materialien
- Computer
- Von Ihnen geschriebener Quellcode
- Eclipse (In diesem Artikel verwendete Version: Eclipse SDK 3.4.1)