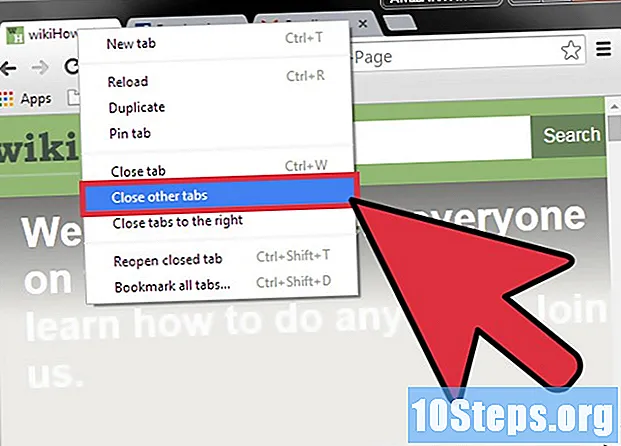
Inhalt
Es gibt verschiedene effiziente Möglichkeiten, zwischen Registerkarten im Google Chrome-Browser zu wechseln, unabhängig davon, ob Sie sie auf einem Computer oder einem mobilen Gerät verwenden. Für Benutzer, die mehrere Registerkarten auf dem Computer öffnen möchten, ist es immer eine gute Idee, „Tricks“ zu lernen, um sie einfacher zu verwenden, z. B. sie zu reparieren oder eine gerade geschlossene Registerkarte erneut zu öffnen.
Schritte
Methode 1 von 3: Wechseln zwischen Registerkarten in Google Chrome für Computer
Gehen Sie zur nächsten Registerkarte. Drücken Sie die Tasten Strg + Tab, um die nächste Registerkarte im Fenster anzuzeigen (rechts von der aktuellen; wenn sie bereits die letzte ist, kehren Sie von links nach rechts zur ersten zurück). Dies funktioniert unter Windows, Mac, Chromebook oder Linux, aber einige Betriebssysteme bieten zusätzliche Optionen:
- Wenn Sie möchten, verwenden Sie die Tastenkombination Strg + PgDn. Drücken Sie auf MacBooks Fn + Strg + Abwärtspfeil.
- Auf dem Mac können Sie die Tastenkombination Befehl + Option + Rechtspfeil verwenden. Ersetzen Sie in den obigen universellen Verknüpfungen "STRG" durch "Steuerung" (wie es normalerweise auf Macs geschrieben wird).

Kehren Sie zur vorherigen Registerkarte zurück. Drücken Sie Strg + Umschalt + Tab, um zur vorherigen Registerkarte zurückzukehren (links von der aktuellen). Wenn es bereits am ersten ist (von links nach rechts), wird das ganz rechts angezeigt.- Eine andere Option ist die Verwendung der Tasten Strg + PgUp. Drücken Sie auf MacBooks Fn + Strg + Aufwärtspfeil.
- Auf dem Mac können Sie Befehl + Option + Pfeil nach links verwenden.

Wechseln Sie zu einer bestimmten Registerkarte. Die Verknüpfung ändert sich je nach Betriebssystem:- Verwenden Sie unter Windows, Chromebook und Linux Strg + 1, um zur ersten Registerkarte (ganz links) des Fensters zu gelangen. Strg + 2 zeigt die zweite Registerkarte usw. bis Strg + 8 an.
- Geben Sie auf dem Mac einfach Befehl + 1 ein (gültig bis Befehl + 8).

Wechseln Sie zur letzten Registerkarte. Um es zu erreichen, das sich ganz rechts befindet (unabhängig davon, wie viele geöffnet sind), verwenden Sie die Tastenkombination Strg + 9. Ersetzen Sie es auf dem Mac durch Befehl + 9.
Methode 2 von 3: Wechseln zwischen Registerkarten in Chrome für Handys
Wechseln Sie in Chrome für Ihr Smartphone zwischen den Registerkarten. Führen Sie auf jedem Android- oder iOS-Gerät die folgenden Schritte aus:
- Berühren Sie das Symbol für die Registerkarte Übersicht. Es ist ein Quadrat mit einer Nummer in Android-Versionen 5 und höher und zwei überlappenden Quadraten auf dem iPhone. In Android-Versionen 4 oder früher besteht das Symbol aus einem Quadrat oder zwei überlappenden Rechtecken.
- Navigieren Sie vertikal durch die Registerkarten.
- Berühren Sie diejenige, die Sie anzeigen möchten.
Wenn Sie möchten, können Sie Ihren Finger über den Bildschirm bewegen. Chrome wechselt bei den meisten Android- und iOS-Smartphone-Modellen mit Gesten zwischen Registerkarten:
- Schieben Sie unter Android Ihren Finger horizontal in die Symbolleiste oben auf dem Bildschirm, um die Hilfslinien schnell zu ändern. Wenn Sie möchten, ziehen Sie es vertikal, um die Registerkartenansicht zu öffnen.
- Platzieren Sie unter iOS Ihren Finger am linken oder rechten Bildschirmrand und schieben Sie Ihren Finger in die Mitte des Bildschirms.
Dies ist auch auf Tablets und iPads möglich. Der Browser sollte auf Tablets alle oben auf dem Bildschirm geöffneten Registerkarten sowie auf dem Computer anzeigen. Berühren Sie einfach die Registerkarte, die Sie anzeigen möchten.
- Um die Hilfslinien neu anzuordnen, halten Sie Ihren Finger auf den Namen einer der Hilfslinien und ziehen Sie sie nach links oder rechts.
Methode 3 von 3: Lernen Sie andere Verknüpfungen und Tricks
Schließen Sie geschlossene Führungen erneut. Drücken Sie unter Windows, Chromebook oder Linux Strg + Umschalt + T, um eine kürzlich geschlossene Registerkarte zu öffnen. Verwenden Sie auf dem Mac die Tastenkombination Befehl + Umschalt + T.
- Mit diesem Befehl können Sie die letzten zehn geschlossenen Registerkarten erneut öffnen.
Öffnen Sie Links in einer neuen Registerkarte im Hintergrund. Halten Sie die Strg-Taste gedrückt, wenn Sie auf einen Link klicken, um ihn in einer anderen Registerkarte zu öffnen, ohne ihn anzuzeigen. Halten Sie auf dem Mac die Befehlstaste gedrückt.
- Wenn Sie möchten, halten Sie die Umschalttaste gedrückt, um es in einem neuen Fenster zu öffnen.
- Verwenden Sie Strg + Umschalt oder Befehl + Umschalt (Mac), um den Link in einer neuen Registerkarte zu öffnen und bereits anzuzeigen.
Bringen Sie Führungen an, um Platz zu sparen. Klicken Sie mit der rechten Maustaste auf den Namen einer Registerkarte und wählen Sie "Registerkarte anheften". Es wird auf die Symbolgröße reduziert und befindet sich auf der linken Seite aller Registerkarten, bis Sie es mit der rechten Taste auswählen und "Registerkarte entfernen" auswählen.
- Wer keine Maus mit zwei Tasten hat, kann beim Klicken die Strg-Taste gedrückt halten oder das Klicken mit zwei Fingern auf das Trackpad aktivieren.
Schließen Sie mehrere Registerkarten gleichzeitig, indem Sie mit der rechten Maustaste auf den Namen einer Registerkarte klicken und "Andere Registerkarten schließen" auswählen. Alle außer dem, den Sie gerade anzeigen, werden gelöscht. Wählen Sie "Registerkarten rechts schließen", um nur die Registerkarten rechts von der aktuellen zu löschen. Wenn Sie dies zur Gewohnheit machen, können Benutzer, die mehrere Registerkarten öffnen, viel Zeit sparen und die Navigation behindern.
Tipps
- Um mit der Maus zwischen den Registerkarten zu wechseln, klicken Sie einfach oben im Browserfenster auf die gewünschte Registerkarte.
Warnungen
- Wenn Sie auf eine Registerkarte klicken, tun Sie dies nicht über dem "X", da Sie sie sonst schließen.
- Auf vielen Smartphones und Tablets gibt es eine Begrenzung für geöffnete Registerkarten. Sie müssen einige schließen, um auf neue zugreifen zu können, wenn Sie das Limit erreichen.


