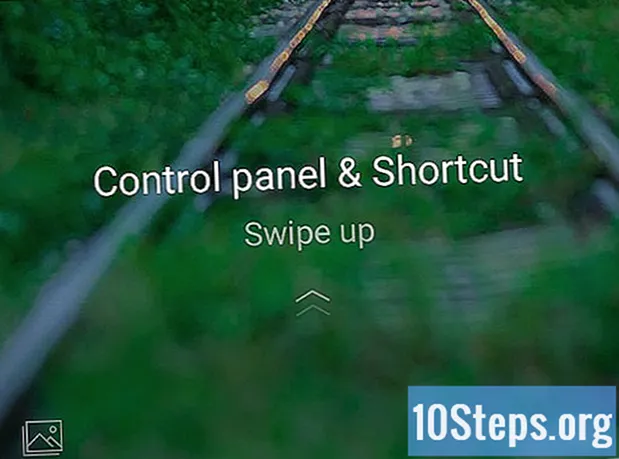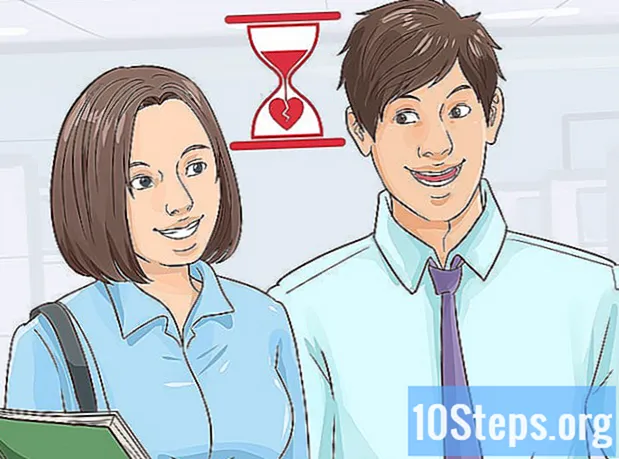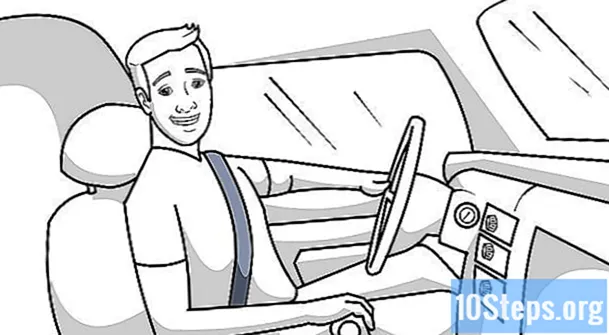Inhalt
Andere AbschnitteIn diesem Wiki erfahren Sie, wie Sie einen Port für Ihren Minecraft-Server weiterleiten. Das Weiterleiten eines Ports ist erforderlich, wenn Sie Personen, die sich nicht in Ihrem Wi-Fi-Netzwerk befinden, einem von Ihnen gehosteten Server beitreten möchten, da der Datenverkehr von außerhalb Ihres Netzwerks auf Ihren Computer zugreifen kann.
Schritte
Teil 1 von 4: Vorbereiten
, klicken die Einstellungen

, klicken Netzwerk & Internet, klicken Zeigen Sie Ihre Netzwerkeigenschaften anScrollen Sie nach unten zur Überschrift "Wi-Fi" und notieren Sie sich die Adresse neben dem Abschnitt "Standard-Gateway".- Mac - Öffne das Apple-Menü
, klicken Systemeinstellungen..., klicken NetzwerkKlicken Sie auf der linken Seite auf Ihre Wi-Fi-Verbindung Fortgeschrittene ..., drücke den TCP / IP Klicken Sie auf die Registerkarte und notieren Sie die Adresse neben der Überschrift "Router".
- Linux - Öffnen Sie ein Terminal und geben Sie "ip r" ein. Der letzte Satz von Nummern ist die IP-Adresse des Routers.

Suchen Sie die IP-Adresse Ihres Computers. Sie sollten dies rechts neben der Überschrift "IPv4" in dem Menü sehen, in dem Sie die IP-Adresse Ihres Routers gefunden haben. Dies ist die Adresse, die Ihren Computer identifiziert.- Wenn Sie am Ende der IP-Adresse einen Schrägstrich und eine andere Nummer sehen (z. 192.168.1.12/32) kann Ihr Computer durch zwei Adressen identifiziert werden (z. 192.168.1.12 und 192.168.1.32).

Schließen Sie Ihren Minecraft-Server, wenn er geöffnet ist. Um Ihren Port korrekt weiterzuleiten, sollte der Port nicht verwendet werden. Dies bedeutet, dass Sie den Server schließen müssen.- Dies ist zwar nicht unbedingt erforderlich, kann jedoch dazu beitragen, Fehler in der Zukunft zu vermeiden.
Schließen Sie Minecraft. Sobald sowohl Minecraft als auch Ihr Server ausgeschaltet sind, können Sie mit dem Zugriff auf die Seite Ihres Routers fortfahren.
Teil 2 von 4: Zugriff auf Ihre Router-Seite
Öffnen Sie einen Webbrowser. Klicken oder doppelklicken Sie dazu auf das App-Symbol Ihres bevorzugten Webbrowsers.
Klicken Sie auf die Adressleiste. Es befindet sich oben im Webbrowser-Fenster.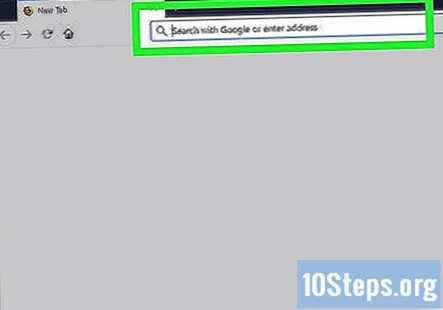
- Wenn sich in der Adressleiste Text befindet, entfernen Sie ihn, bevor Sie fortfahren.
Geben Sie die Adresse Ihres Routers ein. Geben Sie die Adresse ein, die Sie neben dem "Standard-Gateway" (Windows), "Router" (Mac) oder den Endnummern "ip r" (Linux) gefunden haben.
- Zum Beispiel könnten Sie so etwas eingeben 192.168.1.1 Hier.
Drücken Sie ↵ Enter. Dadurch gelangen Sie zur Seite Ihres Routers, wenn der Router online ist.
Melden Sie sich auf der Seite Ihres Routers an. Geben Sie den Benutzernamen ein, wenn Sie dazu aufgefordert werden, geben Sie das Passwort ein und drücken Sie ↵ Enter.
- Wenn Sie die Anmeldeinformationen nicht kennen, geraten Sie nicht in Panik. Bei den meisten Routern müssen Sie sich mit den werkseitigen Standardanmeldeinformationen anmelden (z. B. "admin" für den Benutzernamen und "password" für das Kennwort). Sie finden diese Anmeldeinformationen normalerweise auf der Rückseite / Seite des Routers oder im Handbuch des Routers.
- Wenn Sie den Aufkleber des Routers oder dessen Handbuch nicht finden, können Sie die Modellnummer des Routers online überprüfen, um festzustellen, welche Anmeldeinformationen häufig verwendet werden.
Warten Sie, bis die Seite Ihres Routers geladen ist. Insbesondere wenn Sie zum ersten Mal auf die Seite Ihres Routers zugreifen, kann es einige Sekunden dauern, bis die Seite vollständig geladen ist. Sobald Sie angemeldet sind, können Sie Ihrem Computer eine statische IP-Adresse zuweisen.
- Möglicherweise müssen Sie durch einige Eingabeaufforderungen auf dem Bildschirm oder ein Tutorial navigieren, wenn Sie die Seite des Routers zum ersten Mal öffnen.
Teil 3 von 4: Zuweisen einer statischen IP-Adresse
Verstehen Sie, dass die Seite jedes Routers anders aussieht. Es ist zwar möglich, die Position der Menüelemente auf der Seite Ihres Routers zu approximieren, das, was Sie sehen, hängt jedoch stark von Ihrem Router ab.
Wissen, warum Sie eine statische IP-Adresse zuweisen müssen. Durch das Zuweisen einer statischen (anstelle einer dynamischen) IP-Adresse zu Ihrem Computer wird verhindert, dass sich die IP-Adresse ändert, wenn Ihr Computer jemals die Verbindung zum Router verliert. Dies bedeutet, dass Sie Ihre IP-Adresse nicht jedes Mal in den Servereinstellungen aktualisieren müssen, wenn Sie Ihren Computer wieder einschalten.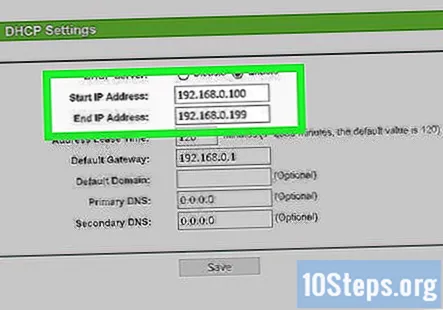
Suchen Sie die Liste der verbundenen Elemente Ihres Routers. Der Speicherort dieser Liste ist unterschiedlich. Versuchen Sie daher, die folgenden Orte oder Menüs zu durchsuchen:
- Verbundene Geräte
- die Einstellungen
- Erweiterte Einstellungen
- Netzwerk
- Geräte
- Kindersicherung
Suchen Sie die IP-Adresse Ihres Computers. Scrollen Sie durch die Liste der verbundenen Elemente, bis Sie die IP-Adresse gefunden haben, die Ihrem Computer entspricht.
- Dies sollte die "IPv4" -Adresse sein, die Sie im selben Menü wie die Adresse des Routers gefunden haben.
Sperren Sie die IP-Adresse. Dies hängt wiederum von Ihrer Routerseite ab. Möglicherweise müssen Sie auf ein Schlosssymbol neben Ihrer IP-Adresse klicken, auf ein Einstellungszahnradsymbol klicken und dann auf klicken Reservieren neben der Adresse oder aktivieren Sie das Kontrollkästchen "Reservieren" neben der Adresse.
- Spezifische Anweisungen zum Festlegen einer statischen IP-Adresse für Ihr Routermodell finden Sie im Handbuch des Routers oder in der Online-Dokumentation.
Speichern Sie Ihre Änderungen. Drücke den sparen oder Anwenden Taste, um dies zu tun. Nachdem die IP-Adresse Ihres Computers reserviert ist, können Sie den Minecraft-Port endlich weiterleiten.
- Ihr Router muss möglicherweise neu gestartet werden, bevor Sie fortfahren können. In diesem Fall wird es automatisch neu gestartet.
Teil 4 von 4: Weiterleiten Ihres Minecraft-Ports
Wissen, welchen Port weitergeleitet werden soll. Die Standard-Portnummer von Minecraft ist 25565. Sofern Sie diese Nummer in den Firewall-Einstellungen Ihres Computers nicht geändert haben, ist die Standardportnummer die Nummer, die Sie verwenden werden.
Suchen und öffnen Sie den Abschnitt "Port Forwarding" Ihres Routers. Bei den meisten Routern sollte dieser Abschnitt als "Portweiterleitung" bezeichnet werden und eine Hauptregisterkarte oder ein Menüelement auf der Homepage des Routers sein.
- Wenn der Abschnitt "Portweiterleitung" auf der Hauptseite nicht angezeigt wird, lesen Sie den Abschnitt "Einstellungen" oder "Erweiterte Einstellungen".
- In der spezifischen Dokumentation Ihres Routers finden Sie erneut die richtigen Anweisungen zur Verwendung der Portweiterleitungsfunktion Ihres Routers.
Geben Sie einen Namen für Ihre Regel ein. Geben Sie in das Textfeld "Name" oder "Regel" einen Titel ein (z. B. "Minecraft"), der die Portweiterleitungsregel beschreibt. Geben Sie optional eine Beschreibung ein.
Geben Sie die Minecraft-Portnummer in das Textfeld "Eingehend" ein. Art 25565 in dieses Textfeld.
Fügen Sie die Portnummer zum Textfeld "Ausgehend" hinzu. Auch hier geben Sie einfach ein 25565 Hier. Dies zeigt Ihrem Router an, dass in dieser Regel nur Port 25565 weitergeleitet werden soll.
- Wenn diese Option nicht angezeigt wird, suchen Sie einfach nach einem zweiten Textfeld "Port" auf der rechten Seite der Liste.
Geben Sie die statische IP-Adresse Ihres Computers ein. Geben Sie im Textfeld "Adresse" die statische IP-Adresse ein, die Sie für Ihren Computer festgelegt haben.
Wählen Sie einen Porttyp. Klicken Sie auf das Dropdown-Feld in der Spalte "Typ" und dann auf TCP im Dropdown-Menü. Aktivieren Sie dann auch UDP im selben Menü.
- Möglicherweise müssen Sie stattdessen ein Kontrollkästchen aktivieren (z. B. das Kontrollkästchen "TCP" aktivieren).
- Wenn das Dropdown-Feld "Typ" bereits vorhanden ist TCP Überspringen Sie diesen Schritt.
Speichern Sie Ihre Änderungen. Drücke den sparen oder Anwenden Taste, um dies zu tun. Zu diesem Zeitpunkt sollte Ihr Port weitergeleitet werden. Dies bedeutet, dass Sie Freunde einladen können sollten, Port 25565 für die öffentliche IP-Adresse Ihres Computers zu verwenden, um auf Ihren Minecraft-Server zuzugreifen.
- Ihr Router muss möglicherweise neu gestartet werden, bevor Sie fortfahren können. In diesem Fall wird es automatisch neu gestartet. Wenn dies nicht funktioniert, warten Sie einige Minuten, bis der Router aktualisiert wurde.
Community Fragen und Antworten
Woher kenne ich meine IP-Adresse?
Ihre IP-Adresse wird angezeigt, wenn Sie "IP" oder "Was ist meine IP" googeln.
Wie füge ich dem Minecraft-Server Plugins hinzu, wenn ich portiere?
Es ist möglich, lokale Bukkit- oder Spigot-Server zu hosten, auf denen Plugins hinzugefügt werden können. Es gibt viele Tutorials, die ausführlich erklären, wie das geht.
Kann ich in Schritt 12 etwas näher erläutern, wo die Adresse eingefügt werden soll?
Auf dem Minecraft-Hauptmenübildschirm sollte sich eine Schaltfläche mit der Aufschrift "Multiplayer" befinden. Klick es. Klicken Sie unten auf "Server hinzufügen". Im IP-Adresssteckplatz der neuen Serverseite fügen Sie die Adresse ein.
Wie kann ich meine Freunde nach der Portweiterleitung Minecraft spielen lassen?
Geben Sie ihnen Ihre öffentliche IP-Adresse mit: 25565 am Ende.
Wie finde ich meinen lokalen Port beim Portforwarding in Minecraft?
Öffnen Sie je nach Computer eine Eingabeaufforderung und versuchen Sie "ifconfig" oder "ipconfig".
Was kann ich tun, wenn mein Router nur MAC-Adressen für die Portweiterleitung anstelle von IP-Adressen hat?
Dies ist eine sehr seltene Funktion in einem Router, sodass Sie sich möglicherweise einfach im falschen Abschnitt des Setups Ihres Routers befinden. Suchen Sie weiter nach einem Bereich, der nach IP zugewiesen werden soll.
Was mache ich, wenn meine Portweiterleitung Minecraft nicht zulässt?
Es gibt so etwas nicht - alles, was Sie tun müssen, ist 25565 einzugeben. Der gesamte Spielverkehr wird an diesen Port und dann an Ihren Computer geleitet, sodass Ihre Freunde Ihrem Server beitreten können.
Tipps
Wir arbeiten jeden Tag bei wikiHow hart daran, Ihnen Zugang zu Anweisungen und Informationen zu verschaffen, die Ihnen helfen, ein besseres Leben zu führen, unabhängig davon, ob Sie dadurch sicherer, gesünder oder Ihr Wohlbefinden verbessert werden. Inmitten der gegenwärtigen öffentlichen Gesundheits- und Wirtschaftskrise, in der sich die Welt dramatisch verändert und wir alle lernen und uns an Veränderungen im täglichen Leben anpassen, brauchen die Menschen wikiHow mehr denn je. Ihre Unterstützung hilft wikiHow dabei, detailliertere illustrierte Artikel und Videos zu erstellen und unsere vertrauenswürdige Marke von Lehrinhalten mit Millionen von Menschen auf der ganzen Welt zu teilen. Bitte erwägen Sie noch heute einen Beitrag zu wikiHow.