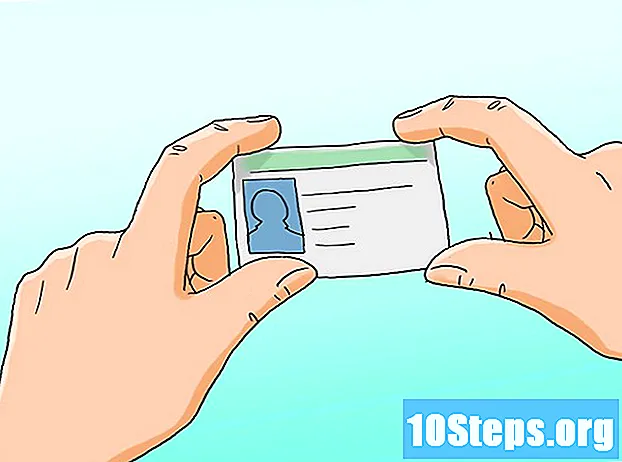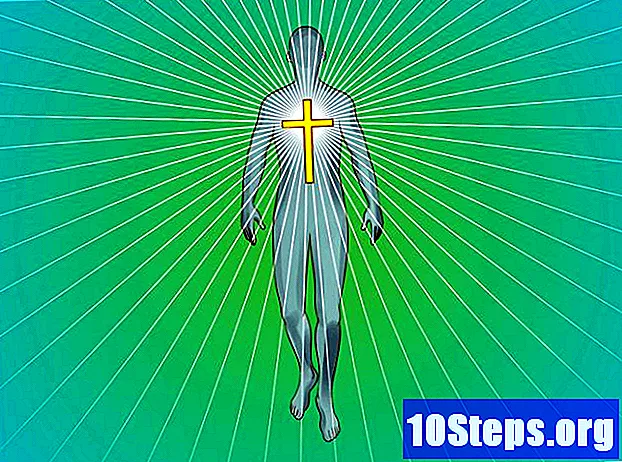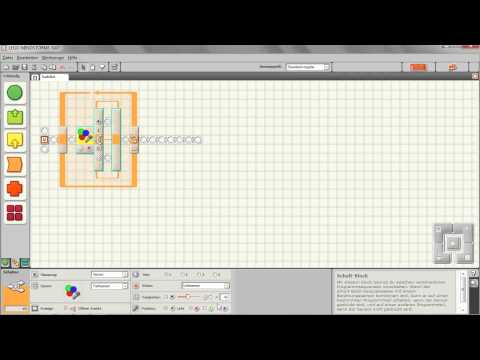
Inhalt
Lego Mindstorm NXT-Roboter sind ein großartiges Spielzeug und eine noch bessere Möglichkeit, das Programmieren zu lernen. Das mit dem Roboter gelieferte Programm ist einfach und intuitiv zu bedienen, und Sie können Ihren Roboter dazu bringen, alles zu tun. Nachdem Sie den Roboter mit Lego-Teilen gebaut haben, ist es Zeit, ihn für eine Aufgabe oder eine Kombination von Aufgaben zu programmieren. Lesen Sie weiter, um zu lernen.
Schritte
Teil 1 von 5: Erste Schritte
Installieren und öffnen Sie das Programm. Der Roboter muss mit einem Programm für Mac und Windows geliefert werden. Sie können es auch von der Lego Mindstorm-Website herunterladen. Wenn Sie die CD einlegen oder den Download öffnen, wird ein Installationsfenster angezeigt. Befolgen Sie die Anweisungen, um das Programm zu installieren, und öffnen Sie es dann.

Erfahren Sie, wie Sie im Programm navigieren. Verwenden Sie die Symbolleiste oben, um Ihr Programm zu speichern, ein vorhandenes Programm zu öffnen oder ein neues zu erstellen. Verwenden Sie das Werkzeug "Zeiger", das wie ein schwarzer Pfeil geformt ist, um Operationen einzufügen, zu verschieben und zu löschen. Mit dem Werkzeug "Schwenken", das wie eine kleine weiße Hand aussieht, können Sie das Programmfenster in das Fenster ziehen, um darin zu navigieren. Mit dem Kommentartool in Form einer Sprechblase können Sie Text in Teile Ihres Programms eingeben, um Kommentare hinzuzufügen, die Ihr Programm beschreiben und anderen helfen, es zu verstehen.- Auf der rechten Seite des Fensters enthält Robo Center Tutorials und Anweisungen von verschiedenen Robotern, die Sie erstellen und programmieren können. Auf der anderen Registerkarte oben im Robo Center wird das Portal geöffnet, über das Sie auf Online-Ressourcen zugreifen können, die Sie bei Ihrer Programmierung unterstützen.
- Bewegen Sie die Maus über eine Operation, um eine Beschreibung dieser Operation in der unteren rechten Ecke zu öffnen und anzuzeigen, oder ändern Sie die Einstellungen für diese Operation am unteren Rand des Fensters.

Erfahren Sie, wie Sie auf die verschiedenen Vorgänge zugreifen können. Die Taskleiste links enthält alle Vorgänge, die Ihr Roboter ausführen kann. Über die drei Registerkarten am unteren Rand der Leiste können Sie auf verschiedene Sätze dieser Vorgänge zugreifen. Entdecken Sie es, um die verschiedenen Aufgaben Ihres Roboters zu entdecken und zu erleben.- Die Registerkarte ganz links mit dem grünen Kreis enthält die häufigsten Vorgänge wie Verschieben (Bewegung), Ton (Ton), Schleife (Wiederholen) und Umschalten. Dieses Layout bietet Ihnen schnellen Zugriff auf die Vorgänge, die Sie am häufigsten verwenden, aber keinen Zugriff auf den Rest.
- Die mittlere Registerkarte mit drei farbigen Quadraten enthält alle enthaltenen Operationen, die in Kategorien unterteilt sind. Platzieren Sie Ihre Maus über dem grünen Kreis oben, um auf allgemeine Vorgänge und Aktionen wie das Abspielen eines Sounds oder das Aktivieren eines farbigen Lichts zuzugreifen. Durchsuchen Sie die anderen Schaltflächen, um alle Vorgänge zu finden.
- Die letzte Registerkarte mit dem Gleichheitszeichen enthält benutzerdefinierte Vorgänge, die Sie erstellt oder aus dem Internet heruntergeladen haben.

Beginnen Sie mit einem Tutorial. Das Programm enthält mehrere Tutorials, die Sie durch Ihre ersten Programme führen. Gehen Sie zum Robo Center auf der rechten Seite und klicken Sie auf die Programmkategorie, die Sie erstellen möchten. Beginnen Sie für Ihr erstes Programm mit Shooterbot in Vehicles. Dieses Tutorial ist einfach, führt Sie jedoch in die grundlegenden Steuerelemente sowie in die allgemeinen Codierungs- und Testpraktiken ein.
Ziehen Sie die Vorgänge gemäß den Anweisungen in Ihrem Lernprogramm in Ihr Programm. Ändern Sie Ihre Einstellungen nach Bedarf, um sicherzustellen, dass jeder Vorgang genau das tut, was Sie möchten. Verbinden Sie die verschiedenen Vorgänge, indem Sie sie nacheinander platzieren, verbunden durch den Strom, der durch Ihr Programm fließt. Fügen Sie Operationen in eine Schleife ein oder wechseln Sie, um diese Operationen in diese Steueranweisung aufzunehmen.
Wenn Sie Ihr Programm beendet haben, laden Sie es auf den intelligenten Baustein Ihres Roboters herunter. Schließen Sie den Baustein mit dem USB-Kabel an den Computer an. Über das Quadrat der Schaltflächen in der unteren rechten Ecke Ihres Programmfensters können Sie mit einem angeschlossenen NXT-Gerät kommunizieren. Unten links auf diesen Schaltflächen wird das Programm auf Ihr Gerät heruntergeladen. Wenn Sie den Download abgeschlossen haben, trennen Sie den intelligenten Baustein, setzen Sie ihn in Ihren Roboter ein und starten Sie das Programm, um festzustellen, ob er ausgeführt wird.
Teil 2 von 5: Steuern Ihres Roboters
Bewegen Sie Ihren Roboter mit der Operation Verschieben. Dieser Vorgang hat zwei Gänge. Fügen Sie Ihrem Programm hinzu und passen Sie Ihre Einstellungen an. Verwenden Sie die mit den Reifen verbundenen Türen, um Ihren Roboter zu bewegen. Wenn Sie die Räder an die Ports B und C angeschlossen haben, stellen Sie sicher, dass der Verschiebungsvorgang für die Ports B und C konfiguriert ist.
- Bewegen Sie sich vorwärts, rückwärts oder stoppen Sie vollständig, indem Sie die Richtung definieren. Mit den Lenkreglern drehen.
- Bewegen Sie sich um eine bestimmte Anzahl von Umdrehungen, eine bestimmte Zeit oder eine bestimmte Anzahl von Grad vorwärts. Oder stellen Sie die Dauer auf "Unbegrenzt" ein, damit sich Ihr Roboter vorwärts bewegt, bis Sie später im Programm den Befehl zum Stoppen erhalten.
Führen Sie andere Vorgänge aus, z. B. das Aufnehmen mit dem Befehl Engine. Im Shooterbot-Tutorial stellt Ihr Scharfschütze eine Verbindung zu Port A her. Um dies zu steuern, verwenden Sie einen Motorbetrieb (angezeigt als Einzelgang), der Port A aktiviert. Passen Sie die Einstellungen an, um den genauen Betrieb dieses Motors durch Definieren der Richtung (vorwärts () zu steuern. vorwärts), rückwärts oder gestoppt (parad)), Aktion, Stärke und Dauer der Bewegung.
- Wenn Sie "Auf Fertigstellung warten" deaktivieren, kann der Roboter die nächsten Befehle in seinem Programm ausführen, bevor er die vom Motorbetrieb gesteuerte Bewegung abschließt. So kann Ihr Roboter beispielsweise gleichzeitig laufen und schießen.
- Der Motorbefehl führt alle Vorgänge aus, die von dem von ihm gesteuerten Motor ausgeführt werden. Bauen Sie Ihren Roboter so, dass der Motor ein Tablett anhebt, einen Ball wirft, den Roboter dreht oder alles andere tut, was Sie wollen. Dieser Befehl ermöglicht Kreativität und Flexibilität bei der Leistung Ihres Roboters. Nutzen Sie das.
Verwenden Sie Sensoren, damit Ihr Roboter mit der Umgebung interagieren kann. Platzieren Sie einen Ultraschall-, Berührungs- und Farbsensor an den Smart-Chip-Anschlüssen und verwenden Sie diese, um Licht, Farbe, Ton und Berührung zu fühlen. Ihr Roboter kann auch den Lauf der Zeit verfolgen und seine Rotation kennen. Mit diesen Sensoren kann Ihr Programm nur dann aktiv werden, wenn sie aktiviert sind. Sie können beispielsweise ein Programm haben, das "Rot" sagt, wenn es auf die Farbe Rot trifft, aber nicht, wenn es auf die Farbe Blau trifft.
Verwenden Sie die Bedienaktionen, um Ihren Roboter dazu zu bringen, Dinge zu tun. Dazu gehören das Ein- und Ausschalten eines farbigen Lichts, das Abspielen eines Tons aus einer Datei, das Anzeigen eines Bilds oder Textes auf dem intelligenten Ziegelbildschirm oder das Senden einer Nachricht über Bluetooth.
Teil 3 von 5: Verwenden von Schleifen und Schaltern
Verstehen Sie, wie Schleifen funktionieren. Mit ihnen können Sie eine Reihe von Befehlen wiederholt, unbegrenzt oder für eine bestimmte Anzahl von Malen ausführen, solange eine bestimmte Bedingung erfüllt ist oder bis eine bestimmte Aktion ausgeführt wird.
- Um Ihren Roboter beispielsweise mehrere Kugeln untersuchen zu lassen, bis er eine gelbe findet, erstellen Sie einfach eine vom Farbsensor gesteuerte Schleife. Aktionen innerhalb der Schleife sind für die Prüfung des nächsten Kuchens verantwortlich. Die Steuerung der Schleife besteht darin, dass der Farbsensor die gelbe Farbe nicht erkennt. Wenn der Farbsensor nach der Untersuchung des Balls die Farbe Gelb erkennt, beendet er die Untersuchung neuer Bälle und fährt mit dem nächsten Teil des Programms fort.
Verstehen Sie, wie Schalter funktionieren. Ein Schalter weist Ihren Roboter an, eine Reihe von Befehlen auszuführen, wenn eine bestimmte Bedingung erfüllt ist, und eine andere Reihe von Aktionen, wenn dies nicht der Fall ist. Diese beiden Aktionsreihen schließen sich auf dem Schalter gegenseitig aus: Der Roboter führt eine aus, die andere jedoch nicht.
- Verschachteln Sie einen Schalter in den anderen, um verschiedene Bedingungen zu überprüfen, bevor Sie eine Aktion ausführen. Verwenden Sie beispielsweise verschachtelte Schalter, um Ihren Roboter vorwärts zu bewegen, wenn er weder Licht noch Ton erkennt. Der erste Schalter sucht nach Licht; Wird keiner erkannt, tritt der Roboter in den zweiten Schalter ein, der nach Geräuschen sucht. Nur wenn kein Ton erkannt wird (nachdem kein Licht erkannt wurde), bewegt sich der Roboter vorwärts.
- Um mehr als einen Fall in einen wertgesteuerten Schalter aufzunehmen, deaktivieren Sie die Option "Flache Ansicht" in den Schaltereinstellungen und drücken Sie auf der rechten Seite der Einstellungen, in denen die Bedingungen aufgeführt sind, "+", um einen weiteren Fall hinzuzufügen. Dies ist nützlich, wenn Sie eine Zahl oder eine Textnachricht steuern, die mehr als nur zwei verschiedene Werte haben kann.
Fügen Sie eine Schleife oder einen Schalter in Ihr Programm ein und wählen Sie die Steuerung. Dies definiert die Bedingung, nach der der Roboter suchen wird, bevor Befehle innerhalb des Schalters oder der Schleife ausgeführt werden. Die Steuerung ist normalerweise ein Sensor. Dadurch kann der Roboter näher an seiner Umgebung interagieren.
- Die Schalter können auch durch einen Wert gesteuert werden. Fügen Sie mit einem Datenkabel eine Variable in das Zielfeld des Switches ein. Fügen Sie die Fälle für die verschiedenen Werte von Zahlen oder Texten hinzu. Beispielsweise kann Ihr Roboter eine Reihe von Befehlen ausführen, wenn die Variablennummer 0 ist, andere Befehle, wenn sie 1 ist, und noch andere Befehle, wenn es sich um eine andere Zahl handelt.
- Schleifen können auch durch Zeit gesteuert werden - Anweisungen darin werden für eine bestimmte Zeitspanne ausgeführt - oder zählen. Wählen Sie Logik, damit die Schleife ausgeführt wird, bis eine bestimmte Bedingung wahr oder falsch oder für immer ist, damit der Roboter diese Aufgaben unbegrenzt ausführen kann.
Ziehen Sie andere Befehle in die Schleife oder den Schalter. Alle Operationen, die Sie in eine Schleife einfügen, werden immer dann ausgeführt, wenn die Schleife ausgeführt wird. Die Operationen, die Sie für jeden Fall eines Schalters ausführen, werden ausgeführt, wenn die Bedingung des Falls erfüllt ist. Positionieren und konfigurieren Sie diese Vorgänge wie gewohnt.
- Sie können Schleifen und Schalter in andere Schleifen und Schalter einfügen, wenn Sie möchten.
Teil 4 von 5: Verwenden von Variablen
Verstehen Sie die Verwendung von Variablen. Variablen können Informationen speichern, sodass Sie später in Ihrem Programm darauf zugreifen können. Stellen Sie sich diese als eine Box vor, in die Sie bestimmte Informationen einfügen. Sie können diese Informationen dann entfernen oder ändern, ohne das Feld - die Variable - selbst zu ändern.
- Jede Variable kann eine Zahl, einen Text oder einen logischen Wert (wahr oder falsch) speichern. Sie können den Wert der Variablen frei ändern, aber ihren Typ nicht.
- Jede Variable hat einen eindeutigen Namen. Verwenden Sie diesen Namen, um auf diese Variable zuzugreifen und auf sie zu verweisen.
Erstellen Sie eine Variable, indem Sie auf Bearbeiten> Variablen definieren gehen. Geben Sie im angezeigten Fenster den Namen Ihrer Variablen ein und wählen Sie den gewünschten Datentyp (Logik, Nummer oder Text). Sie können auch nicht mehr benötigte Variablen löschen.
- Geben Sie Ihren Variablen beschreibende Namen, damit Sie wissen, nach wem sie suchen. Wenn Sie möchten, dass eine Variable eine Willkommensnachricht speichert, die Ihr Roboter sendet, rufen Sie die Variable "greetings" anstelle von "text_var_1" oder etwas so Mehrdeutiges auf.
Verwenden Sie Variablen in Ihrem Programm, indem Sie sie mithilfe von Datenkabeln mit Ihren Befehlen verbinden. Verbinden Sie sie mit mathematischen Operationen, um Variablen zu kombinieren oder das Ergebnis zu speichern. Schließen Sie sie an Schleifen oder Schalter an, um sie als Steuerung zu verwenden, und ändern Sie sie sogar innerhalb der Schleife oder des Schalters.
Verwenden Sie Konstanten für Variablen, die sich nie ändern. Wenn Sie eine Textkonstante für den Namen Ihres Roboters wünschen, definieren Sie diese am Anfang unter Bearbeiten> Konstanten definieren. Dann können Sie diese Konstante verwenden, ohne sich Gedanken darüber zu machen, ob sich der Wert ändert.
Teil 5 von 5: Verwenden von benutzerdefinierten Blöcken
Verstehen Sie, wie benutzerdefinierte Blöcke. Erstellen Sie einen benutzerdefinierten Block für eine Reihe von einem oder mehreren Vorgängen, die Sie während Ihres Programms mehrmals wiederholen. Wenn Sie beispielsweise möchten, dass sich Ihr Roboter drei Sekunden lang vorwärts bewegt und ein rotes Licht blinkt, fügen Sie diese Anweisungen in einen benutzerdefinierten Block ein, damit Sie schnell und einfach darauf zugreifen können, wann immer Sie sie in Ihr Programm aufnehmen müssen.
Platzieren Sie die verschiedenen Operationen, die zu Ihrem benutzerdefinierten Block werden. Nehmen Sie sie wie gewohnt in Ihr Programm auf.
Wählen Sie die Anweisungen aus, die Sie in einen benutzerdefinierten Block umwandeln möchten. Halten Sie die Umschalttaste gedrückt und klicken Sie auf jede Operation. Wenn alle ausgewählt sind, klicken Sie auf das Gleichheitszeichen in der oberen Symbolleiste neben dem Kommentartool. Dies öffnet ein Fenster mit dem Namen "My Block Builder". Sie können auch zu Bearbeiten> Neuen Block erstellen gehen, um den benutzerdefinierten Block-Generator zu öffnen.
- Wenn Datenkabel in oder aus den Blöcken verlaufen, die Sie für Ihren benutzerdefinierten Block ausgewählt haben, werden diese als Ports für Ihren Block angezeigt und Sie können sie mit Variablen oder anderen Daten verbinden, wenn Sie den Block in einem Programm verwenden.
Geben Sie einen Namen und eine Beschreibung für Ihren benutzerdefinierten Block ein. Der Name sollte kurz, aber beschreibend sein, damit Sie sich genau daran erinnern, was der Block tut. Die Beschreibung muss klar und detailliert sein und alle wichtigen Hinweise enthalten, z. B. die Richtung, in die Ihr Roboter schauen muss, oder was an Port A angeschlossen werden muss, damit sein Block ordnungsgemäß funktioniert.
Klicken Sie auf Weiter, um zum Symbol-Editor zu gelangen. Ziehen Sie alle gewünschten Symbole auf das Symbol Ihres Blocks. Wenn Sie mit dem Erstellen Ihres Symbols fertig sind, klicken Sie auf Fertig stellen. In Ihrem Programm werden die Ihrem Block entsprechenden Schritte durch den gerade erstellten Block ersetzt.
Verwenden Sie Ihren benutzerdefinierten Block in Ihren Programmen genauso wie jeden anderen Block. Sie können sogar mehrere benutzerdefinierte Blöcke kombinieren, um Ihre Programmierung noch einfacher zu gestalten. Seien Sie kreativ - benutzerdefinierte Blöcke können unglaublich nützlich sein, wenn Sie sie nutzen.
Tipps
- Der einfachste Weg, das Programmieren zu lernen, insbesondere mit Ihrem Roboter, ist das Testen. Wenn Sie wissen möchten, was eine bestimmte Operation bewirkt, testen Sie sie! Notieren Sie sich, was Sie gelernt haben, und verwenden Sie es später in Ihren Programmen.
- Testen Sie Ihre Programme regelmäßig, um sicherzustellen, dass sie wie erwartet funktionieren.
- Haben Sie keine Angst, in der Hilfe Informationen und Beispiele zur Verwendung komplizierterer Blöcke zu lesen.